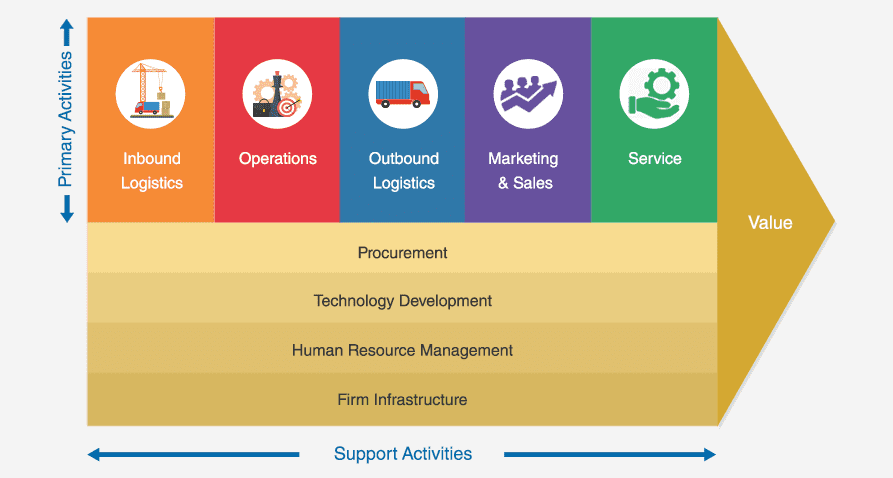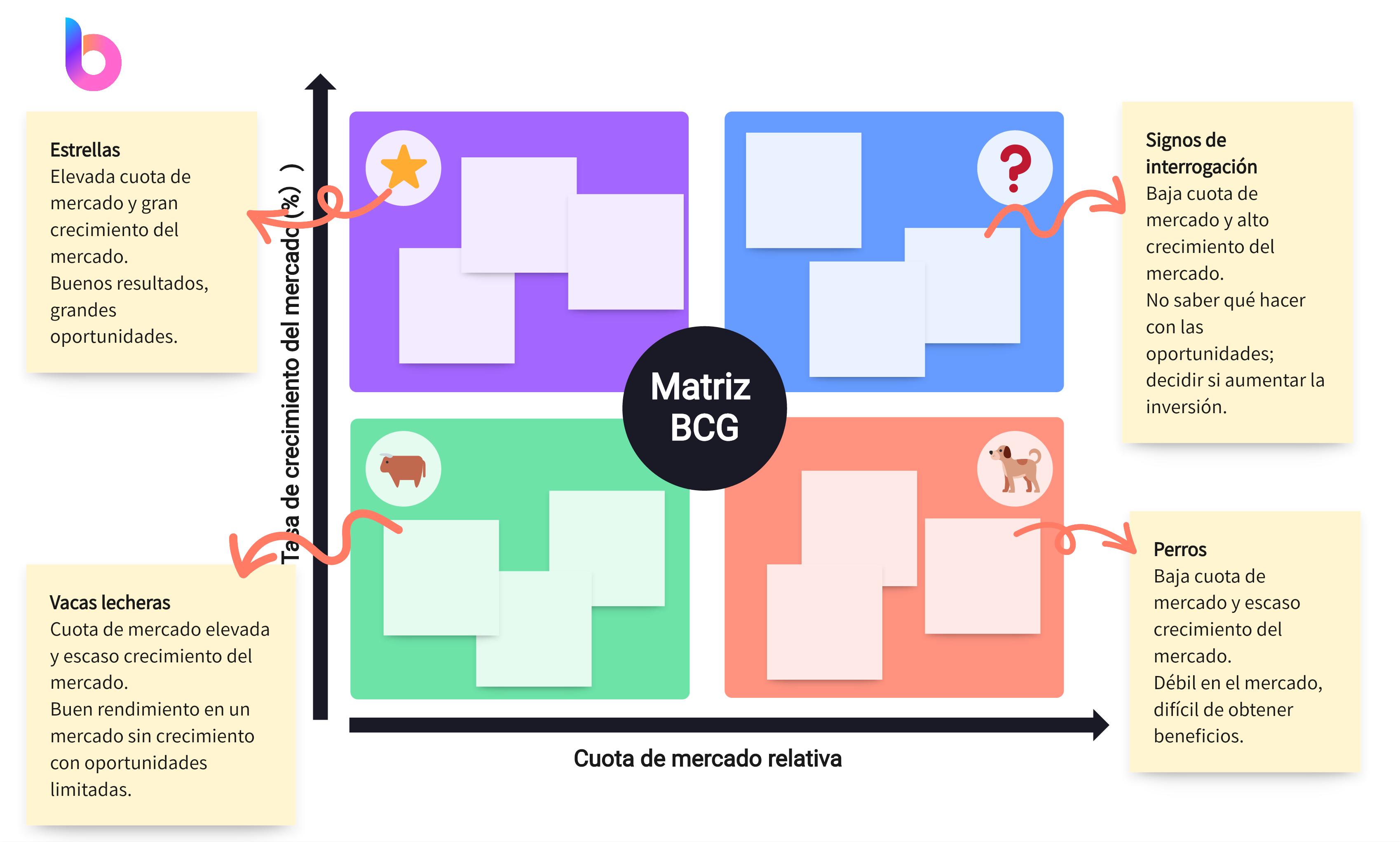Crear un diagrama de flujo en Word puede parecer una tarea intimidante al principio. ¿Cómo se supone que debe convertir un documento de texto en una representación visual clara y eficaz de un proceso? Pero no se preocupe, está a punto de descubrir que es más sencillo de lo que piensa. Esta guía paso a paso está diseñada para llevarle de la mano a través del proceso, desde la página en blanco hasta el diagrama de flujo terminado. Vamos a explorar cómo crear un diagrama de flujo, no solo en Word, sino también utilizando una herramienta alternativa de diagramación Boardmix.
¿Qué es un diagrama de flujo?
Un diagrama de flujo es una representación gráfica de un proceso o sistema. Se utiliza para describir las etapas de un proceso, su secuencia y las decisiones que se toman en cada paso. Los diagramas de flujo son muy útiles para visualizar y entender cómo funciona un proceso, y para identificar posibles problemas o mejoras. Se representan mediante diferentes tipos de símbolos, cada uno con un significado específico, y se conectan con flechas que indican la dirección del flujo.
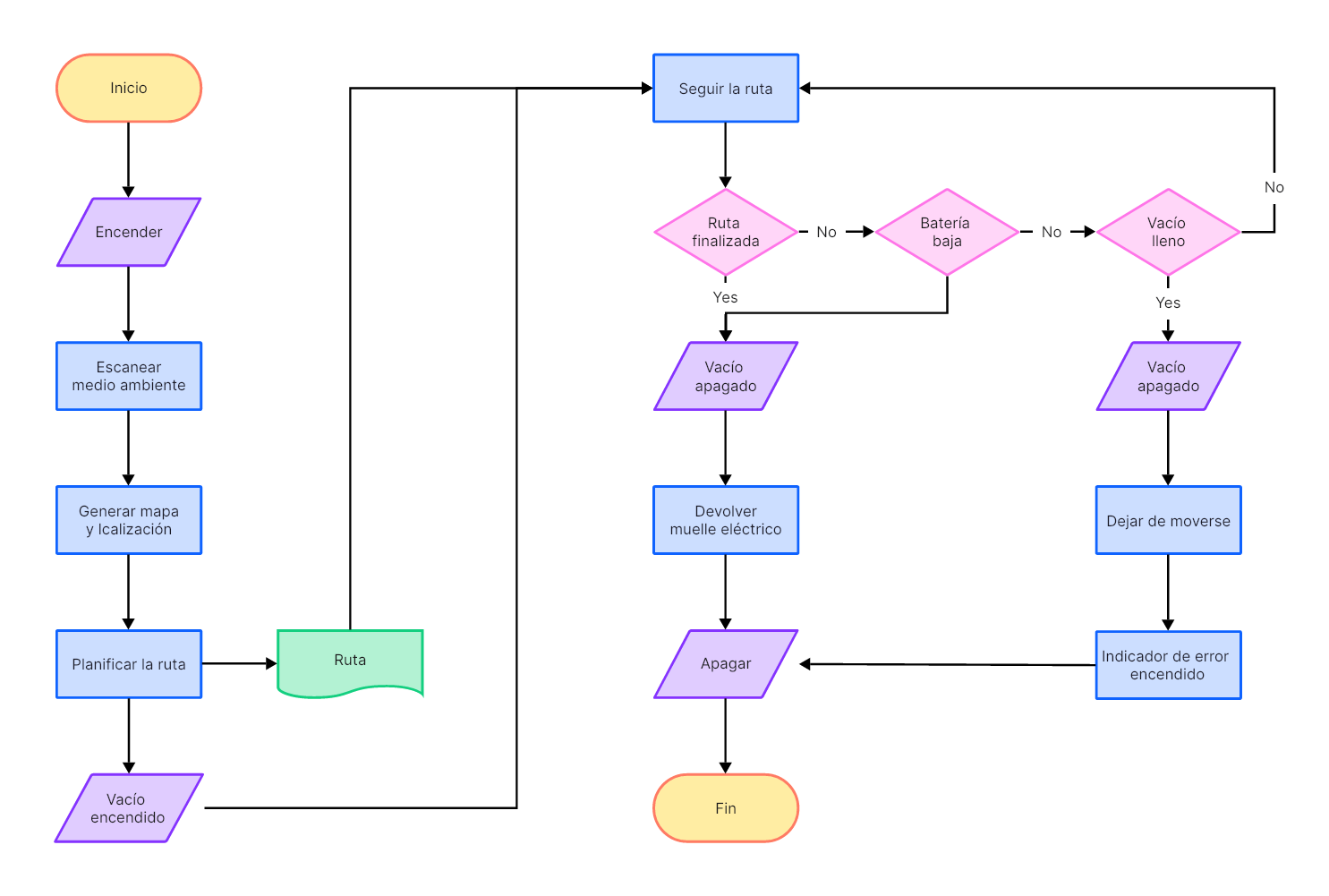
Crear diagrama de flujo con plantilla gratuita en Boardmix
¿Por qué elegir Word para crear diagrama de flujo?
Microsoft Word es una opción popular para crear diagramas de flujo por varias razones:
- Accesibilidad: Microsoft Word es un programa que se encuentra en la mayoría de las computadoras, lo que significa que no necesitas descargar o comprar software adicional para crear su diagrama de flujo.
- Facilidad de uso: Word tiene una interfaz de usuario intuitiva y fácil de usar. Aunque no es un software de diseño gráfico, ofrece suficientes herramientas para crear un diagrama de flujo básico.
- Herramientas de dibujo: Word viene con una serie de herramientas de dibujo y formas predefinidas que puedes utilizar para crear su diagrama de flujo.
- Integración con otros programas de Microsoft: Si está utilizando otros programas de Microsoft, como Excel o PowerPoint, puedes copiar y pegar fácilmente su diagrama de flujo entre estos programas.
- Flexibilidad: En Word, puede fácilmente redimensionar, mover y editar los elementos de su diagrama de flujo.
- Compartir y colaborar: Como parte del paquete Office, puede compartir su documento Word con otros y colaborar en tiempo real.
¿Qué hay que tomar en cuenta al hacer un diagrama de flujo en Word?
Al hacer un diagrama de flujo en Word, hay varias cosas que debe tener en cuenta para asegurarse de que su diagrama sea efectivo y fácil de entender:
Planificación: Antes de comenzar a dibujar tu diagrama en Word, es útil tener una idea clara de cómo será el flujo del proceso. Esto podría implicar hacer un boceto a mano o simplemente anotar los pasos clave.
Uso de formas: Word ofrece una variedad de formas predefinidas que puede usar en su diagrama de flujo, como rectángulos para procesos y diamantes para decisiones. Asegúrese de usar estas formas de manera coherente a lo largo de su diagrama.
Dirección del flujo: Es importante que la dirección del flujo en su diagrama sea clara. Generalmente, los diagramas de flujo siguen una dirección de arriba hacia abajo o de izquierda a derecha.
Conectividad: Asegúrese de que todas las formas en su diagrama estén conectadas correctamente con flechas. Cada forma (excepto el inicio y el final) debe tener al menos una flecha que entra y otra que sale.
Legibilidad: Asegúrese de que el texto dentro de las formas sea lo suficientemente grande como para ser fácilmente legible. También es útil mantener la cantidad de texto al mínimo para evitar abrumar a los lectores.
Revisión: Una vez que haya terminado su diagrama, tómese un tiempo para revisarlo y asegurarse de que todo tenga sentido y fluya correctamente.
Guardar y compartir: Recuerde guardar regularmente su trabajo mientras avanza. Cuando haya terminado, puede compartir fácilmente su diagrama con otros simplemente enviándoles el archivo Word o invitándolos a colaborar en línea.
Pasos para crear un diagrama de flujo en Word
En este artículo, aprenderemos cómo crear un diagrama de flujo tanto en Microsoft como en WPS en pasos detallados.
¿Cómo crear un diagrama de flujo en Microsoft Word?
Paso 1: Abra un nuevo documento en blanco de Microsoft Word. Diríjase a la pestaña Insertar y haga clic en SmartArt.
Paso 2: Una vez que aparezca la ventana emergente de gráfico SmartArt, diríjase a la pestaña Procesos y seleccione el gráfico Proceso de imágenes destacadas.
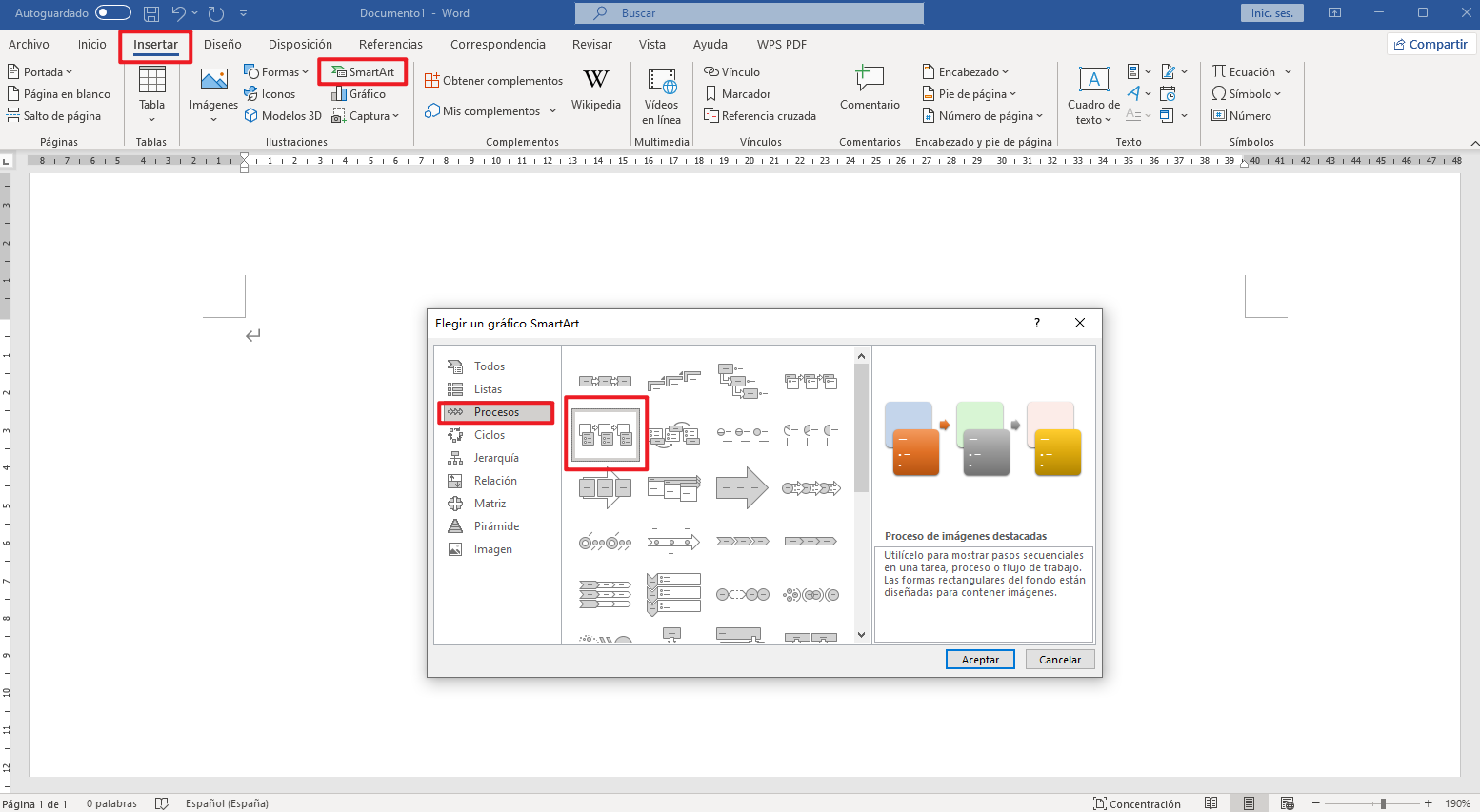
Paso 3: Para agregar una imagen al cuadro, puede hacer clic en el ícono de imagen de arriba y seleccionar la imagen que desea mostrar en ese cuadro particular del diagrama de flujo haciendo clic en Insertar.
Paso 4: Para agregar texto, puede hacer clic en [ Texto ] en el panel Texto y escribir el texto. También puede hacer clic en el cuadro del gráfico y escribir su texto también.
Paso 5: Para una mayor personalización, puede dirigirse al gráfico SmartArt y agregar más cuadros yendo a la pestaña Diseño de SmarArt, y en el grupo Crear gráfico, encontrará la opción Agregar forma. Como resultado, puede insertar un cuadro seleccionando Agregar forma antes o Agregar forma después.
Paso 6: Finalmente, es hora de darle algunos colores vivos a su diagrama de flujo de gráfico SmartArt. En la pestaña Diseño de SmartArt nuevamente, puede encontrar la opción Cambiar colores. Luego, podrá seleccionar la combinación de colores que más le guste. Además, también puede hacer clic derecho en cada cuadro que desee modificar y seleccionar Formato de forma. En la sección Formato de forma, puede completar los colores que desee y modificar el diseño según sus necesidades.
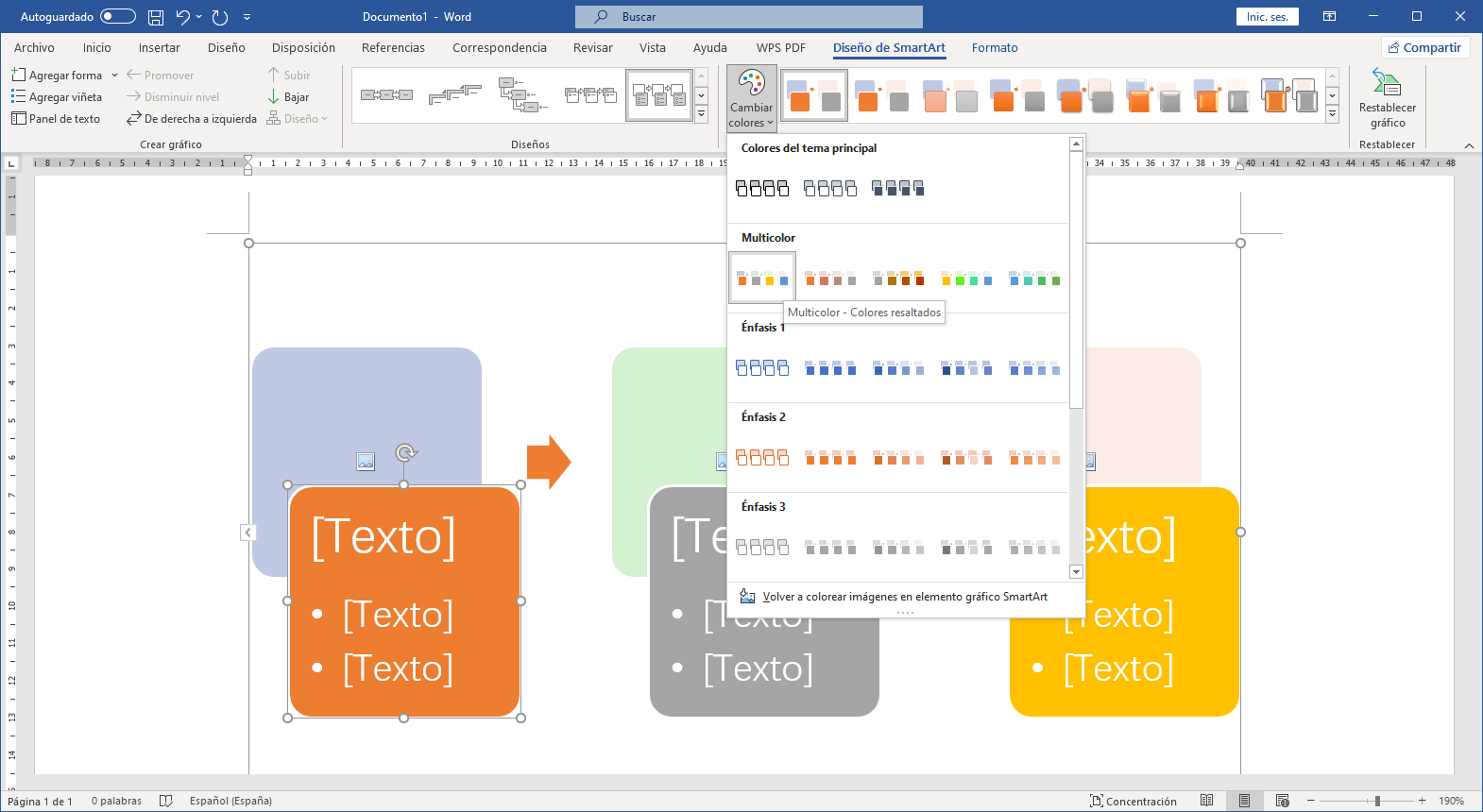
¿Cómo crear un diagrama de flujo en WPS Word?
Paso 1: Abra un nuevo documento en blanco en WPS Word. Haga clic en Insertar y luego haga clic en Formas. Luego, puede seleccionar Nuevo lienzo de dibujo y agregarlo a su archivo.
Paso 2: Haga clic en Insertar y diríjase a Formas. Puede ir a Diagrama de flujo y seleccionar las formas que desee que se relacionen con su diagrama de flujo. Después de agregar una forma, puede presionar Ctrl y arrastrarla para crear formas duplicadas con facilidad.
Paso 3: A continuación, necesitamos conectar líneas. Desde la barra de herramientas de arriba, puede insertar diferentes tipos de líneas. Una vez insertada, puede seleccionar la línea y hacer clic en Formato para modificar el grosor y el color de cada línea.
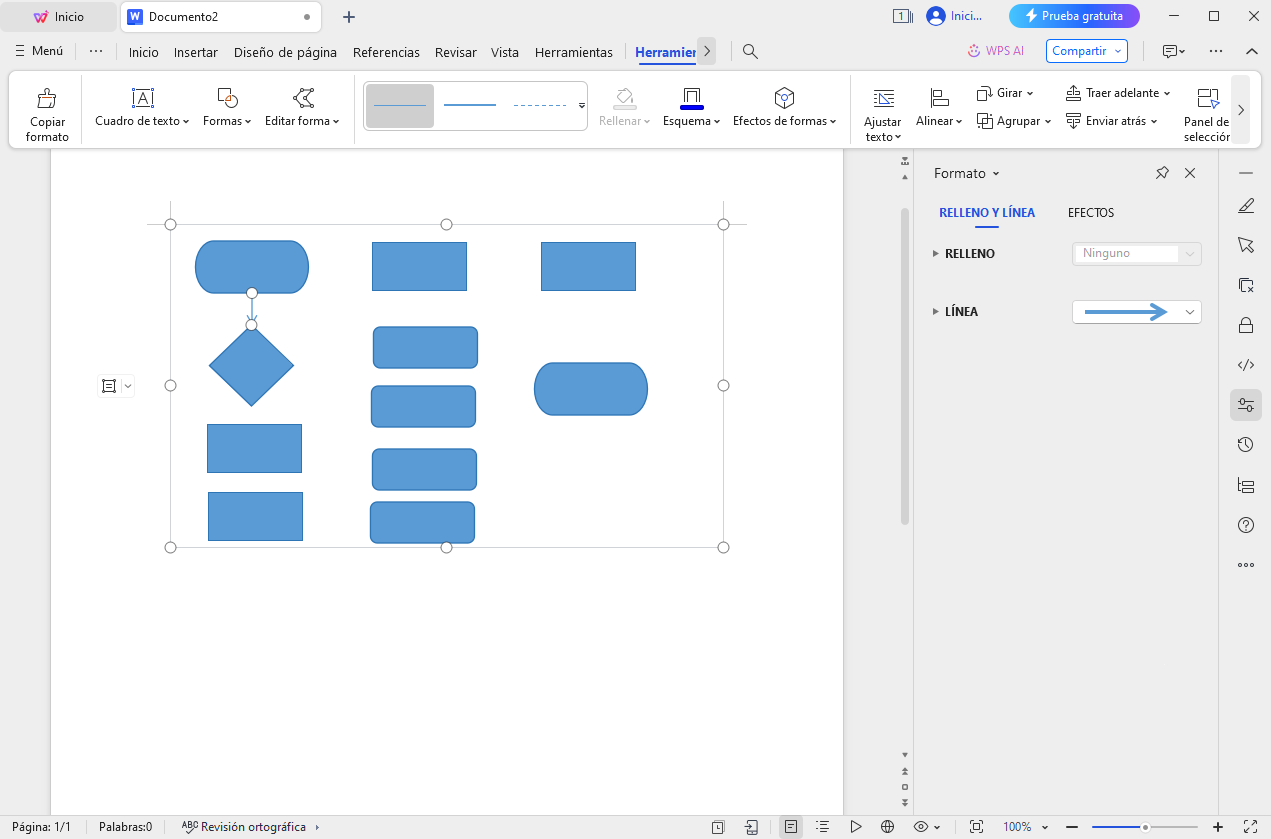
Paso 4: Ahora necesitará agregar texto a su diagrama de flujo. Puede hacer clic derecho en cada cuadro y seleccionar Agregar texto. Luego, puede ingresar el texto que desee y etiquetar cada cuadro. Además, puede ajustar la alineación de cada forma para que se vea bien y también el ángulo de cada línea de conexión.
¿Cómo crear un diagrama de flujo utilizando plantillas gratuitas?
Aunque Word es una herramienta popular y accesible, puede que no siempre sea la más adecuada para la creación de diagramas de flujo. Existen herramientas especializadas que pueden ofrecer una mayor funcionalidad y flexibilidad. Una de estas herramientas es Boardmix.
Boardmix es una plataforma digital de colaboración y gestión de proyectos que incluye la capacidad de crear diagramas de flujo detallados y altamente personalizables. Al igual que con Word, el proceso comienza con la apertura de un nuevo proyecto. A partir de ahí, puede añadir formas y conectarlas para representar su proceso. Además, esta pizarra colaborativa en línea ayuda a los usuarios a:
- Crear más de un diagrama de flujo y otras herramientas de diagramas.
- Agregar y eliminar cuadros en un diagrama de flujo con facilidad.
- Arrastrar cada elemento libremente en una interfaz fácil de usar.
- Utilizar las plantillas disponibles en la interfaz de usuario y también en la comunidad de diseño.
- Guardar los cambios automáticamente, lo que la convierte en una plataforma segura y los usuarios no tendrán que preocuparse por la pérdida de progreso.
- Hacer todo online ya que no es necesario descargarlo.
- Exportar sus plantillas de diagramas de flujo fácilmente como archivos .png, .jpg, .pdf, .svg y .bdx (formato Boardmix).
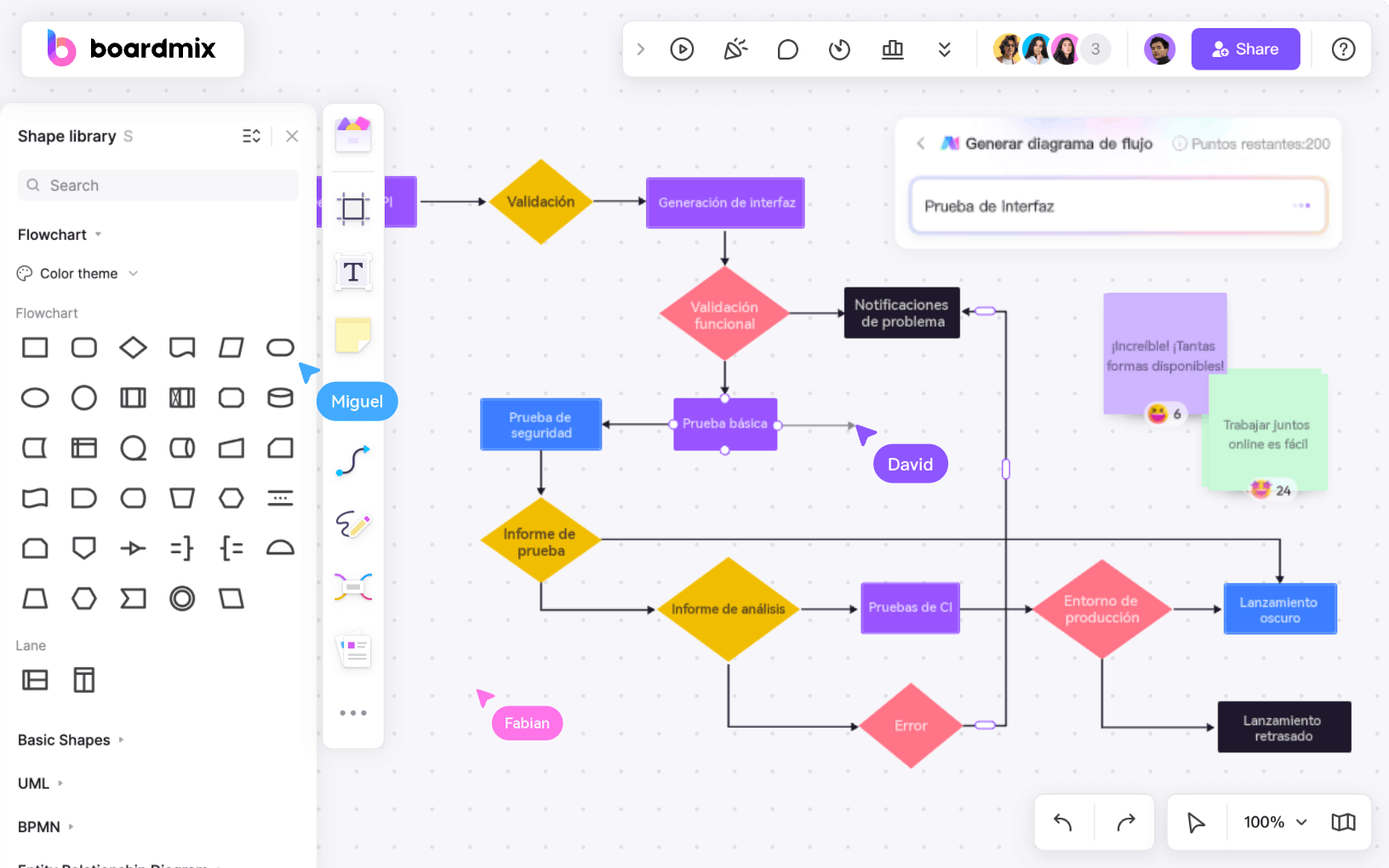
Ahora aprendamos cómo crear un diagrama de flujo en Boardmix.
Crear un diagrama de flujo desde cero
Paso 1: Abra un nuevo tablero en Boardmix. En el lienzo, inserte un marco haciendo clic en el icono Marco en la barra de herramientas de la izquierda o presionando la tecla F. Inserte un marco si desea contrastar bien su diagrama de flujo con el fondo.
Paso 2: Desde la barra de herramientas de la izquierda, explore diferentes formas haciendo clic en el icono Forma o presionando la tecla S. Puede insertar triángulos y rectángulos para representar los elementos de su diagrama de flujo. Puede arrastrar cada esquina de la forma y ajustar las dimensiones de la forma fácilmente.
Paso 3: Luego, puede agregar color a cada forma seleccionándola y explorando sus opciones de formato. Además, puede agregar texto a cada forma haciendo clic en el ícono Texto o presionando la tecla T para etiquetar todos los elementos de su diagrama de flujo.

Crear diagrama de flujo en Boardmix
Paso 4: Finalmente, conecte su diagrama de flujo eligiendo la herramienta de Línea de conexión en la barra de herramientas de la izquierda o simplemente presionando la tecla L. Aquí puede encontrar líneas con flechas y sin flechas para conectar perfectamente cada elemento del diagrama de flujo y hacer un diagrama de flujo adecuado.
Utilizar plantillas de diagramas de flujo
Paso 1: Otra forma rápida y sencilla de crear diagramas de flujo es simplemente dirigiéndose a la sección de plantillas. Haga clic en el icono Plantillas en la barra de herramientas de la izquierda. Una vez que aparezca el cuadro emergente de Plantillas, diríjase a la sección Diagramación y agregue un diagrama de flujo a su lienzo.
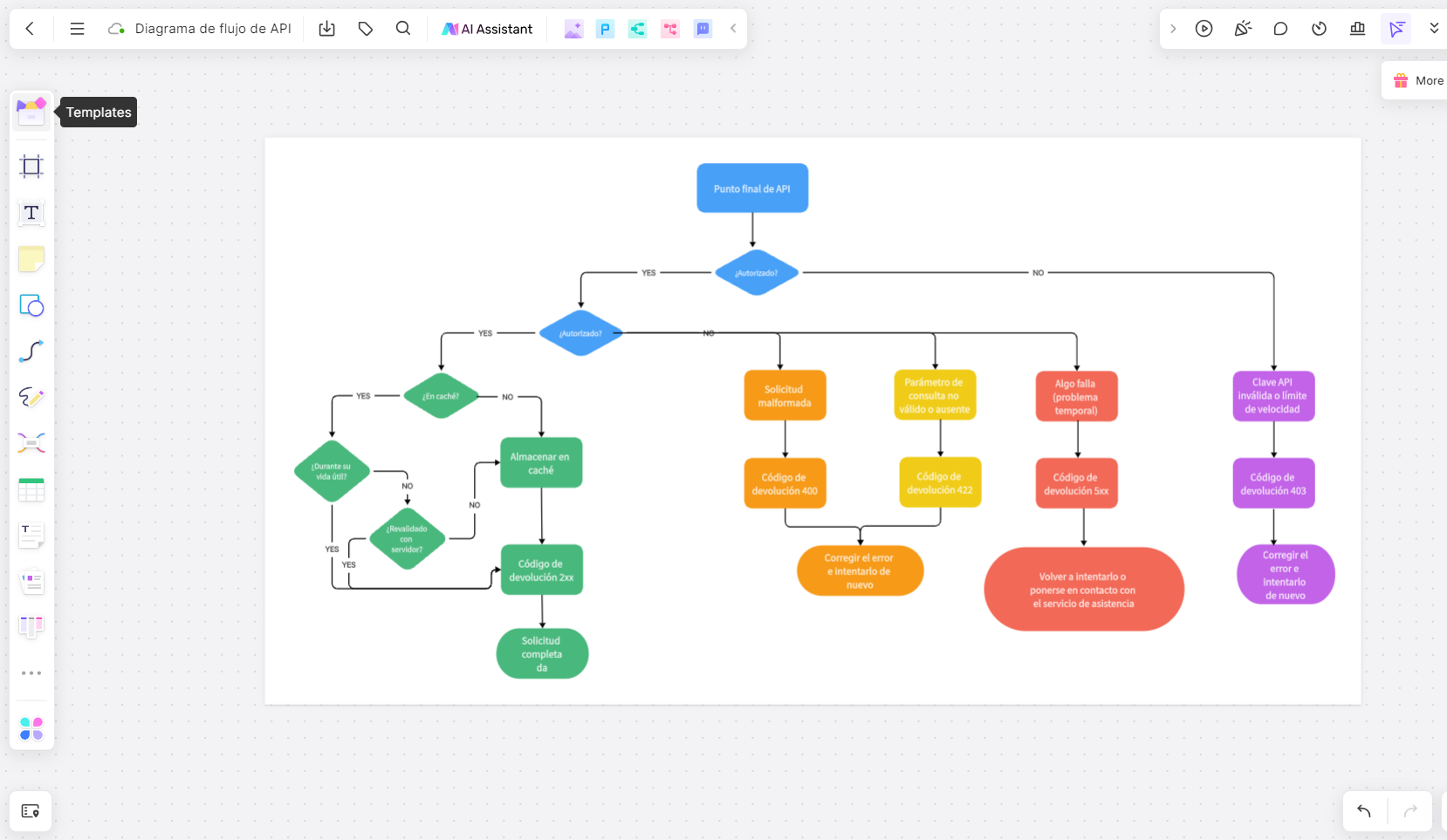
Utilizar plantilla de diagrama de flujo en Boardmix
Paso 2: Inserte su diagrama de flujo en su lienzo de Boardmix. Luego, podrá editar fácilmente cada forma y línea de conexión según los requisitos de su diagrama de flujo. Utilice este método cuando le falte tiempo e inspiración para hacer diagramas de flujo.
Preguntas frecuentes sobre diagramas de flujo en Word
¿Existen plantillas de diagramas de flujo en Word?
Sí, hay plantillas de diagramas de flujo disponibles en Microsoft Word, en particular cuando se utilizan gráficos SmartArt.
¿Es más fácil crear un diagrama de flujo en Word o Excel?
Cuando se trata de crear diagramas de flujo entre los dos, Excel es una herramienta más sencilla y una mejor alternativa para los requisitos de mapeo de diagramas de flujo.
En este artículo, ha aprendido tres formas de crear un diagrama de flujo. El uso de plantillas es una manera fácil de eliminar el trabajo redundante y seguir brindando perfección en sus proyectos.
Utilice Boardmix y cree plantillas de diagramas de flujo ilimitadas adaptadas a sus objetivos comerciales y téngalas listas a su lado siempre.