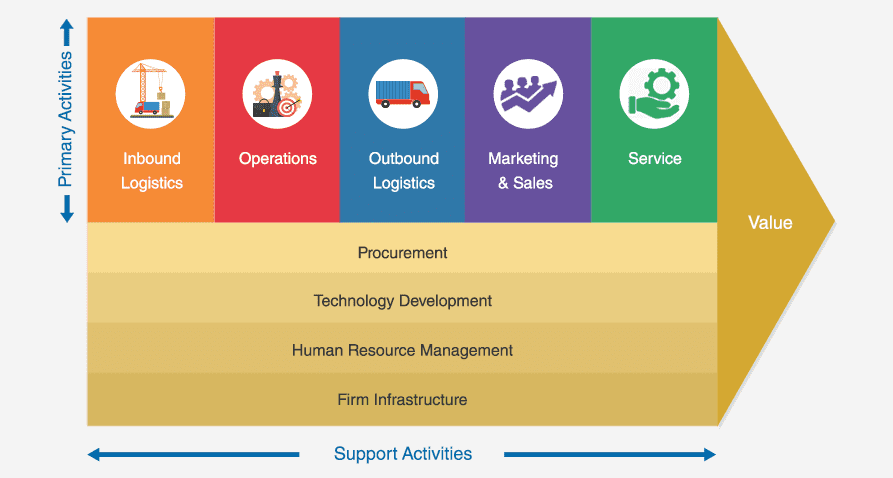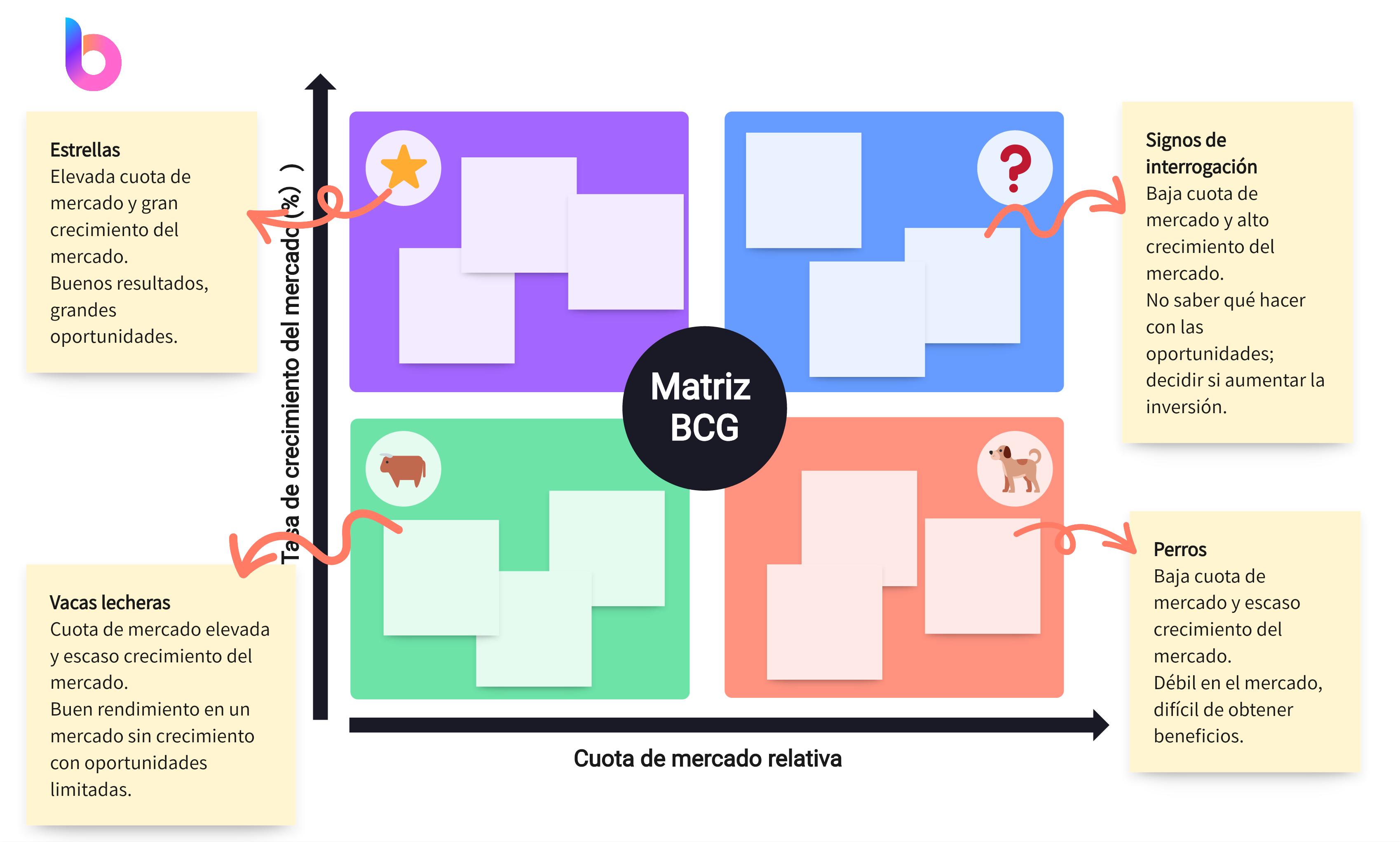A veces, las ideas vienen a nosotros de manera desordenada. Intentar procesarlas todas a la vez puede ser abrumador. Aquí es donde los mapas mentales pueden ser de gran ayuda. Son una excelente manera de visualizar nuestras ideas, ordenarlas y establecer conexiones entre ellas. En este artículo, le guiaremos sobre cómo crear un mapa mental tanto en Word como en la herramienta creativa Boardmix. Ambas son herramientas útiles que ofrecen diferentes funciones para acomodar sus necesidades de organización de ideas.
¿Qué es un mapa mental?
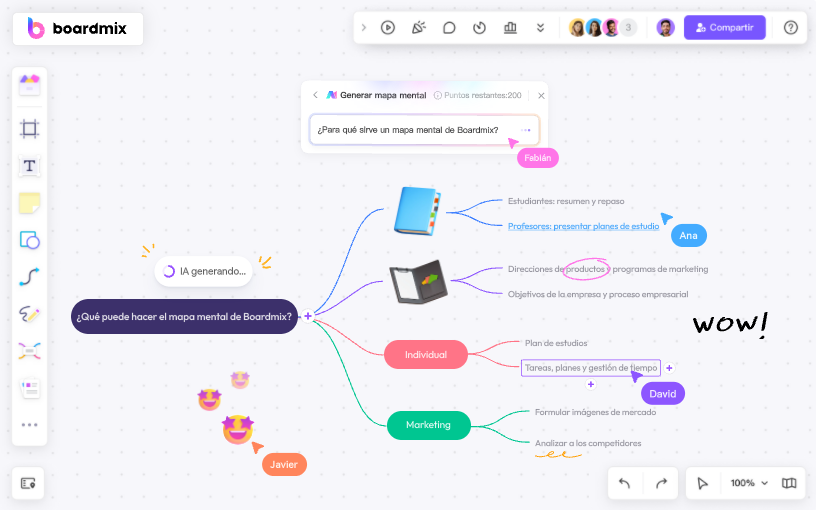
Un mapa mental es una herramienta gráfica que permite visualizar, estructurar y simplificar la información. Es útil para entender conceptos complejos, generar nuevas ideas y facilitar la toma de decisiones. Los mapas mentales pueden ser tan simples o detallados como desee, todo depende de su objetivo.
¿Cómo crear un mapa mental en Microsoft Word?
Microsoft Word es un programa de procesamiento de textos muy conocido en todo el mundo para crear, visualizar y compartir documentos. Gracias a sus numerosas funciones integradas, también se puede utilizar para hacer mapas mentales. Por lo tanto, vamos a explorar las tres formas de hacer un mapa mental en Word. Como ejemplo, veremos cómo hacer un mapa mental de promoción de productos en Word.
Crear un mapa mental en Microsoft Word usando formas básicas
Microsoft Word proporciona toneladas de formas diferentes que puede usar para diseñar mapas mentales. Entonces, siga los pasos a continuación para crear un mapa mental en Word usando formas básicas:
Paso 1. Inicie Microsoft Word y haga clic en "Documento en blanco".
Paso 2. En la pestaña "Insertar" de la barra de menú superior, haga clic en "Formas" y seleccione la forma del rectángulo o del rectángulo redondeado desde allí. Luego, arrastre el ratón sobre la hoja para pegar la forma con el tamaño deseado. Además, haga doble clic en la forma para cambiarle el nombre. Continúe agregando formas al documento hasta que se agreguen todas.
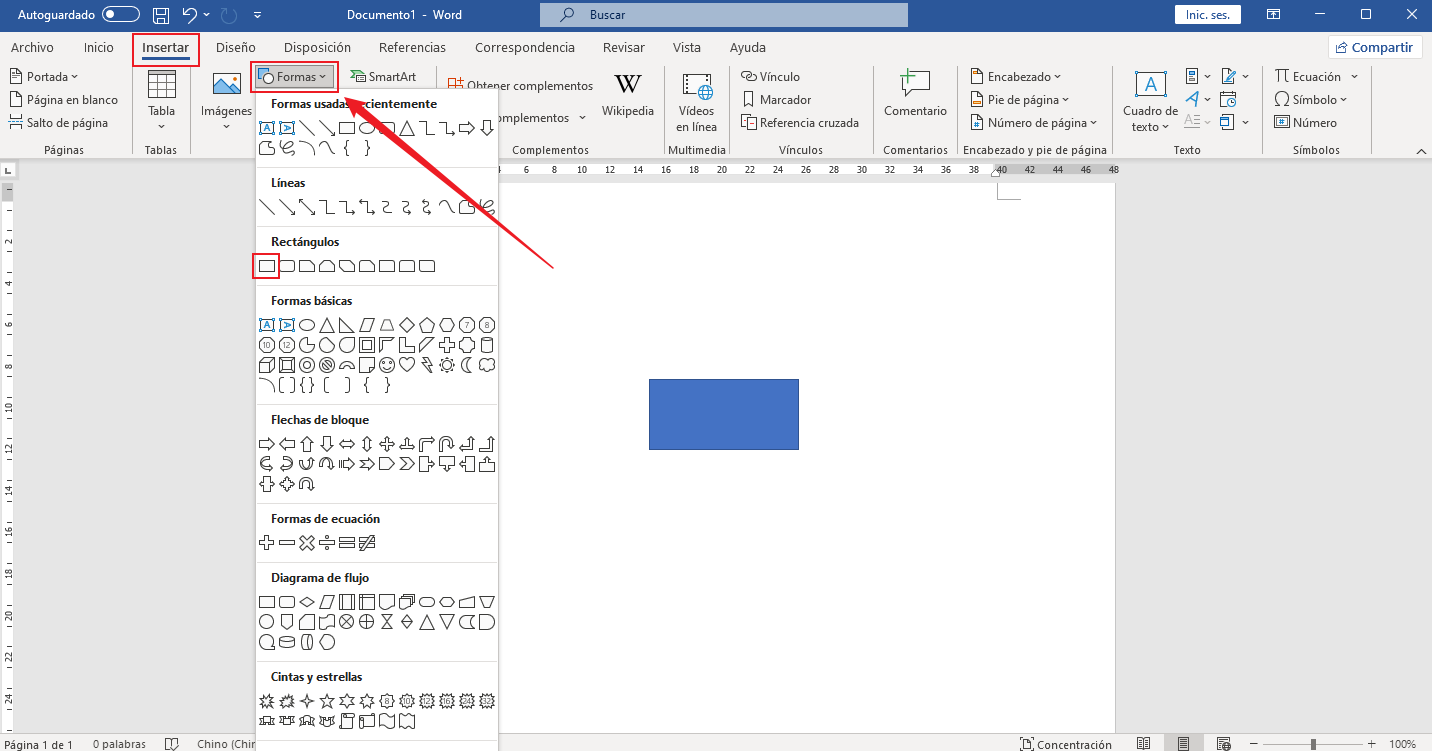
Paso 3. Una vez agregadas las formas, ahora debe conectarlas. Para hacer eso, haga clic en "Formas" en la pestaña "Insertar" y luego seleccione "Conector angular" de la sección "Líneas". Ahora arrastre el ratón entre dos formas para conectarlas. Continúe agregando líneas hasta que todas las formas estén conectadas.

Paso 4. Para mejorar los aspectos visuales del mapa mental, puede cambiar el color de las formas. Para hacer eso, seleccione cualquiera de las formas. Luego, en la pestaña "Formato de forma", haga clic en "Relleno de forma" y luego elija el color que prefiera. De esta manera, puede personalizar el mapa mental para que parezca más atractivo.
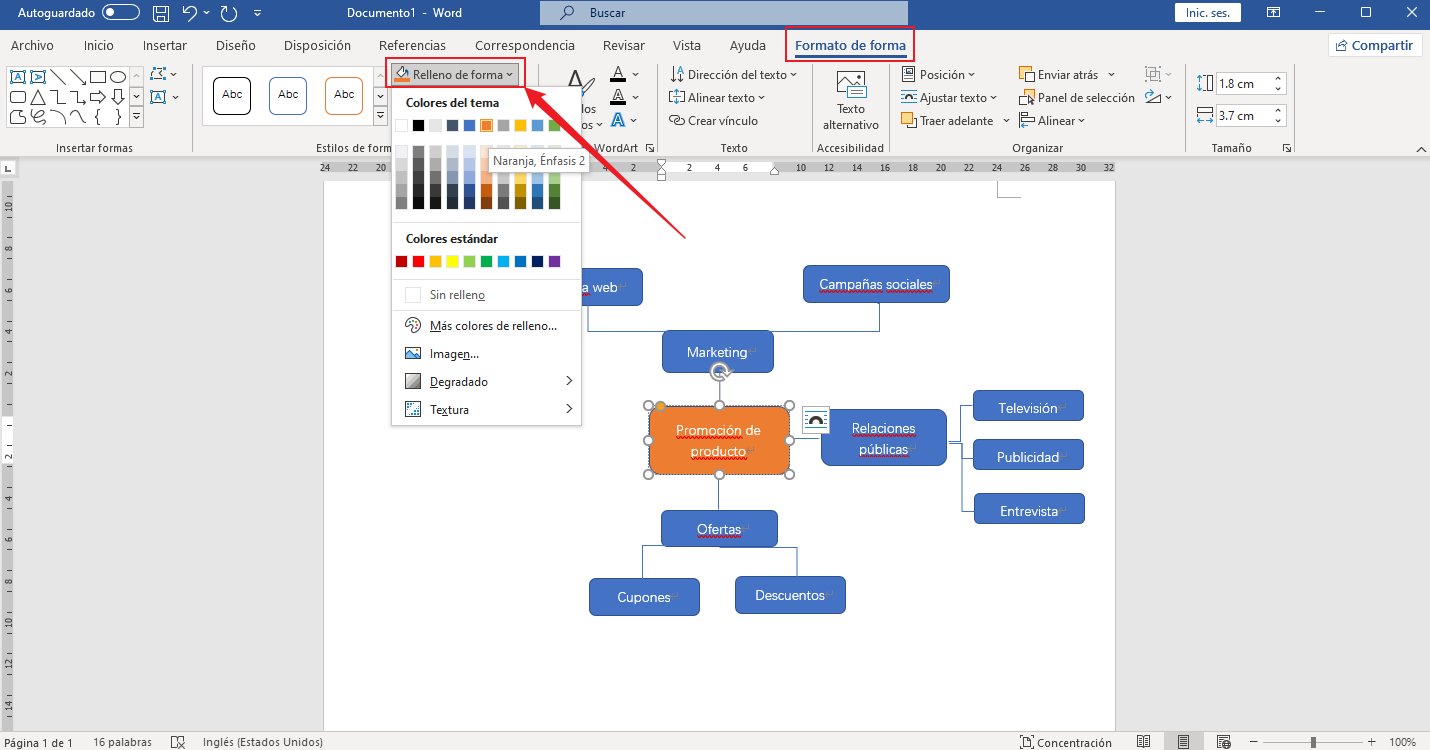
Paso 5. Una vez que haya finalizado el mapa mental, haga clic en Archivo > Guardar como y luego proporcione la ubicación en su PC donde desea guardarlo.
De esta manera, puede crear fácilmente un mapa mental en Word usando formas básicas.
Crear un mapa mental en Microsoft Word usando formato basado en texto
En lugar de utilizar formas como se explicó anteriormente, también puede crear un mapa mental en Word en un formato basado en texto. En este formato, el mapa mental tendrá el mismo aspecto que el anterior pero sin utilizar ninguna forma. Siga los pasos a continuación para crear un mapa mental basado en texto en Word:
Paso 1. Inicie Microsoft Word y haga clic en "Documento en blanco".
Paso 2. Haga doble clic con el ratón en el centro o en cualquier parte del documento y escriba el nombre (o título del bloque principal) del mapa mental.
Paso 3. Haga doble clic con el ratón ligeramente encima de la posición anterior y escriba el texto que representa el siguiente elemento del mapa mental. Continúe agregando texto en varias posiciones del documento hasta que se agreguen todos los textos.
Paso 4. Haga clic en "Formas" en la pestaña "Insertar" y seleccione "Línea" en la sección "Líneas". Ahora arrastre el ratón entre dos textos para establecer una conexión entre ellos. Luego, incluso puede cambiar el estilo de la línea al estilo "Dash" o cualquier otro que desee en la sección "Estilos de forma". Continúe agregando líneas hasta que todos los textos estén conectados.
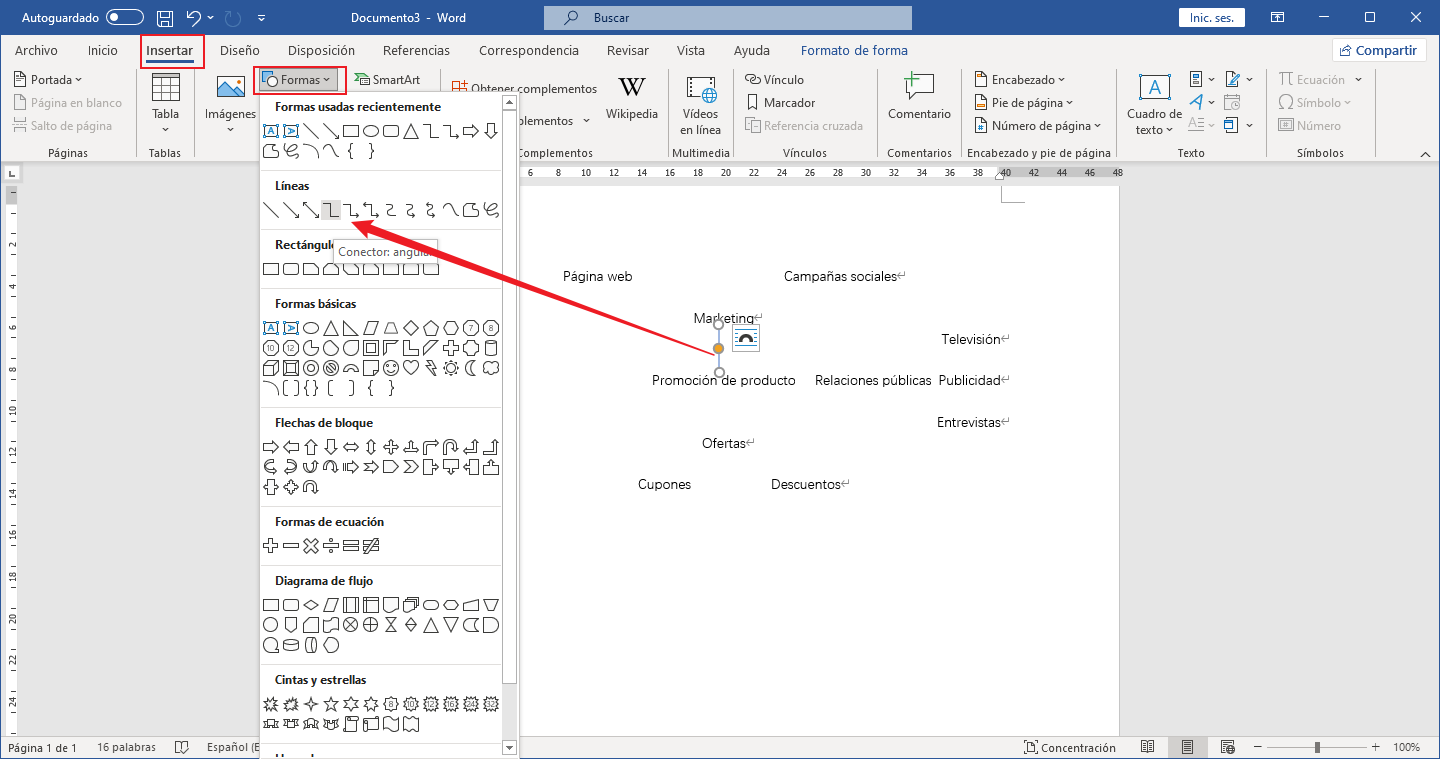
Paso 5. Puede resaltar el texto para mejorar la visualización. Para hacer eso, haga clic en el ícono "Color de resaltado del texto" debajo de la pestaña "Inicio" y luego elija el color que prefiera.
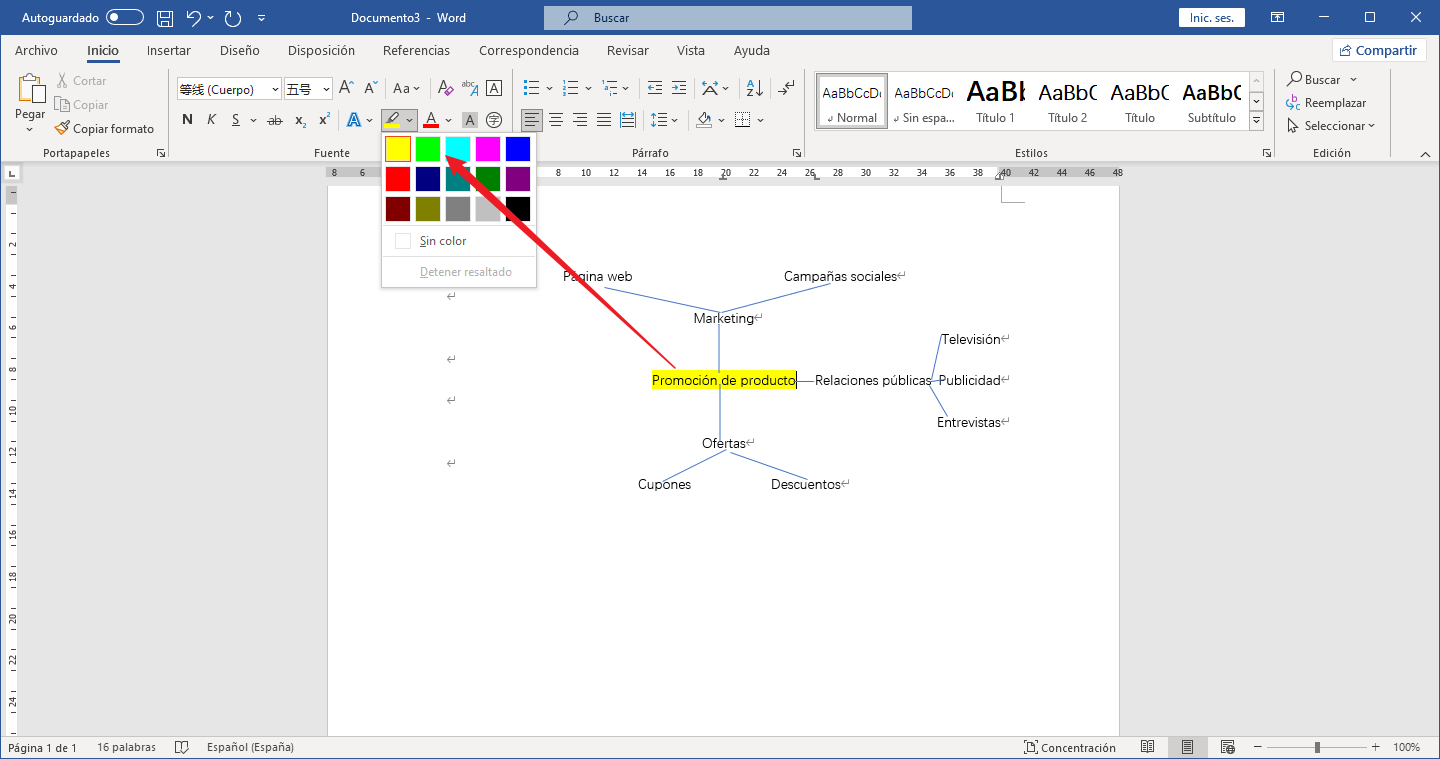
Una vez que haya finalizado el mapa mental, haga clic en Archivo > Guardar como y luego proporcione la ubicación en su PC donde desea guardarlo. De esta manera, puede crear un mapa mental en Word usando textos y líneas.
Crear un mapa mental en Microsoft Word usando SmartArt
SmartArt es una función integrada en Microsoft Word que proporciona un conjunto de gráficos diferentes que puede personalizar para presentar su información de forma gráfica. Por lo tanto, la función SmartArt se puede utilizar para crear un mapa mental en Word. Siga los siguientes pasos para utilizar SmartArt para crear un mapa mental en Word:
Paso 1. Inicie Microsoft Word y haga clic en "Documento en blanco".
Paso 2. En la pestaña "Insertar" de la barra de menú superior, haga clic en "SmartArt". Elija "Jerarquía horizontal" en la pestaña "Jerarquía". Pegará la plantilla de Jerarquía horizontal en el documento.
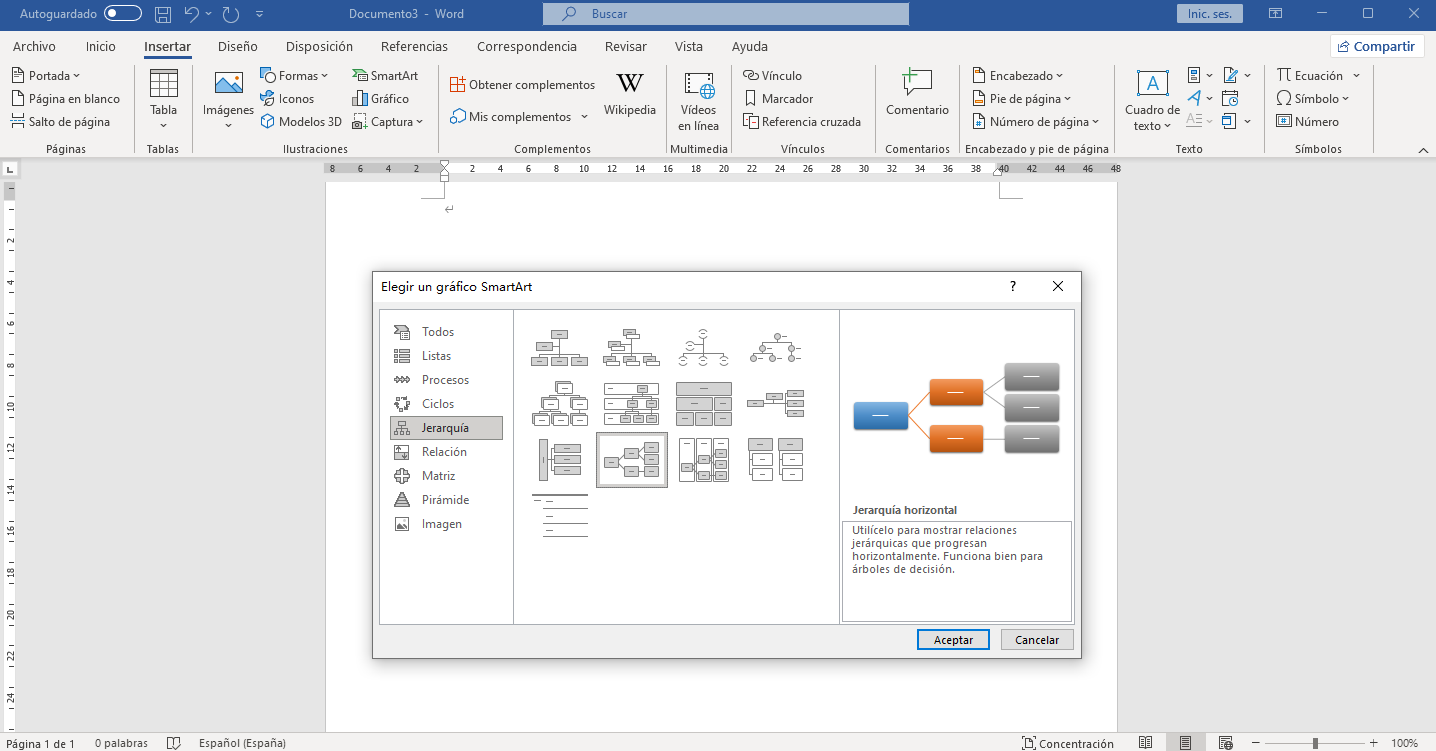
Paso 3. Haga doble clic en los cuadros para cambiarles el nombre. Si desea agregar cuadros adicionales, haga clic derecho en un cuadro, haga clic en "Agregar forma", y elija la opción adecuada. Complete su mapa mental con todos los cuadros y textos que quiera introducir.
Paso 4. Para mejorar la visualización, SmartArt también proporciona diferentes combinaciones de colores para diferentes etapas. Para acceder a él, seleccione cualquier casilla y luego haga clic en "Cambiar colores". Ahora elija la estructura de color que más le guste.
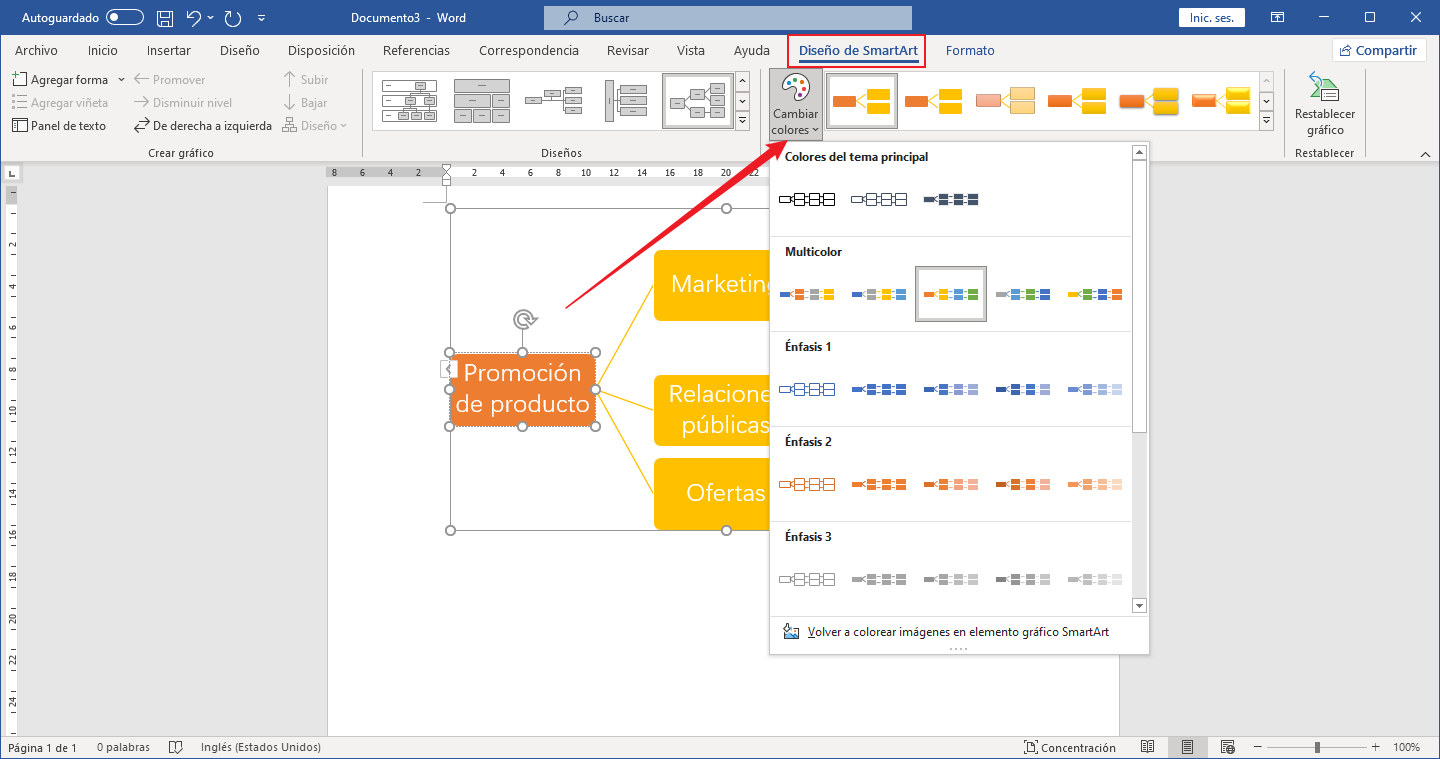
Una vez que haya finalizado el mapa mental, haga clic en Archivo > Guardar como y luego proporcione la ubicación en su PC donde desea guardarlo. De esta manera, puede crear un mapa mental en Word usando la función SmartArt.
¿Cómo crear un mapa mental en WPS Word?
Además de Microsoft Word, si utiliza WPS Word para crear documentos, también puede utilizarlo para crear un mapa mental. Al igual que MS Word, también le permite crear diagramas usando diferentes formas, líneas, etc. Entonces, siga los pasos a continuación para hacer un mapa mental en WPS Word:
Paso 1. Inicie WPS Word, haga clic en "Documento"y luego haga clic en "En blanco".
Paso 2. En la pestaña "Insertar" de la barra de menñu superior, haga clic en "Formas" y seleccione la forma del rectángulo o del rectángulo redondeado desde allí. Luego, arrastre el ratón sobre la hoja para pegar la forma con el tamaño deseado. Además, haga doble clic en la forma para cambiarle el nombre. Continúe agregando formas al documento hasta que se agreguen todas.
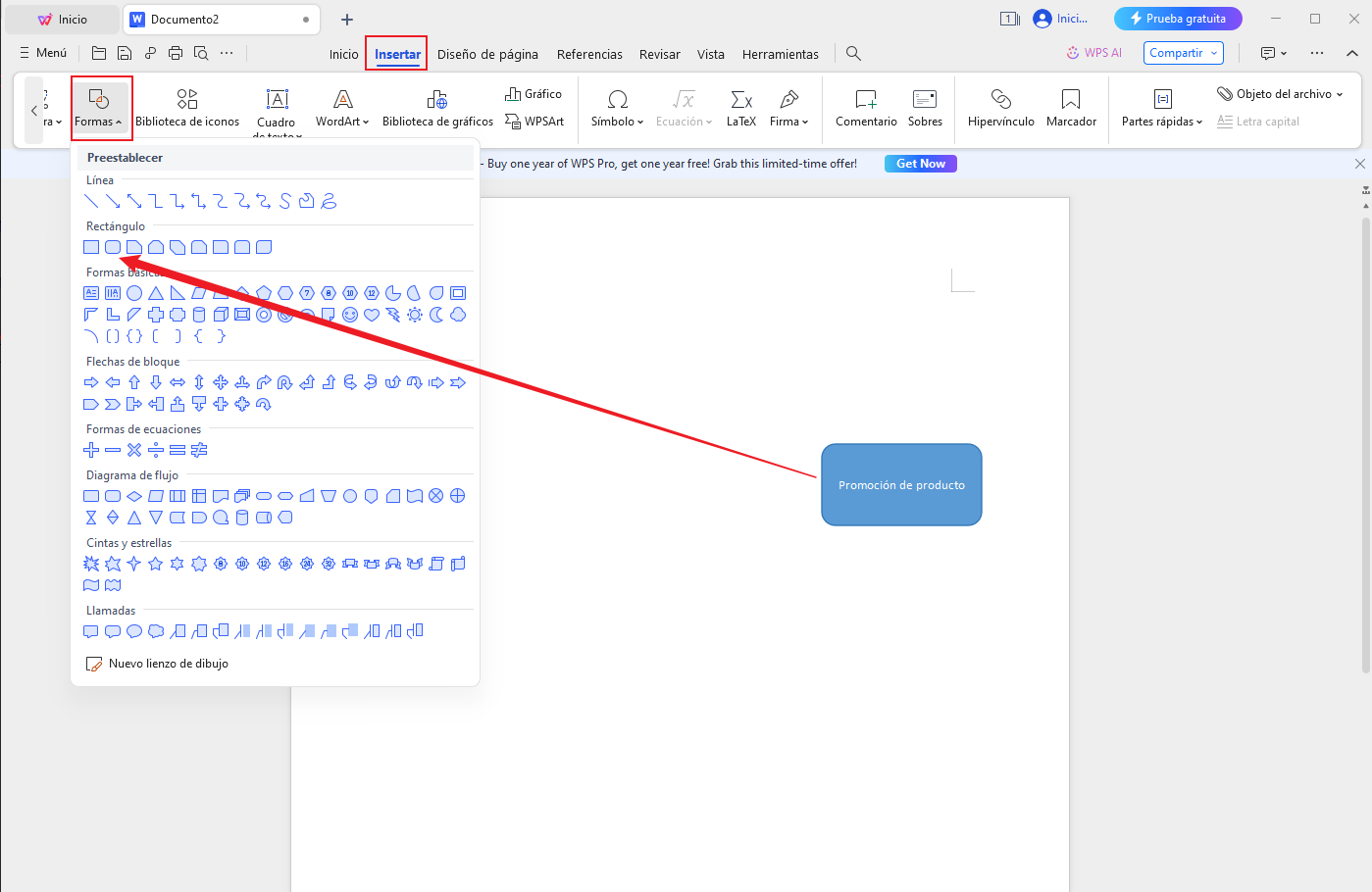
Paso 3. Una vez agregadas las formas, ahora debe conectarlas. Para hacer eso, haga clic en "Formas" de la pestaña "Insertar" y luego seleccione "Conector angular" de la sección "Líneas". Ahora arrastre el ratón entre dos formas para conectarlas. Continúe agregando líneas hasta que todas las formas estén conectadas.
Paso 4. Para mejorar los aspectos visuales del mapa mental, puede cambiar el color de las formas. Para hacer eso, seleccione cualquiera de las formas. En la pestaña "Herramientas de dibujo", haga clic en "Rellenar" y luego elija el color que prefiera. De esta manera, puede personalizar el mapa mental para que parezca más atractivo.
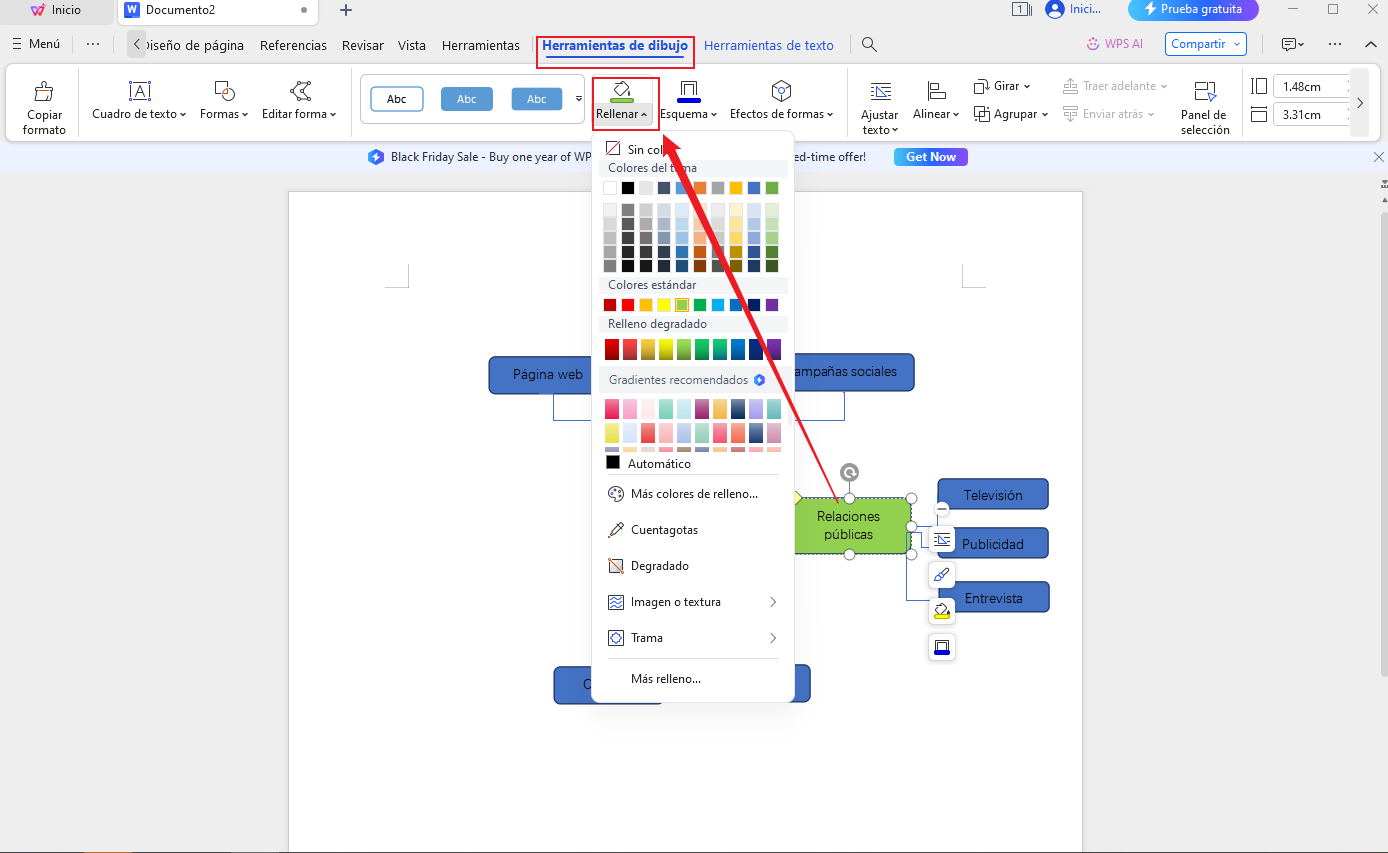
Una vez que haya finalizado el mapa mental, haga clic en Menú > Guardar como y seleccione el formato en el que desea guardar el archivo en su PC. De esta manera, puede crear un mapa mental en WPS Word.
Creador de mapas mentales colaborativo con plantillas gratuitas
Hasta ahora, hemos discutido cómo crear mapas mentales en Microsoft Word y WPS Word. Sin embargo, es posible que haya notado que tanto MS Word como WPS Word no están diseñados idealmente para crear mapas mentales, por eso sus capacidades también son limitadas y requieren más esfuerzos manuales para crear un mapa mental. ¿Pero qué pasa si le digo que puede crear un mapa mental de forma fácil y colaborativa de forma gratuita con acceso a funciones avanzadas y mucho más? Sí, eso es exactamente lo que Boardmix tiene para ofrecer.
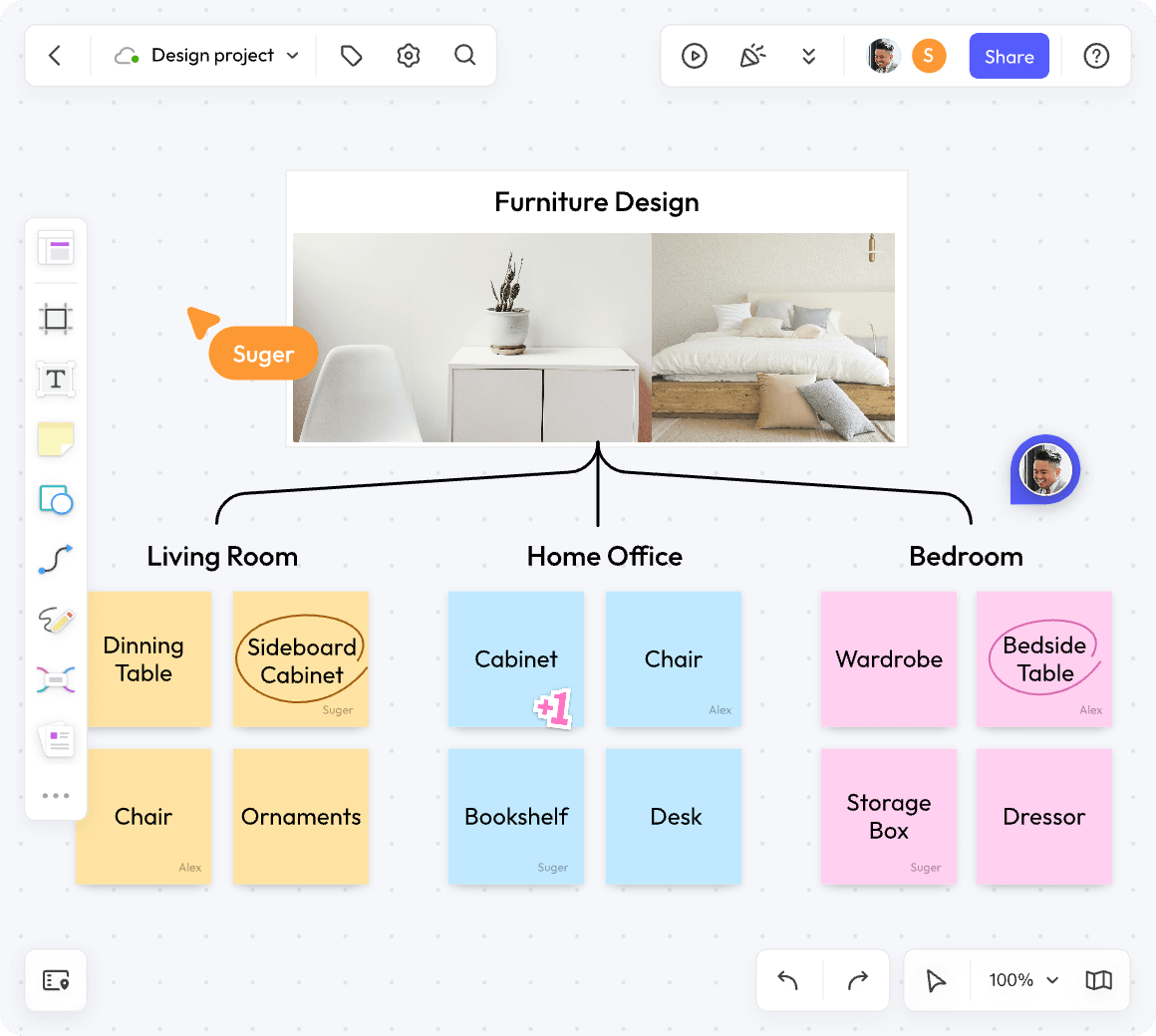
Boardmix es una herramienta colaborativa en línea para crear mapas mentales que proporciona una solución integral para crear fácilmente mapas mentales desde simples hasta complejos con muchas plantillas gratuitas. Ofrece una interfaz fácil de usar basada en clics con un amplio conjunto de formas, íconos y otras características.
Además, su diseño inteligente automatiza la mayoría de las etapas de creación de mapas mentales para ayudar a crear mapas mentales atractivos. Algunas de las otras características clave de Boardmix son las siguientes:
- Proporciona un lienzo infinito para crear múltiples mapas mentales
- Interfaz de arrastrar y soltar
- Gestión de control de versiones
- Colaboración en tiempo real con participantes ilimitados
- Cuadro de chat dedicado para una interacción efectiva entre colaboradores
- Gratis para individuos y equipos pequeños
- Modo de presentación para presentar el diagrama
- Temporizador para controlar la duración de conferencia
- Múltiples formatos de exportación, como PNG, JPG, PDF y bdx
A continuación se presentan los pasos que puede seguir para crear un mapa mental en Boardmix:
1. Regístrese o inicie sesión en Boardmix
Para comenzar, necesita tener una cuenta en Boardmix. Si ya tiene una, solo tiene que iniciar sesión.
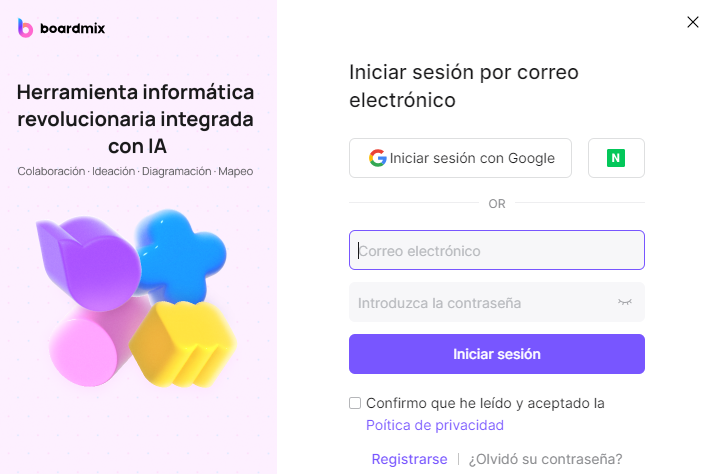
2. Crea un nuevo tablero
Una vez que esté en su cuenta, seleccione 'Nuevo tablero'. Luego puede seleccionar 'Mapa mental' de las opciones de plantillas disponibles.
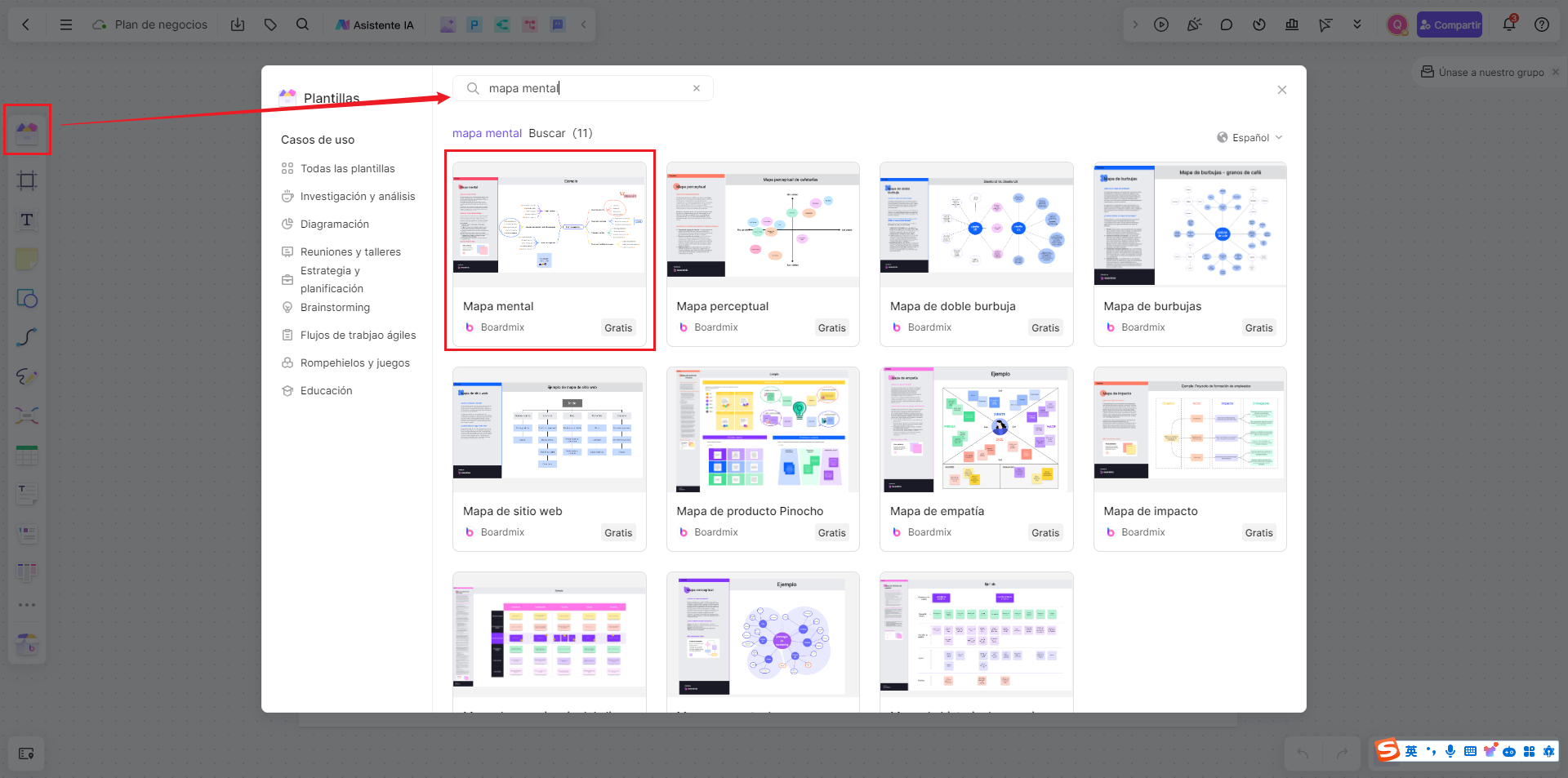
Plantilla de mapa mental de Boardmix
3. Empiece con su idea principal
Al igual que en Word, comience con su idea principal y colóquela en el centro de su tablero.
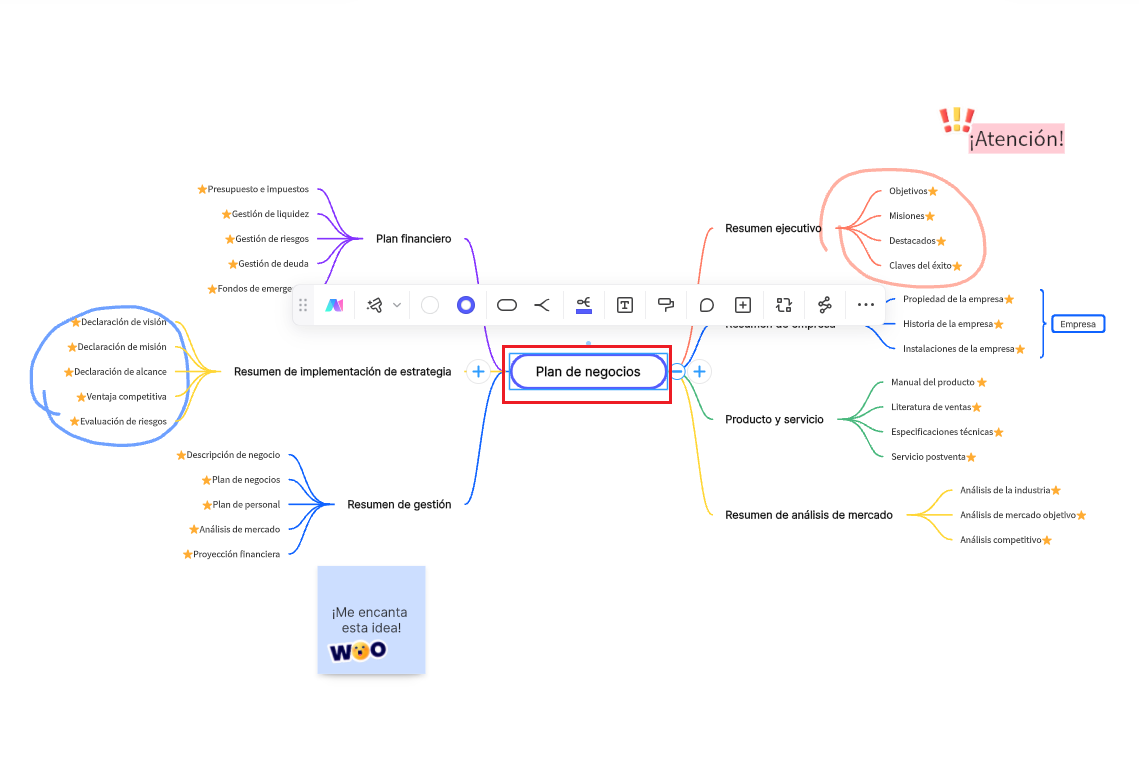
4. Agregue subtemas e ideas
A continuación, añada subtemas o ideas secundarias conectadas a su idea principal. A diferencia de Word, Boardmix ofrece herramientas de ramificación automática para hacer este proceso más rápido y eficiente.
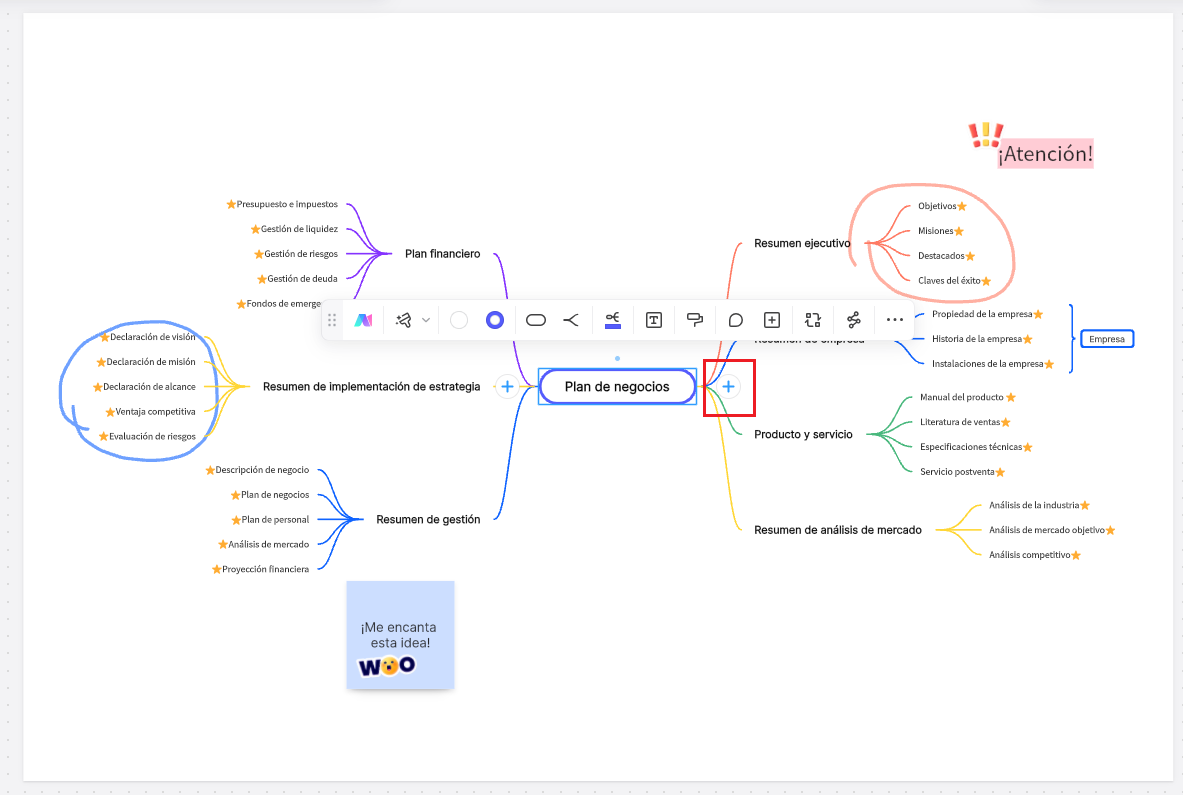
5. Personalice su mapa mental
Con Boardmix, puede personalizar su mapa mental aún más. Puede agregar notas, enlaces, archivos adjuntos, etiquetas de colores y mucho más a sus nodos. También puede cambiar el estilo de su mapa mental, el color de fondo y la tipografía.
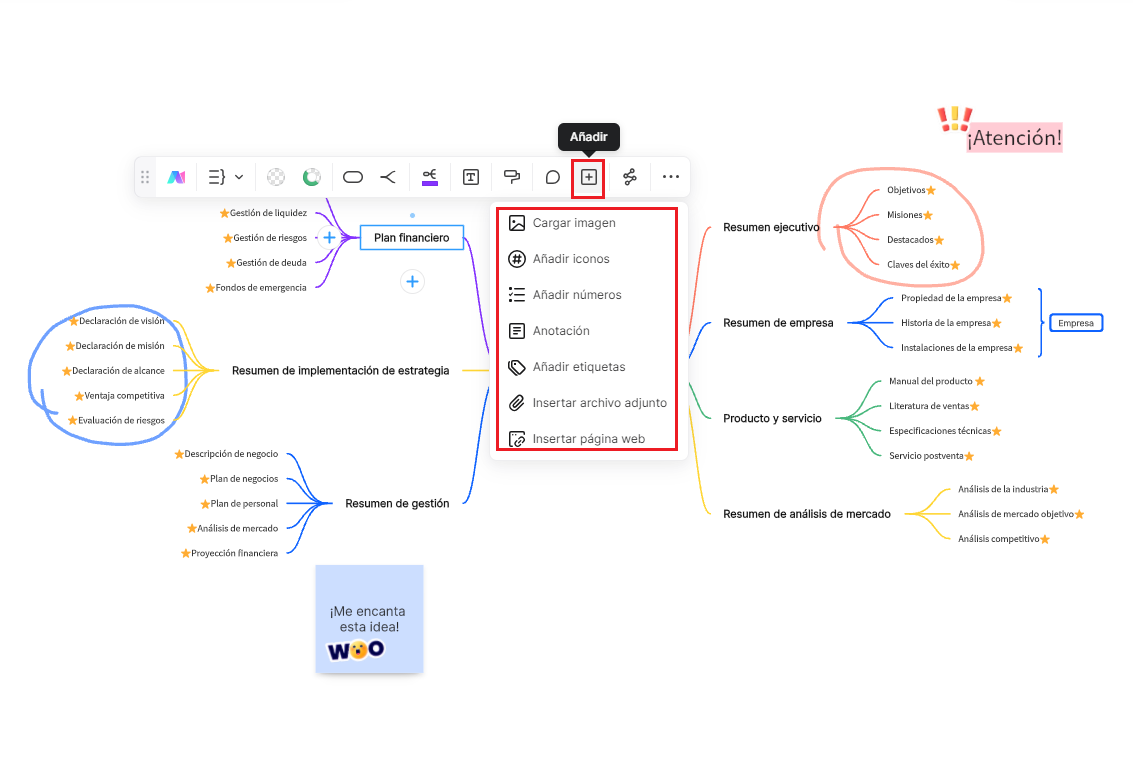
Conclusión
Los mapas mentales hacen que sea mucho más fácil presentar ideas y procesos. Puede crear fácilmente mapas mentales en Word siguiendo los métodos descritos en este artículo. Sin embargo, el único problema al crear un mapa mental en Word es la falta de funciones avanzadas y automatizadas para crear mapas mentales fácilmente. Por lo tanto, si busca un diseño instantáneo y rápido de mapas mentales en un entorno colaborativo, Boardmix es la mejor opción para usted. Su interfaz de arrastrar y soltar, docenas de formas/iconos y muchas funciones avanzadas lo convierten en una opción ideal para crear mapas mentales.