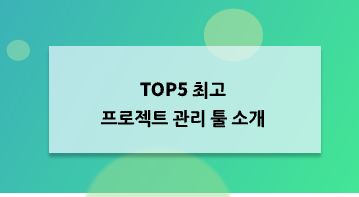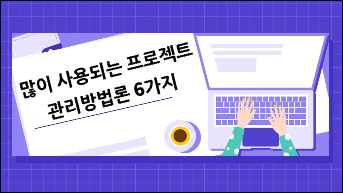비즈니스나 마케팅 중에는 여러가지 데이터나 수치를 다룰 일이 많습니다. 혹은 연구원이나 학생, 물류 관리에도 마찬가지죠. 이 많은 데이터를 수집하고 백업하는 일도 중요하지만 이 것을 어떻게 활용할지 모른 채 그저 데이터와 문서만 쌓이는 경우도 있습니다. 혹은, 상사가 요청한 자료를 만드느라 지루한 작업에 밤을 샌 적은 없으셨나요? 이 글에서 모든 것을 해결할 수 있는 마법을 알려드릴 게요.
Part1: 왜 피벗 테이블을 쓰는 걸까?
1. 피벗 테이블?
피벗 테이블은 데이터 처리의 한 기법으로, 대규모 데이터를 요약하고 분석하기 쉽게 만드는 도구입니다. 피벗 테이블을 이용해 사용자는 원시 데이터를 다양한 측면에서 분석하고 요약 정보를 시각화 할 수 있습니다.
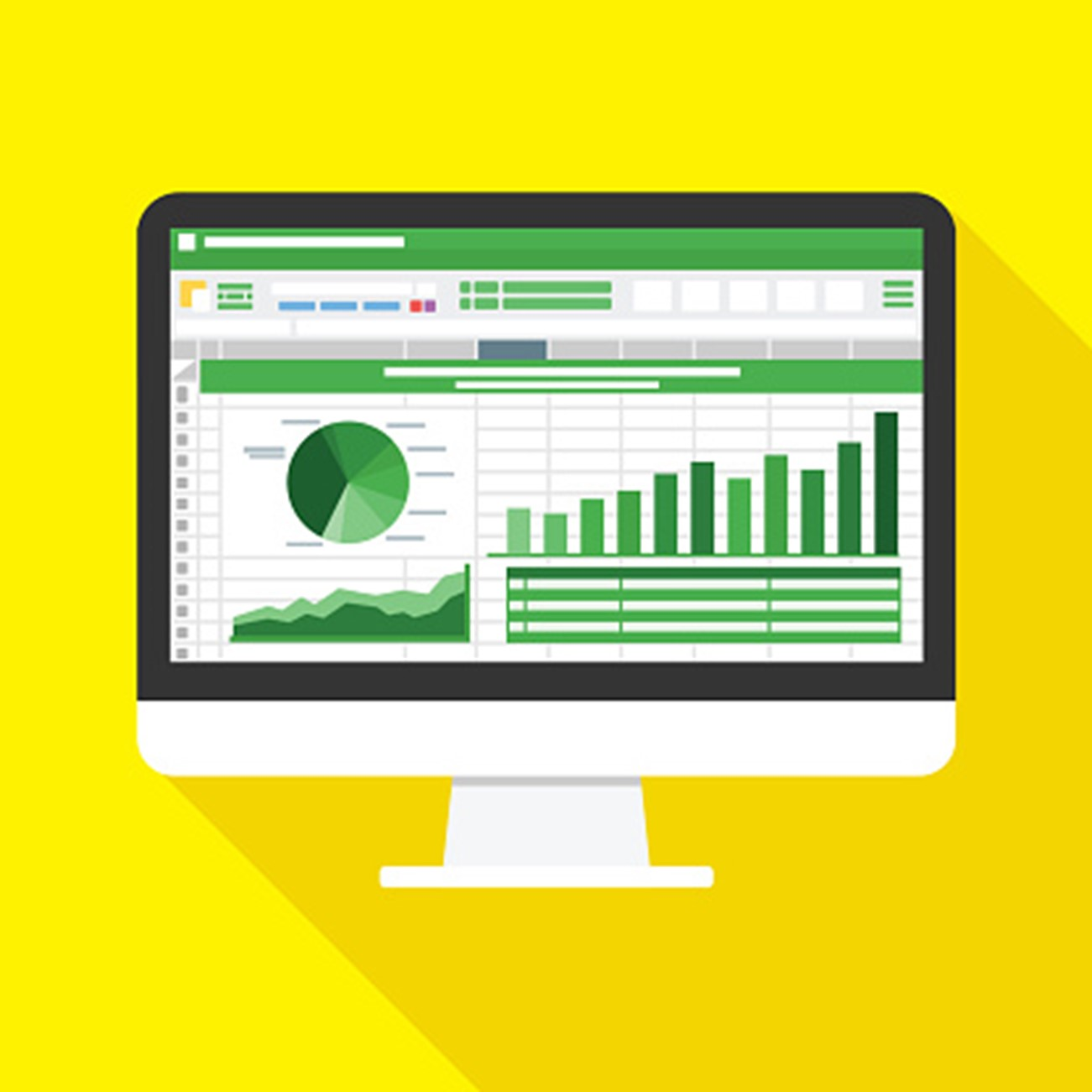
2. 피벗 테이블을 왜 사용하는 걸까?
피벗 테이블을 이용하면, 원시 데이터를 이용한 요약을 빠르게 생성하고 분석할 수 있습니다. 과정이 간소화됨으로써 시간과 비용도 절약할 수 있습니다. 특히, 피벗 테이블을 이용하면 데이터 집합에서 추출된 요약 정보를 다양한 형식으로 표시할 수 있으므로, 데이터로부터 패턴과 통계를 발견할 수 있습니다. 이는 데이터를 쉽게 이해하고 분석하는데 큰 도움을 주므로, 비즈니스 분석이나 데이터 분석에서 필수적입니다. 오늘날은 피벗 테이블을 제공하는 프로그램이 많으므로, 필수 도구 중 하나가 되었습니다.
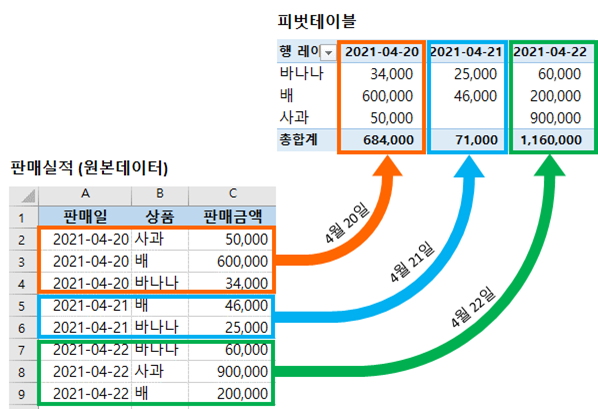
3. 피벗 테이블의 필수 요소
- 행, 열, 값 필드: 피벗 테이블을 만들기 위해서는 행, 열, 값 필드가 필요합니다. 행 필드는 각각의 행에 대한 데이터를 지정하는 것으로 보통 카테고리 정보가 입력됩니다. 열 필드는 열에 대한 데이터를 지정하는 것으로 보통 시간 정보나 지역 정보가 입력됩니다. 값 필드는 테이블의 값을 지정하는 것으로 보통 수량, 금액, 평균값 등이 입력됩니다.
- 집계 함수: 집계 함수는 행과 열에 대한 정보를 분석하여 요약 정보를 생성하는 함수입니다. 대표적으로는 SUM, AVERAGE, COUNT, MAX, MIN 등이 있습니다.
- 필터: 필터는 분석할 데이터를 필요에 따라 필터링하는 기능입니다. 피벗 테이블은 필터링 된 데이터를 바탕으로 요약 정보를 생성합니다.
이러한 요소들을 적절히 활용하여 피벗 테이블을 생성하면, 대규모의 데이터를 요약하고 분석하기 쉬워지며, 비즈니스 분석이나 데이터 분석 등에서 매우 유용한 결과를 얻을 수 있으니 꼭 기억하세요.
4. 피벗 테이블을 언제 어떻게 사용하면 될까?
피벗 테이블은 데이터를 다양한 측면에서 분석하고 요약할 수 있게 해줍니다.
예를 들어, 판매 데이터를 가지고 피벗 테이블을 생성하면 제품별/지역별/기간별 판매량 등의 정보를 쉽게 파악하고 비교할 수 있습니다. 이는 판매 전략 수립의 근거가 됩니다.
또는, 교사들이 학교에서 학생 성적을 분석하는데 피벗 테이블을 활용할 수 있습니다. 특정 단계, 혹은 특정 학생의 학업 성취도가 낮게 나타나는 부분을 파악해 교육과정을 개선하거나 보충학습을 계획할 수 있습니다.
고객 만족도 조사 결과에 따라 피벗 테이블을 생성하면, 가격, 서비스, 만족도 등 다양한 지표를 이용한 분석을 실시할 수 있습니다. 이를 바탕으로 제품 가격 정책을 개선하는 것도 가능합니다. 피벗 테이블을 활용할 수 있는 방법은 무궁무진하니 꼭 이용해보세요.
Part2: step-to-step 피벗 테이블 만드는 방법
1. 사용 단계
피벗 테이블을 만드는 것은 전혀 어렵지 않습니다. 차근차근 따라해보세요.
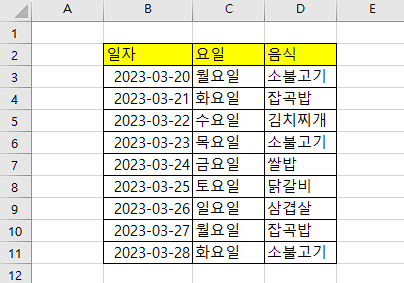
- 데이터 준비
피벗 테이블을 만들기 위한 데이터는 단일 헤더 행이 있는 열로 구성해야 하며 엑셀 시트에 저장되어 있어야 합니다.
- 데이터 범위 선택
준비한 데이터에서 피벗 테이블을 만들기 위한 범위를 선택하세요.
- 피벗 테이블 생성
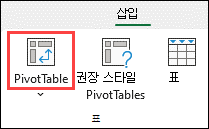
삽입>피벗 테이블을 선택합니다.
새 워크시트 또는 기존 워크시트에 피벗 테이블을 생성할 수 있습니다.
- 피벗테이블 필드 설정
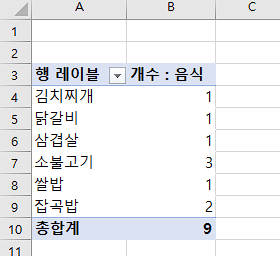
행, 열, 값 등의 필드를 설정합니다. 필요한 필드를 선택하고, 해당 필드를 드래그해서 행, 열, 값에 드롭하면 됩니다.
- 피벗 테이블 필터 적용
필터를 적용해 원하는 데이터를 추출합니다. 필터 적용을 원하는 영역을 선택해 우클릭합니다.
- 피벗 테이블 업데이트
데이터에 변화가 있을 경우, 피벗 테이블을 업데이트 해주어야 합니다. 이를 위해서는 피벗 테이블을 클릭하고 데이터 업데이트 메뉴를 선택하세요.
- 엑셀 피벗 테이블 그룹화 이용하기

데이터의 하위 그룹을 만들어서 집계하는 것도 가능합니다. 그룹화 할 열을 마우스 오른쪽 버튼으로 클릭하고, ‘그룹화’를 선택합니다. 그룹화된 데이터의 집계 함수를 따로 설정할 수도 있습니다. 그룹화 기능을 꼭 이용하세요.
2. 꿀팁: 유용한 엑셀 피벗테이블 단축키
적절한 단축키를 사용하는 것은 우리의 소중한 퇴근시간을 지켜줍니다.
| 설명 | 단축키 |
|---|---|
| 피벗차트 보고서 만들기 | [F11] |
| 피벗차트 만들기 | [Alt]+[F11] |
| 피벗테이블 항목 숨기기 | [Ctrl]+[-] |
| 피벗테이블 그룹화 해제 | [Alt]+[Shift]+[⬅] |
| 피벗테이블 그룹화 | [Alt]+[Shift]+[➡] |
| 피벗테이블 전체 선택 | [Ctrl]+[A] |
Part3: 엑셀 외 다른 피벗테이블 만들기 도구
1. Google Sheet
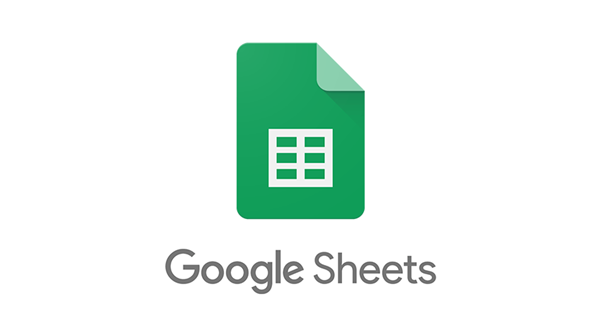
구글 시트는 온라인으로 스프레드시트를 만들 수 있는 프로그램입니다. 무료로 사용 가능하며, 엑셀과도 호환됩니다. 특히, 피벗테이블은 물론 엑셀에서 제공하는 거의 모든 기능을 제공한다는 부분이 강점입니다.
2. Sheetgo
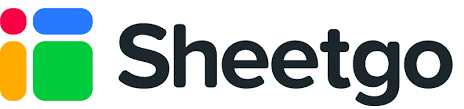
Sheetgo는 단순한 스프레드 시트 프로그램이 아닙니다. 여러 개의 스프레드 시트를 클라우드 기반으로 통합해 분석과 인사이트를 제공하는 도구입니다. 시트고를 이용하면, 엑셀 피벗 테이블과 비슷하거나 더욱 전문적인 인사이트를 얻을 수 있습니다.
3. 한컴오피스 한셀
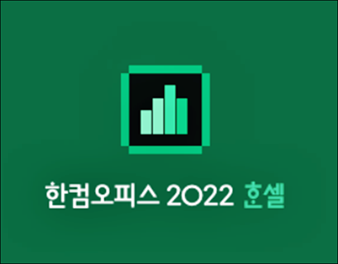
한글과컴퓨터는 한컴오피스라는 브랜드 아래, 스프레드 시트인 한셀, 프레젠테이션 프로그램 한쇼, 워드프로세서 한글과 한워드 등의 문서도구를 개발했습니다. 한셀 또한 피벗 테이블 기능을 제공합니다.
마무리
엑셀을 활용하다보면 피벗 테이블 기능을 알게될 수 밖에 없고, 활용할 수 밖에 없습니다. 오히려, 어떤 의미론 엑셀의 꽃이라고 할 수도 있는 기능입니다. 지금까지 피벗 테이블을 활용해보지 않았다면, 꼭 이용해보시고 데이터 분석 분야의 마법 같은 능력을 손에 넣으세요!








![[2023년] 프로젝트 관리를 위해 칸반 툴 Top7](https://cms.boardmix.com/images/kr/articles/cover/top7-kanban-tools-for-project-management.png)