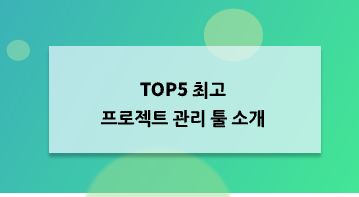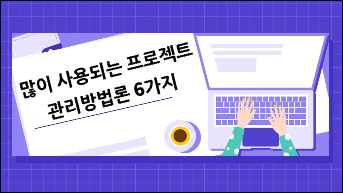시간표(Time Table)는 특정 기간 동안 일어나는 일들을 정해진 시간대별로 정리하여 한눈에 보기 쉽도록 표현한 것을 말합니다. 특정 활동에 대해 계획된 일정을 의미하는 캘린더와는 유사한 시간 관리 도구이지만 다른 개념이기도 합니다. 아래에서는 캔바, 엑셀, 워드 등 문서 작성 도구와 보드믹스 등 협업툴을 활용해 시간표 만들기 방법을 소개해 보도록 하겠습니다.
Part1:Boardmix에서 시간표 만들기
최근 AI 기능을 업데이트 해 더욱 강력해진 협업툴 보드믹스는 시간표 만들기에도 유용하게 활용할 수 있습니다. 보드믹스는 다양한 도형과 표 그리기부터 복잡한 다이어그램 그리기 도구까지 지원하고 있습니다. 아래에서는 표그리기 도구를 활용해 간단한 시간표 작성을 소개해보도록 하겠습니다.
1. 테이블 기능으로 표 그리기
보드믹스 캔버스 좌측에 있는 메인 메뉴 중에 Table 기능을 활용해 아래 이미지와 같은 테이블을 만듭니다. 월~금까지 5일 기준의 시간표 만들기이기 때문에 6x7의 셀을 포함한 테이블로 설정합니다. 캔버스에 표를 만들고 나서는 요일을 입력할 제일 위 상단 칸은 사용자가 원하는 색으로 변경합니다.

2. 요일과 시간 입력하기
요일 입력 칸과 같이 수업 시간을 입력하는 칸도 색상을 변경합니다. 이때 색상은 요일 입력 칸과 같은 계열인 것이 좋습니다. 다만 입력하는 내용이 다르기 때문에 명도나 채도를 조절해 구분하도록 합니다.
컬러 변경 후에 요일과 수업시간을 순서대로 입력하면 시간표 만들기 템플릿이 완성됩니다.
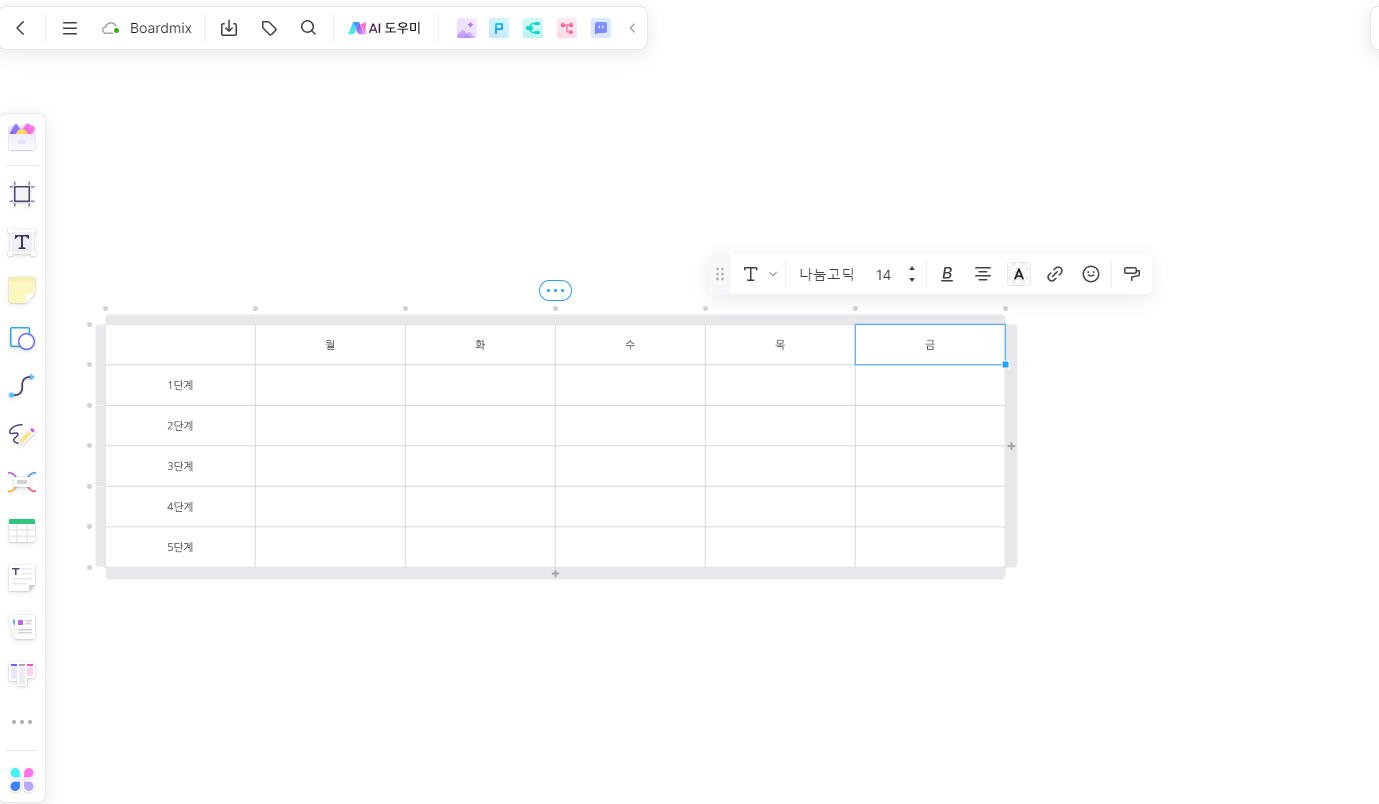
3. 추가 편집하기
완성된 시간표 템플릿은 보드믹스의 유용한 기능을 활용해 추가적인 편집도 간편합니다. 테이블에 셀을 추가할 때는 표에 하단에 마우스를 호버하면 파란색의 + 버튼이 생성되며 이를 클릭해 셀을 간편하게 추가할 수 있습니다.

또한 기존 셀의 스타일을 다른 셀에 복사하는 기능도 간편합니다. 복사하고 싶은 셀을 클릭하고 마우스를 드래그하면 아래와 같이 팝업창이 나타납니다. 셀 전체를 복사하거나 스타일만 복사하는 것도 간편하게 클릭만으로 가능합니다.
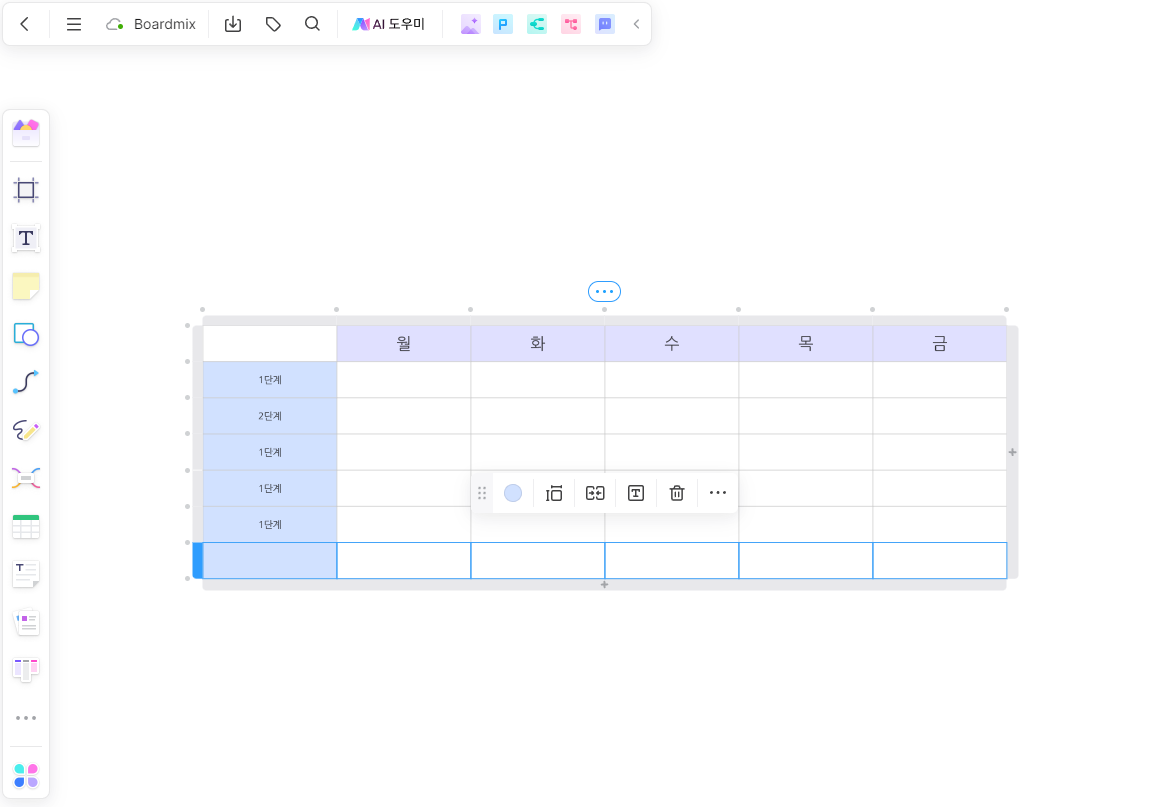
Part2: 다른 도구에서 시간표 만들기
1. Canva에서 시간표 만들기
Canva는 다양한 문서와 컨텐츠 템플릿을 제공하는 대표적인 온라인 디자인 작성 도구로 다양한 스타일의 시간표 만들기 템플릿을 찾을 수 있습니다. 디자인이 예쁜 시간표만들기를 하고 싶다면 캔바를 활용하는 것이 좋습니다.
1.1 시간표 템플릿 검색하기
검색창에서 시간표를 입력하면 다양한 템플릿을 확인할 수 있습니다. 검색 시 카테고리, 스타일, 테마 등을 선택할 수 있을 뿐만 아니라 학년, 제목, 주제, 색상 등에 검색어에 맞춰 필터링 기능을 지원합니다.
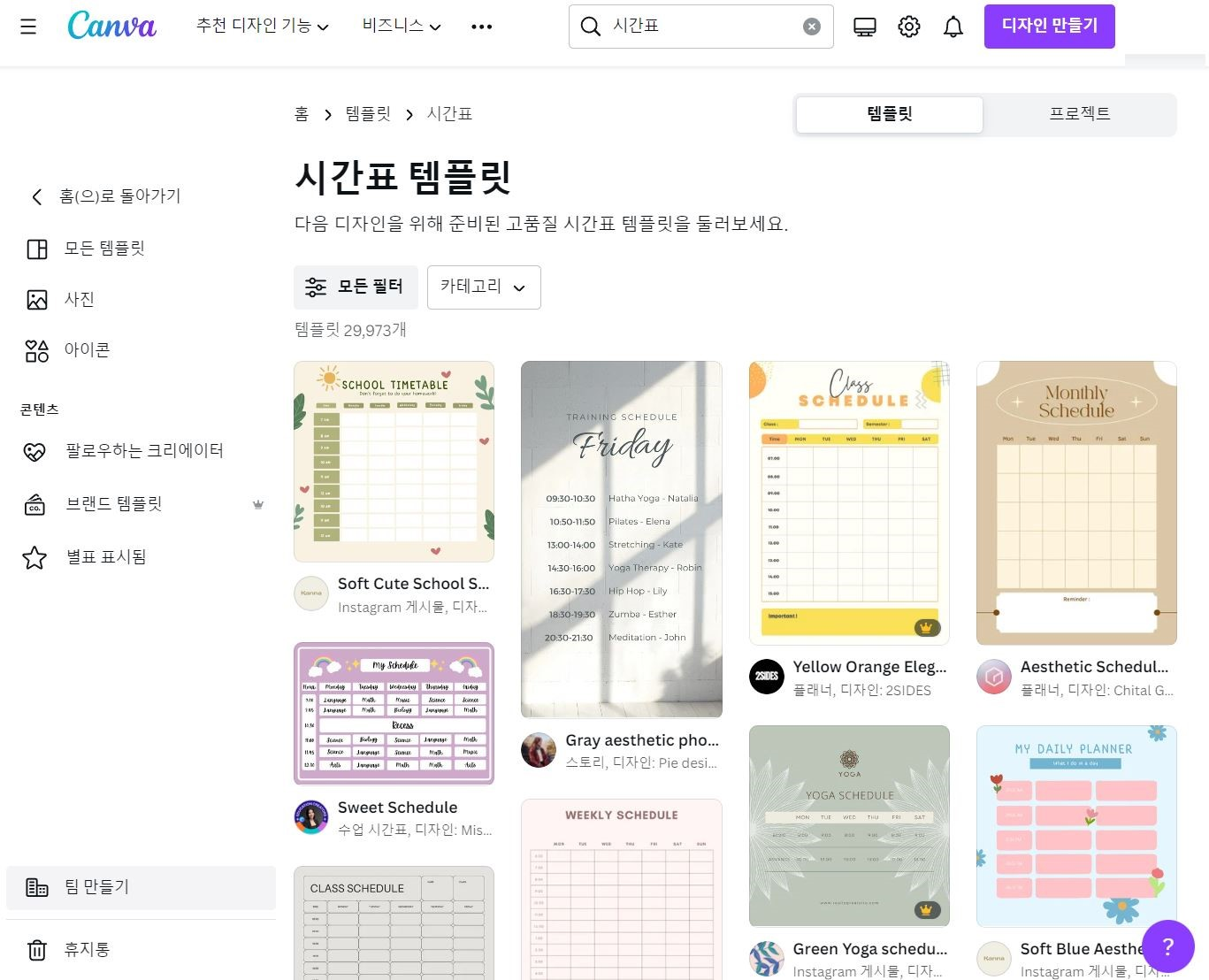
1.2 템플릿 캔버스로 옮기기
원하는 템플릿을 선택하고 클릭하면 해당 템플릿의 사이즈와 작성자를 확인할 수 있습니다. 또한 선택한 템플릿 하단에는 비슷한 이미지의 다른 템플릿도 추가로 추천해 주기 때문에 사용자가 원하는 다양한 스타일의 시간표를 확인할 수 있습니다.
그리고 작업할 템플릿을 선택하고 나서는 이 템플릿 맞춤 편집하기 버튼을 클릭해서 작업 캔버스로 해당 템플릿을 옮길 수 있습니다.
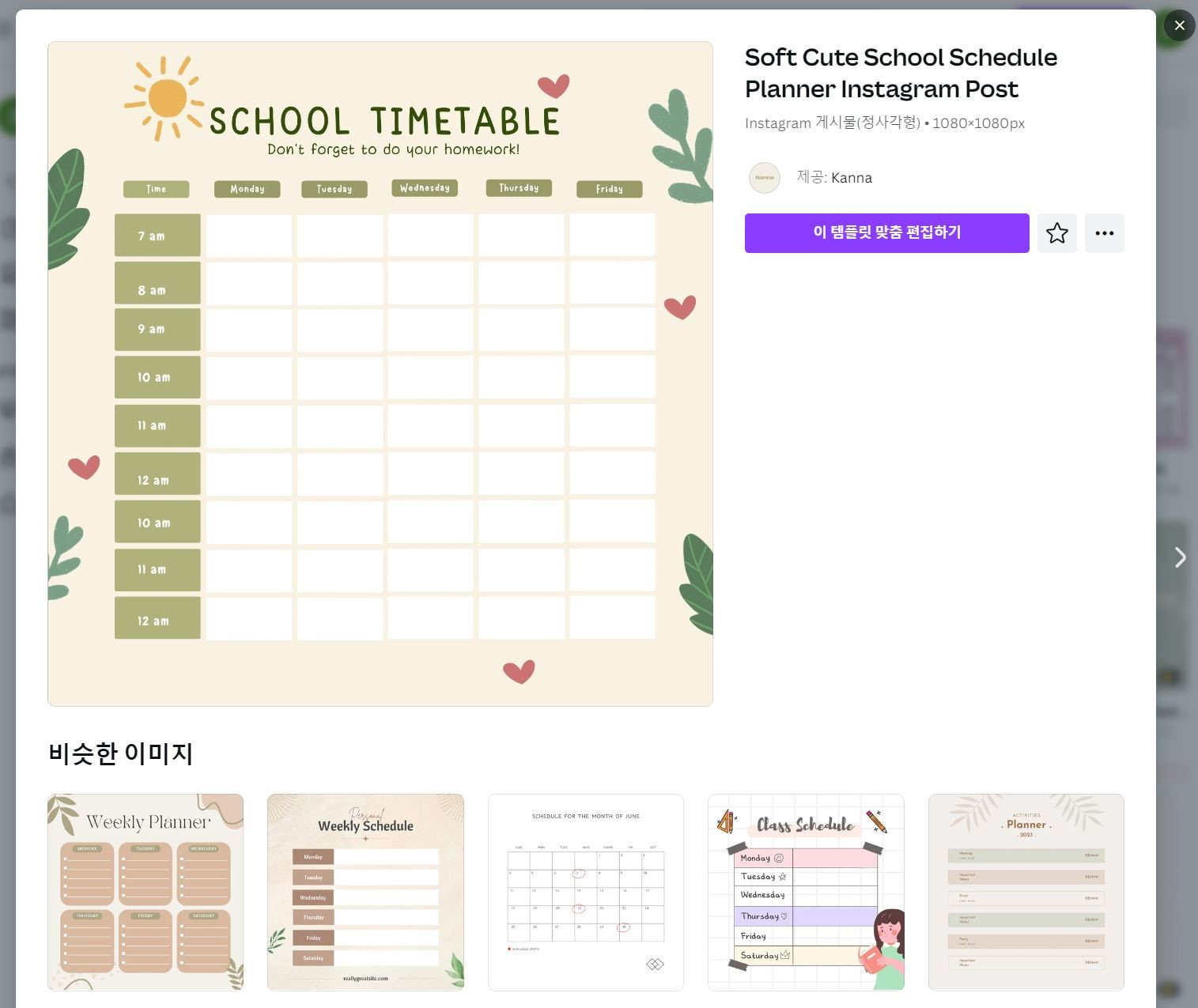
1.3 편집하기
작업 캔버스로 이동한 후, 템플릿에 사용자가 원하는 내용을 입력하기만 하면 나만의 시간표 만들기를 빠르게 완성할 수 있습니다.
이 때 시간표 템플릿에 있는 이미지와 텍스트 위치, 사이즈, 컬러 등을 자유자재로 수정도 가능합니다.
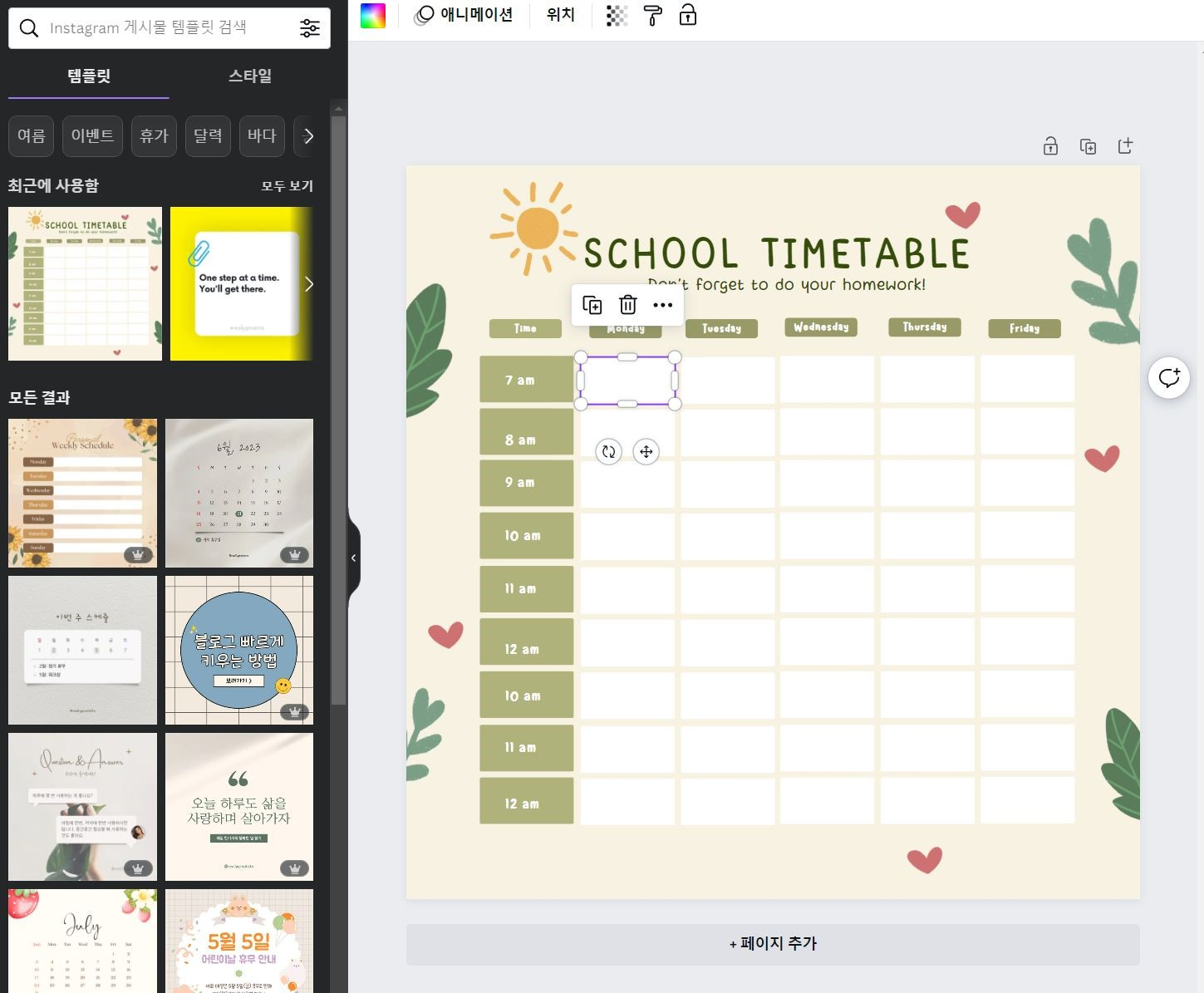
2. Excel 에서 시간표만들기
직장인에게 가장 익숙한 도구 중에 하나인 엑셀은 시간표 작성 도구로 매우 유용합니다. 엑셀로 직접 제작하거나 온라인에서 엑셀 시간표 템플릿을 검색해 무료 양식을 다운로드해 사용할 수도 있습니다.
2.1 요일 자동 채우기
엑셀에서 파일 > 옵션 > 고급 > 일반 > 사용자 지정 목록 편집 기능을 클릭합니다. 사용자 지정 목록에서 요일 뿐만 아니라 월, 분기 등 다양한 자동 채우기 예시가 있으며, 사용자가 새롭게 추가도 가능합니다.
시간표에 필요한 요일은 기본 예시로 목록에 있어서 원하는 요일 스타일을 선택하고 추가 > 확인 버튼을 추가해주면 됩니다.
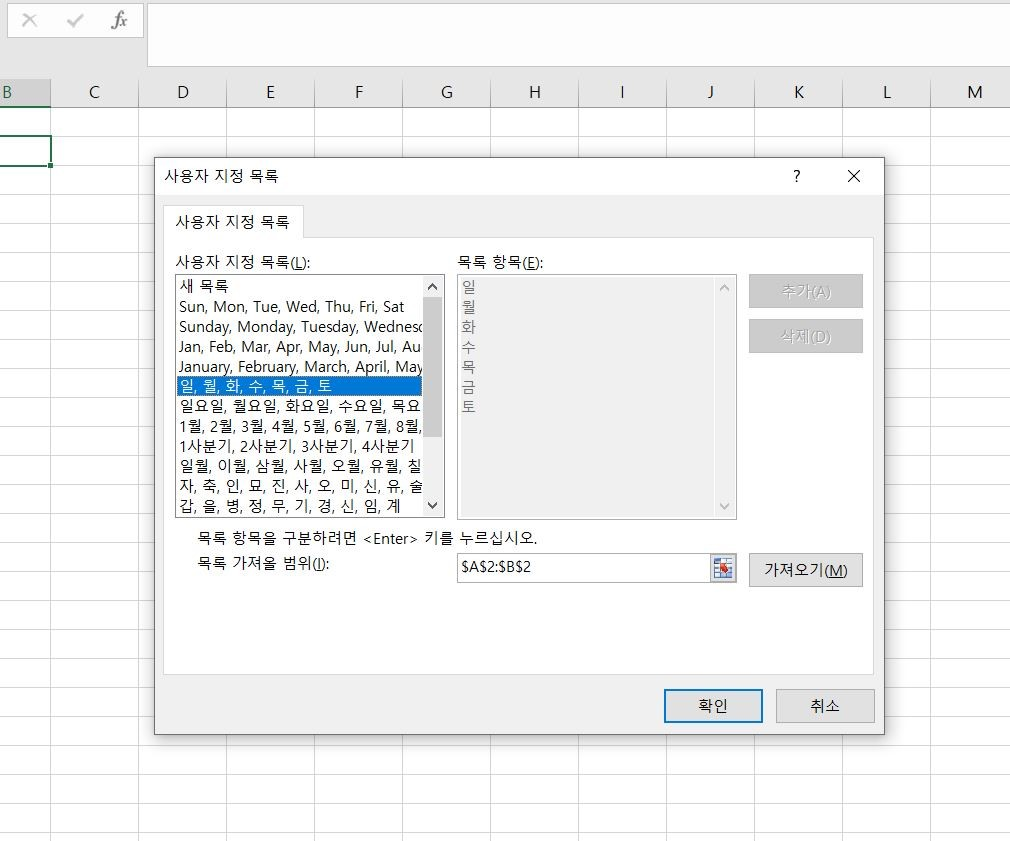
설정 후 엑셀 시트에 월을 입력하고 마우스를 원하는 방향으로 드래그하면 나머지 요일이 자동으로 입력됩니다.
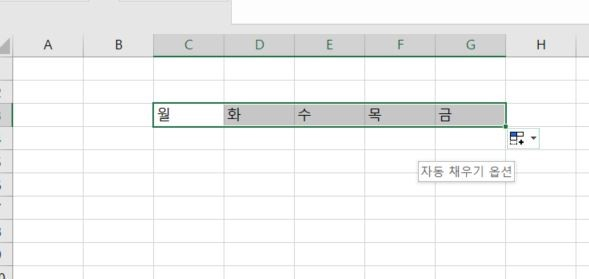
2.2 셀 대각선 넣기
시간표에서 구분 항목을 입력하기 위해서 셀 대각선 넣기 기능을 해보도록 하겠습니다. 대각선 넣기 옵션에 앞서 입력한 요일 셀을 아래 셀과 각각 병합을 먼저 해줍니다. 월 이라고 입력한 첫번째 셀을 병합하고 가운데 맞춤 기능으로 병합한 후에 나머지 요일 셀 방향으로 마우스를 드래그하면 스타일이 자동으로 반영합니다.
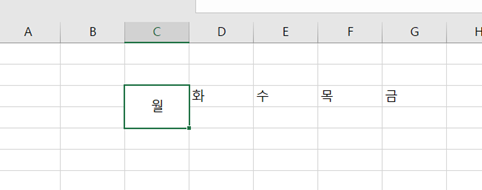
요일/ 시간을 입력할 셀을 선택하고 마우스 오른쪽 버튼 > 셀 서식 > 테두리 메뉴를 선택하고 대각선 테두리를 설정하고 확인 버튼을 누릅니다.
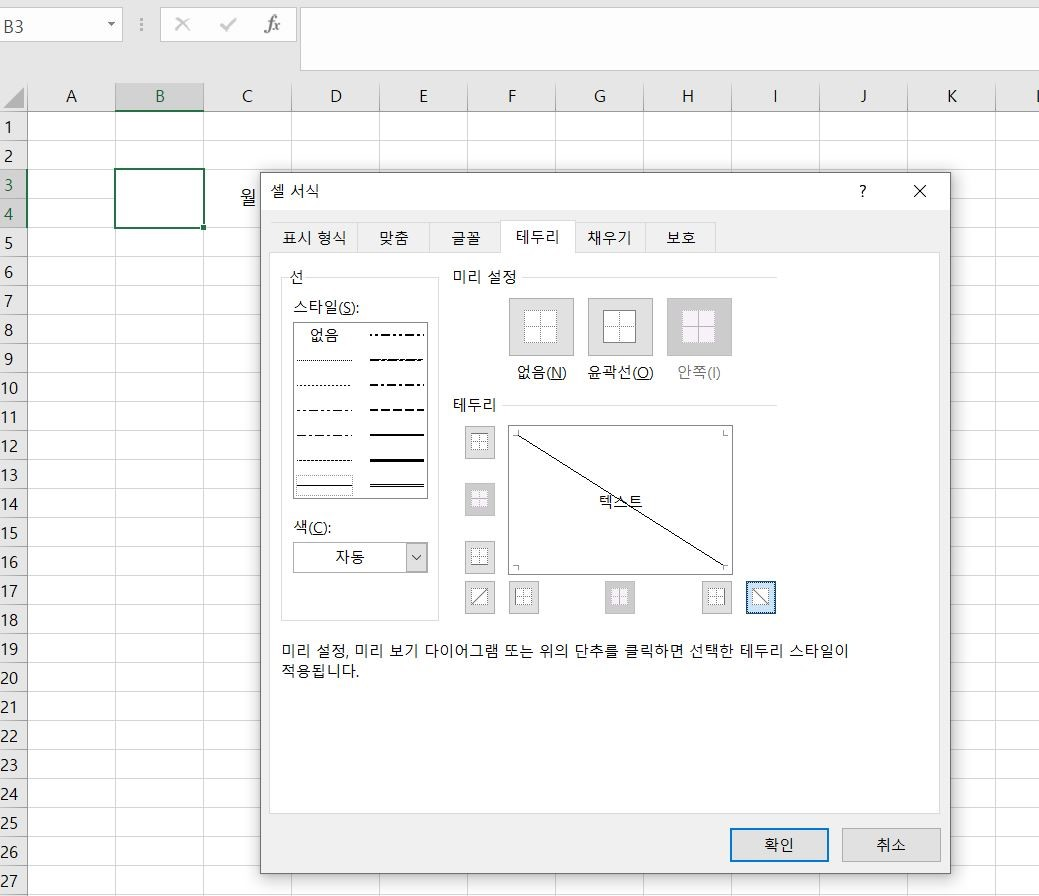
대각선이 입력된 셀에 요일과 시간을 아래 위로 입력하고 왼쪽 정렬을 해줍니다. 그리고 스페이스바로 요일 위치를 조정해 주면 됩니다.
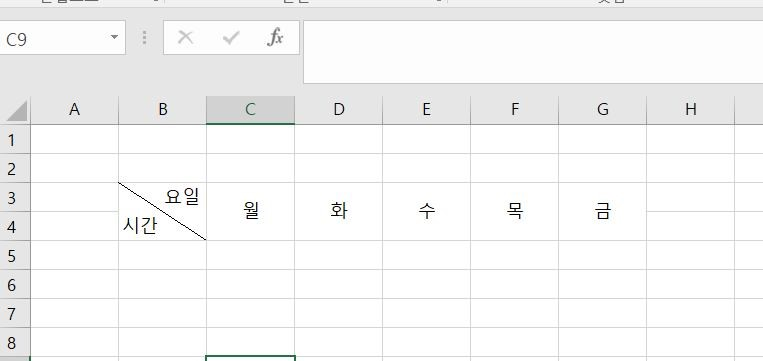
2.3 시간 입력하기
마지막으로 시간을 입력합니다. 첫번째 셀에 1교시라고 입력하고 마우스를 아래로 드래그하면 자동으로 수업시간 입력이 됩니다.
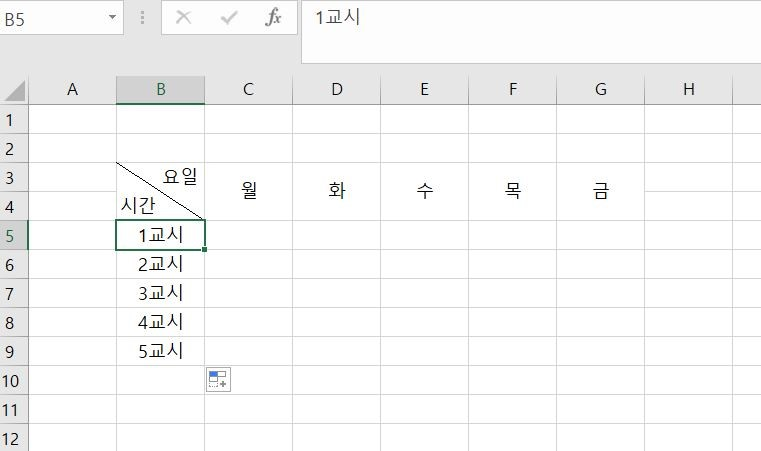
2.4 완성하기
기본 시간표 구조를 완성하고 나서 폰트와 색상 스타일을 변경에 나만의 시간표 만들기가 완료됩니다.
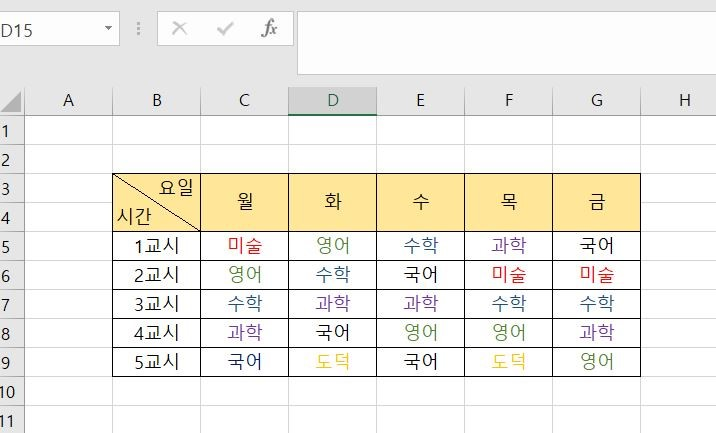
3. word에서 시간표 만들기
MS의 문서 작성 도구인 워드는 기본 기능으로 제공하는 문서 서식을 활용해 시간표를 작성할 수 있습니다.
3.1 온라인 서식 파일 검색하기
워드는 파일 > 새로 만들기 메뉴에서 온라인 서식 파일 검색 기능을 지원합니다. 보고서, 브로슈어, 배너 달력 등 다양한 문서 양식을 제공하고 있습니다.
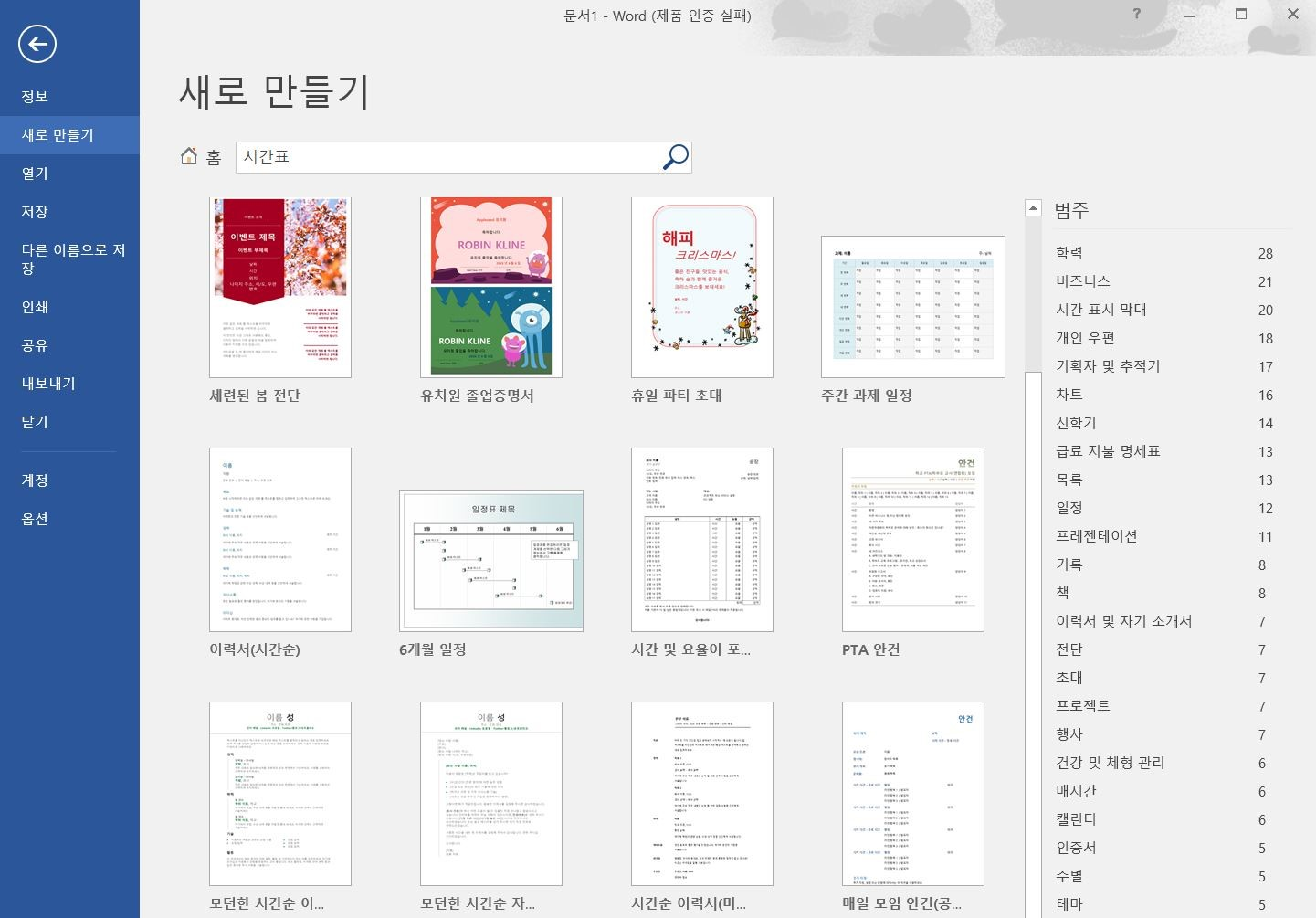
3.2 원하는 템플릿 선택하기
워드는 다양한 양식을 제공하지만 시간표 템플릿은 지원하지 않습니다. 그래서 시간표로 수정해서 사용할 수 있는 유사한 양식을 살펴봅니다. 아래 이미지의 주간 과제 일정 양식을 선택해 시간표 양식으로 수정해 보도록 하겠습니다.
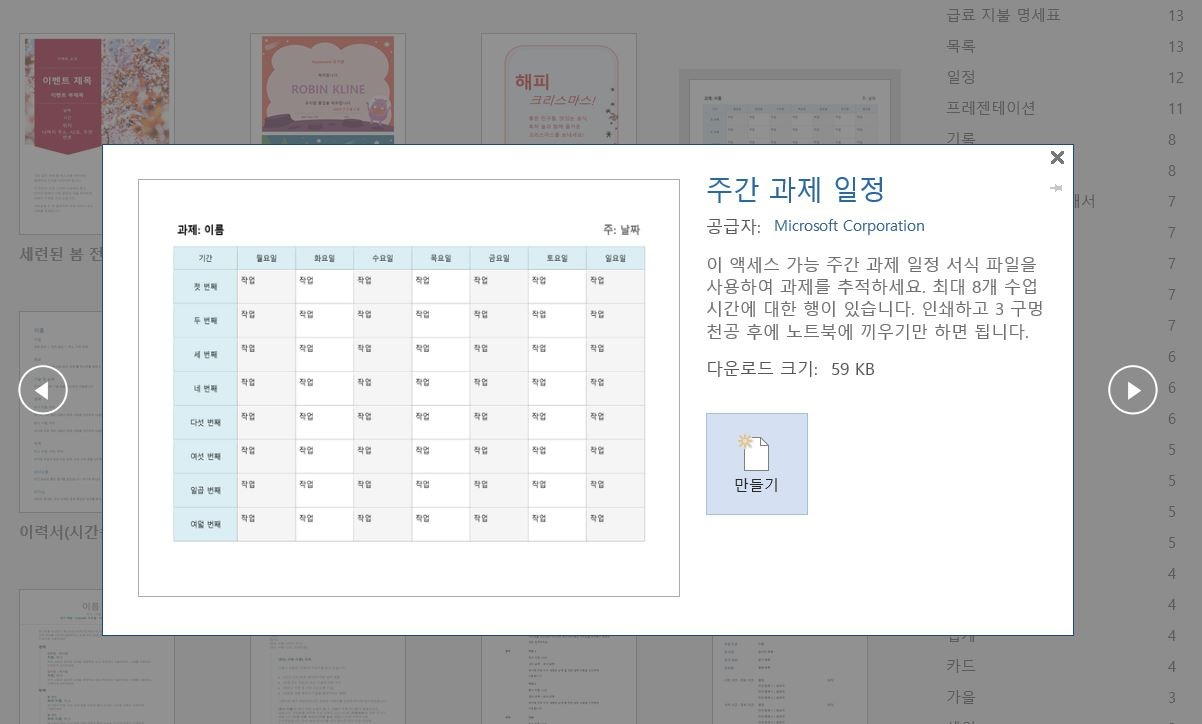
3.3 시간표 양식으로 변경하기
주간 과제 일정은 수업을 기준으로 과제 일정을 작성하기 때문에 시간표와 많은 유사점을 가지고 있습니다. 요일에서 주말을 삭제하고 기간을 수업시간으로 수정하는 등 몇가지 내용만 변경해 시간표 만들기 템플릿을 완성할 수 있습니다.
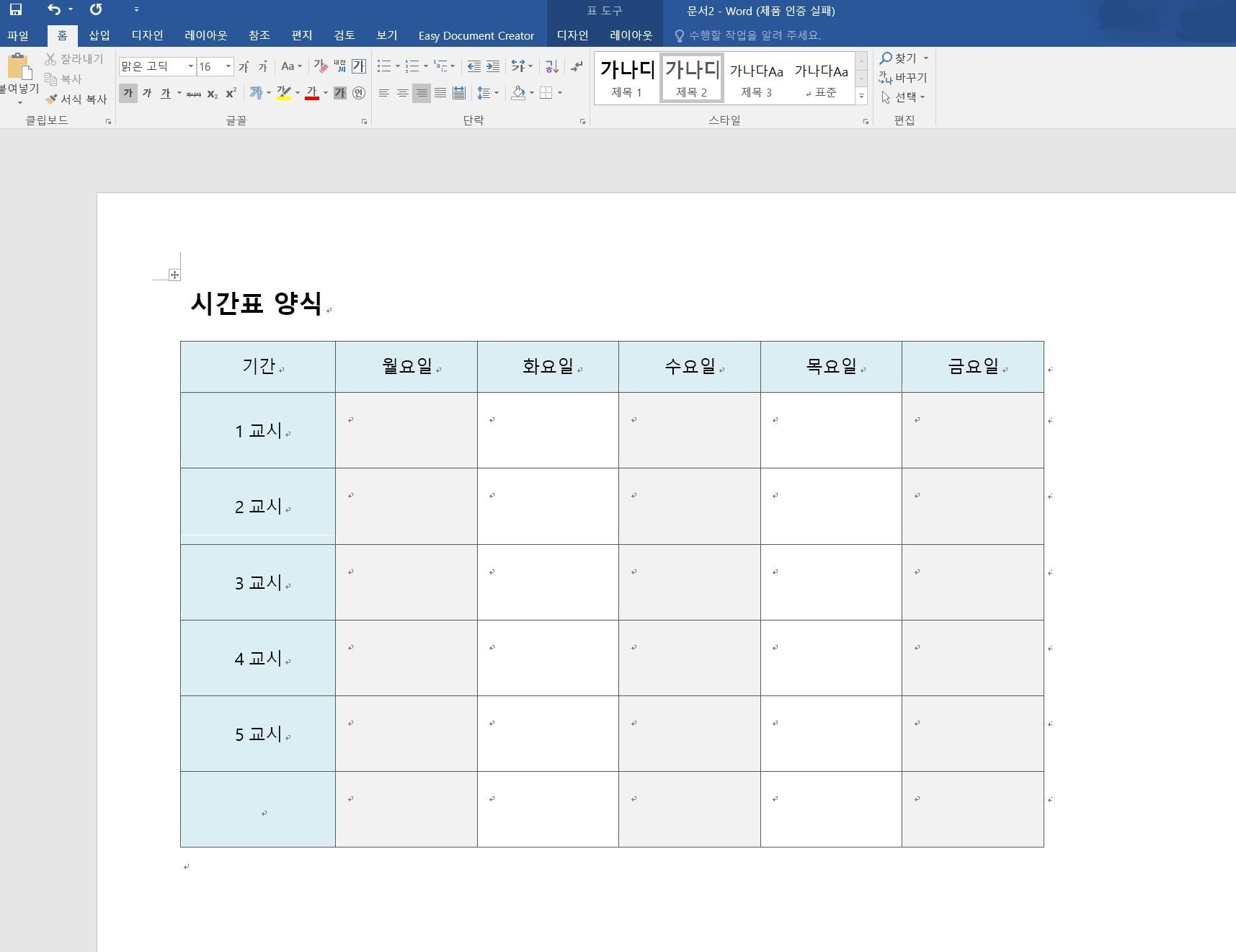
시간표 만들기에 대해 자주 묻는 질문
여러 사람과 시간표를 공유하려면 어떻게 해야 하나요?
Boardmix에서 시간표를 제작한 다음에 오른쪽 상단에 있는 내보내기 버튼을 클릭하여 PNG, JPG, PDF와 같은 적절한 파일 형식을 선택하여 카드를 로컬로 저장합니다.
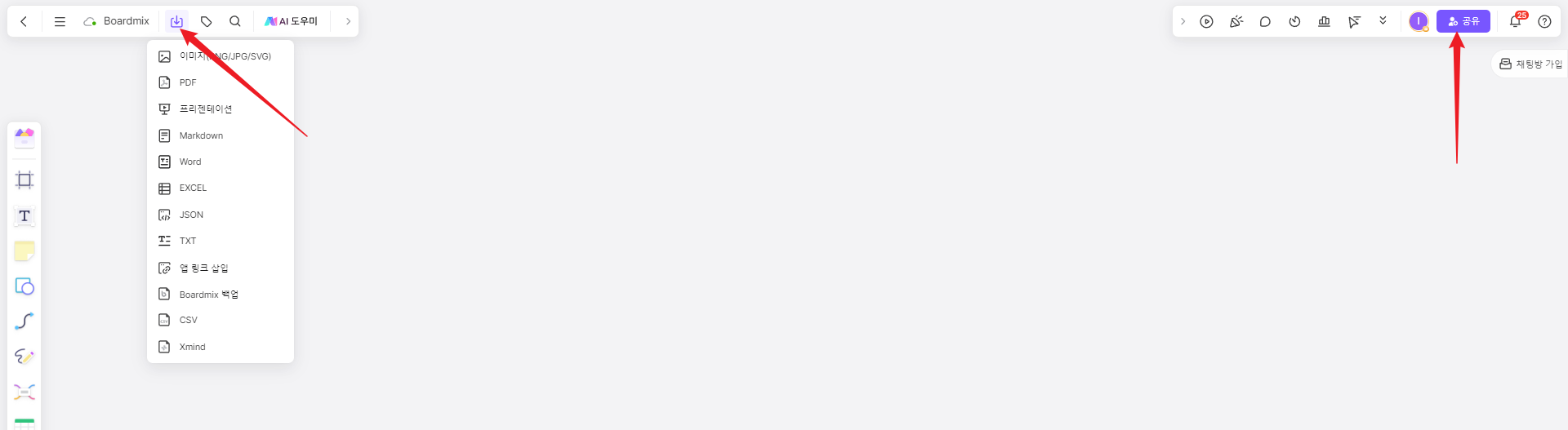
시간표를 디지털로 관리하는 것과 종이로 관리하는 것 중 어느 것이 더 나은가요?
개인의 선호와 필요에 따라 다릅니다. 디지털 시간표는 휴대성이 좋고, 일정 변경이나 추가가 용이하며, 알림 기능을 통해 일정을 잊지 않게 도와줍니다. 또한, 여러 사람과의 공유가 용이하다는 장점도 있습니다. 반면에 종이 시간표는 디지털 기기를 사용하지 않아도 되므로 눈의 피로감을 줄일 수 있습니다. 어떤 방식을 선택할지는 개인의 습관, 필요성, 그리고 생활 패턴에 따라 결정하면 좋을 것 같습니다.
마무리
시간표 만들기에서 가장 중요한 것은 알아보기 쉽게, 심플하고 간단한 구조와 레이아웃으로 만드는 것입니다. 그래서 대부분의 시간표는 가로 세로로 이루어진 단순한 표의 형태로 만드는 경우가 많으며, 이로 인해 다양한 도구들로 제작이 용이합니다. 우리에게 익숙한 문서 제작 도구인 엑셀과 워드뿐만 아니라 온라인 도구인 캔바나 협업툴인 보드믹스로도 빠르게 만들고 활용할 수 있습니다.








![[2023년] 프로젝트 관리를 위해 칸반 툴 Top7](https://cms.boardmix.com/images/kr/articles/cover/top7-kanban-tools-for-project-management.png)