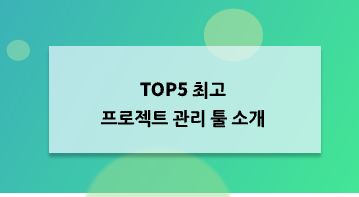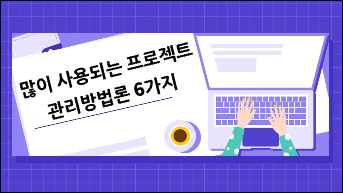낯선 지역에 가서 지하철을 타 본 경험이 있나요? 지하철노선도는 낯선 지역에 갔을 때 지하철역 전체를 쉽게 파악하게 해주고, 쉽게 목적지에 도착할 수 있게 해주는 유용한 도구입니다. 약도를 그리거나 특정 지하철노선도가 필요할 때 어떻게 직접 지하철노선도를 작성할 수 있을까요? 초보자도 쉽게 따라할 수 있는 지하철노선도 만드는 방법을 소개해 드리겠습니다.
Part 1: 지하철노선도 그리는 방법
지하철노선도를 그리는 방법은 여러가지가 있습니다. 그 중 3가지 방법을 정리해 보았습니다.
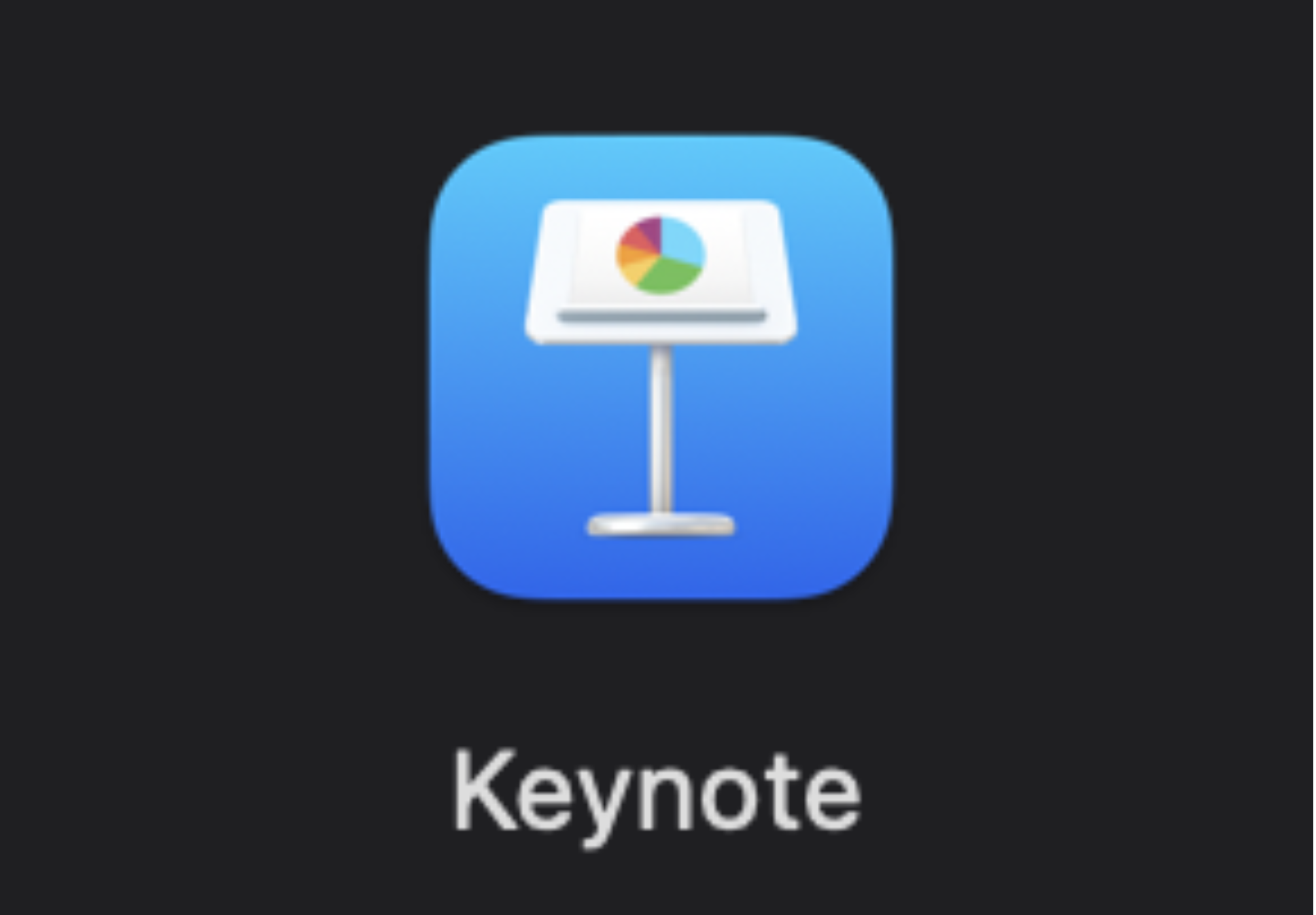
방법1: 애플 키노트를 이용해 지하철노선도 그리기
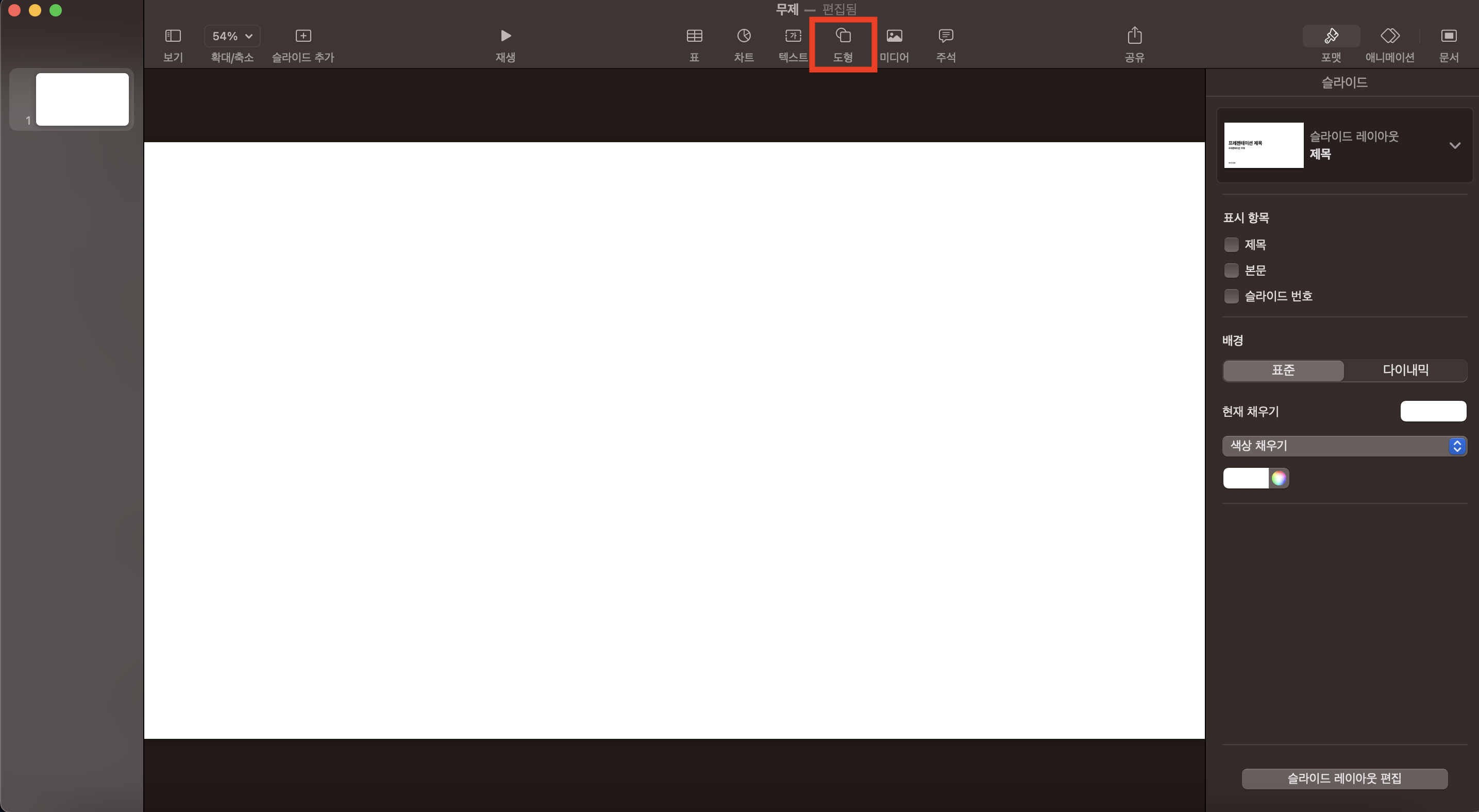
1.먼저 그림과 같이 새 키노트를 시작하고 도형을 선택합니다.
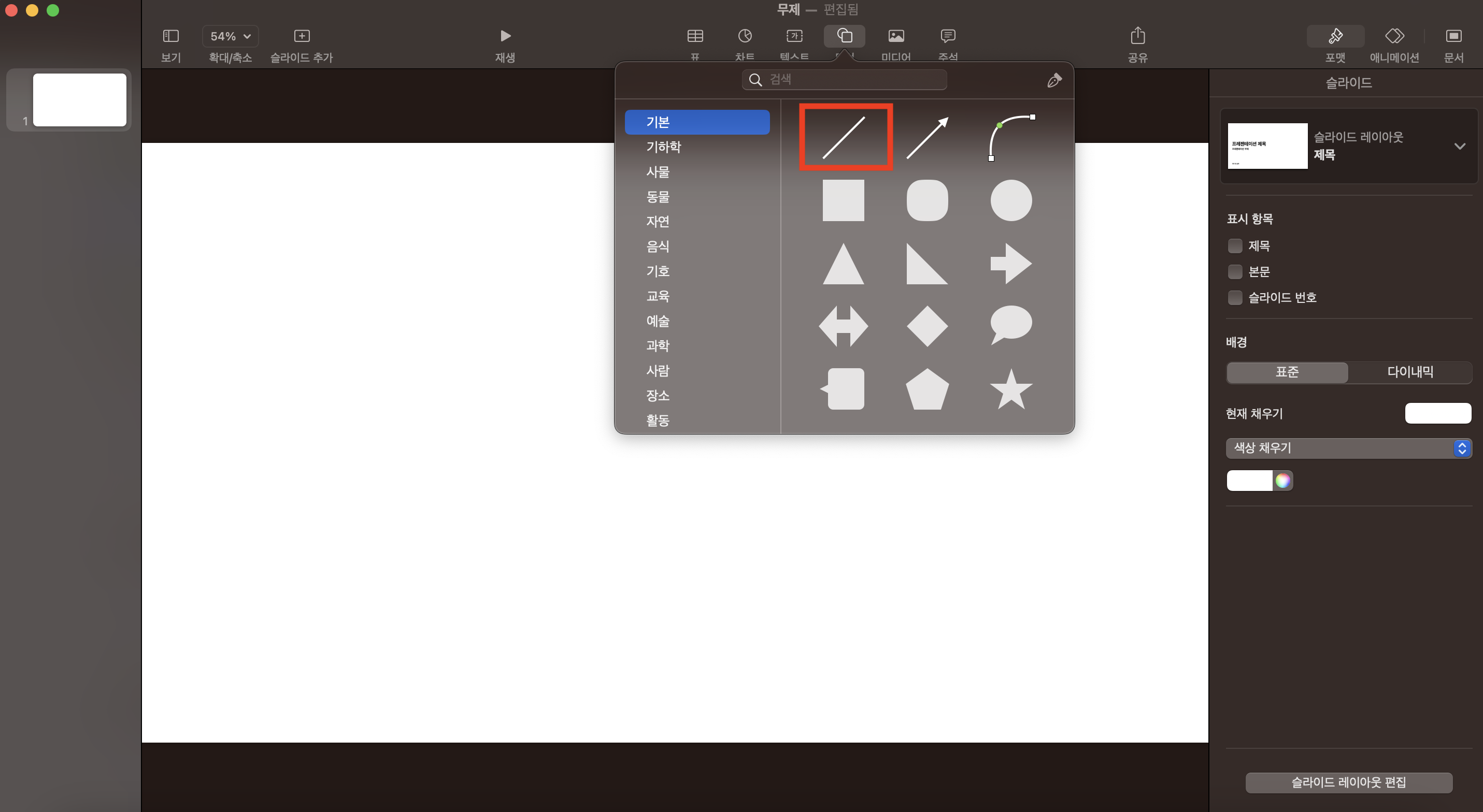
2.지하철노선도를 만들기 위해 도형 중 직선을 선택해 삽입합니다.

3.필요에 따라 직선의 길이와 색상과 굵기를 조절합니다.
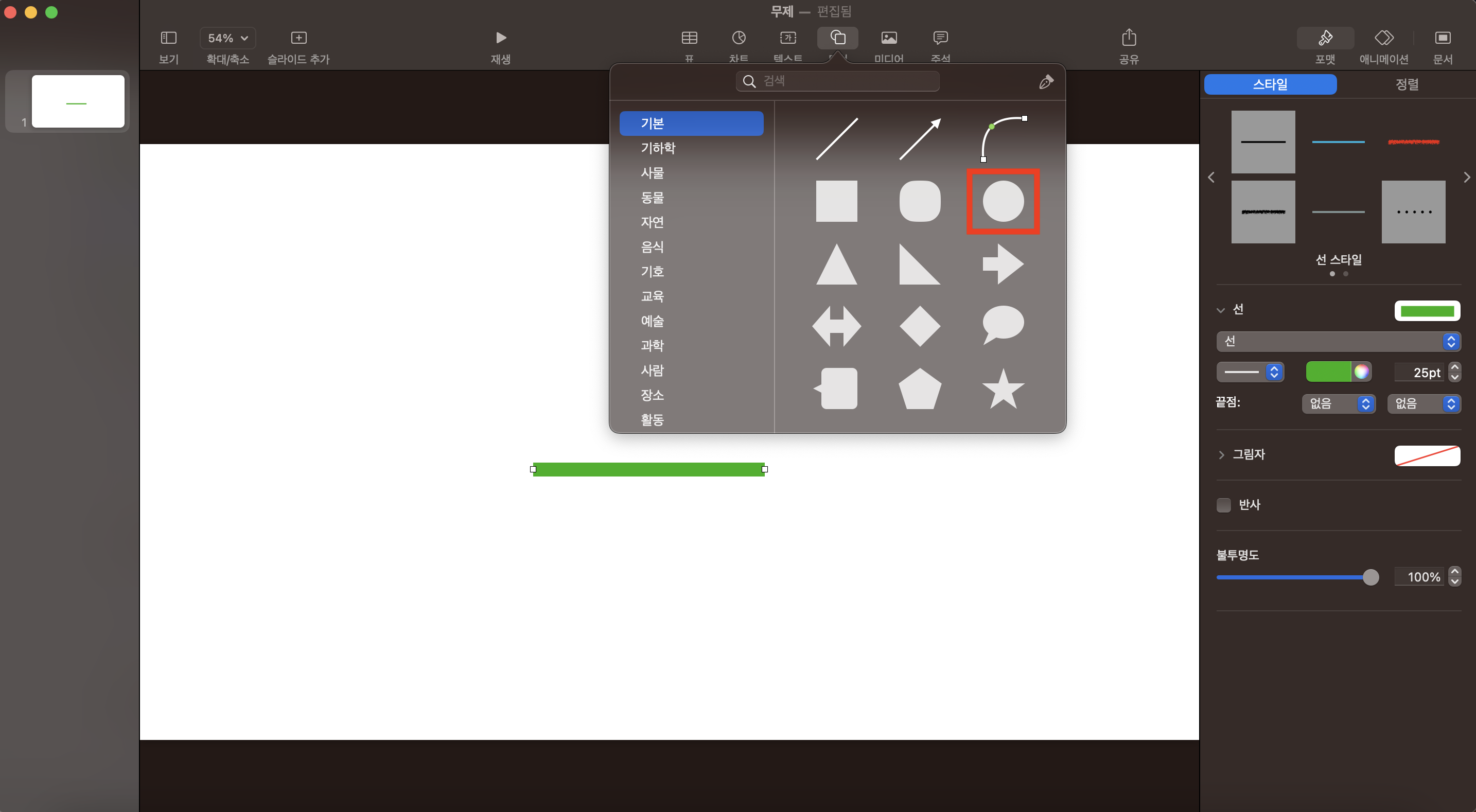
4.지하철역을 만들기 위해 다시 도형을 선택하고 원을 삽입합니다.
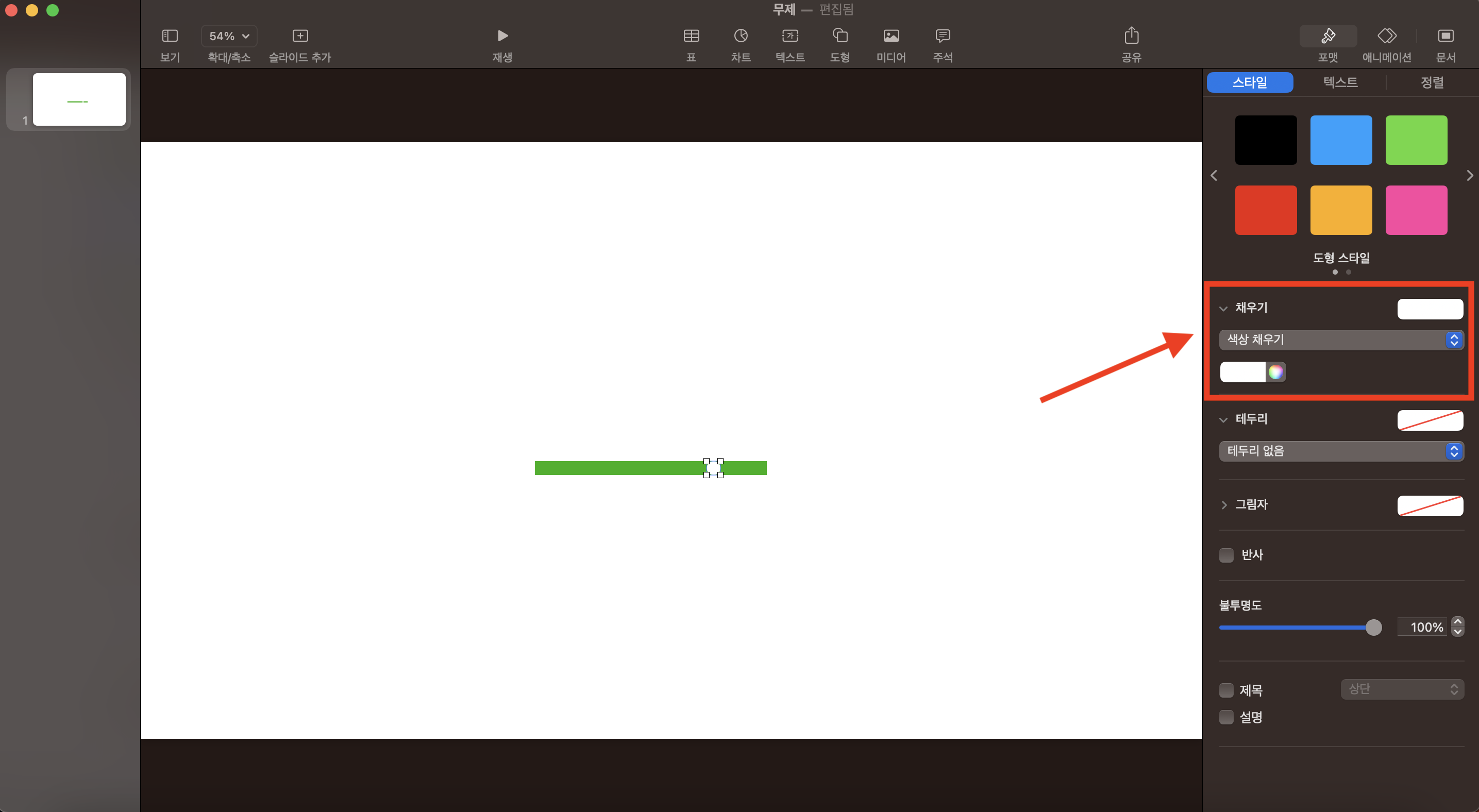
5.필요에 따라 원의 위치, 크기, 색상을 조절합니다.
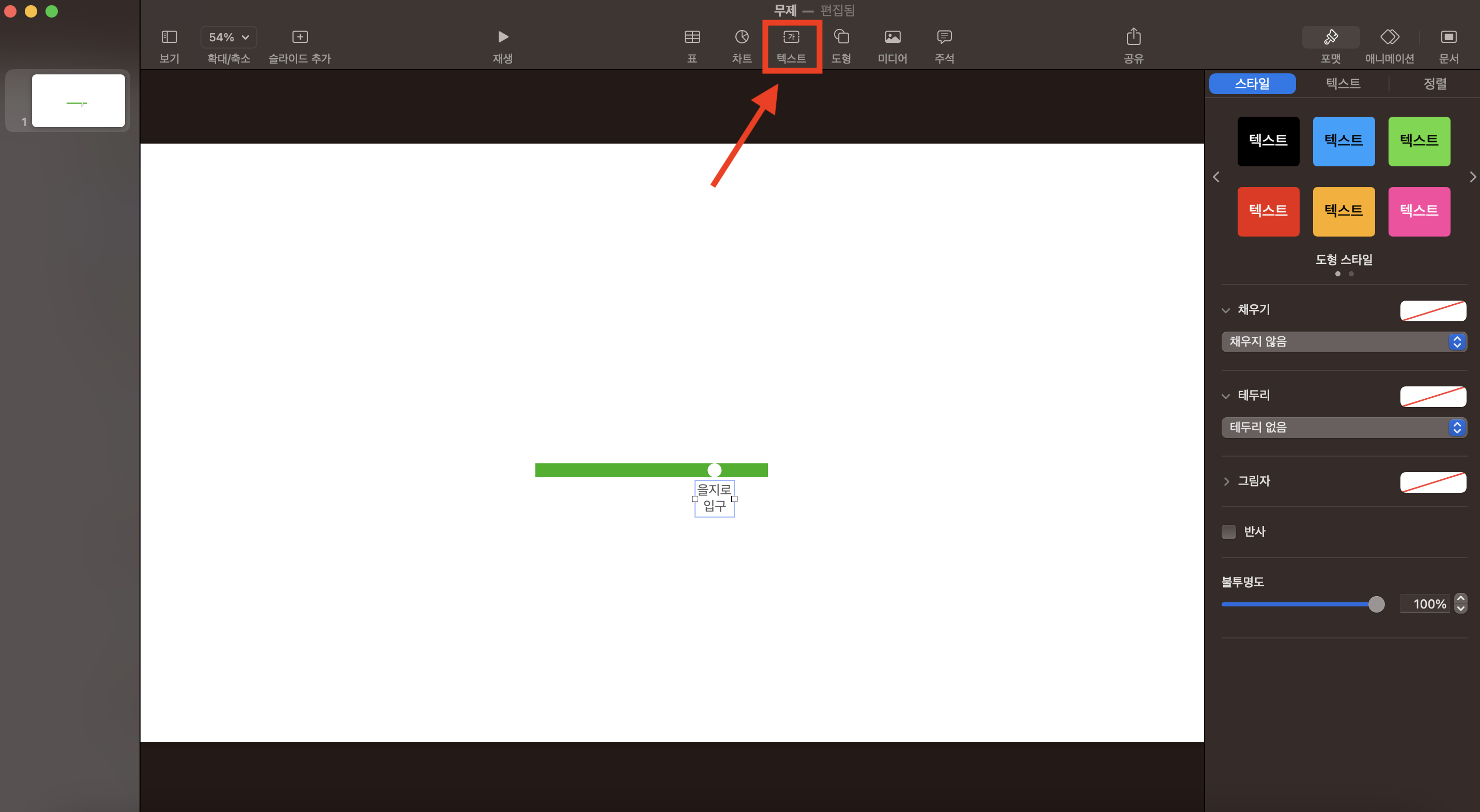
6.텍스트를 선택하고 지하철역의 이름을 입력합니다.
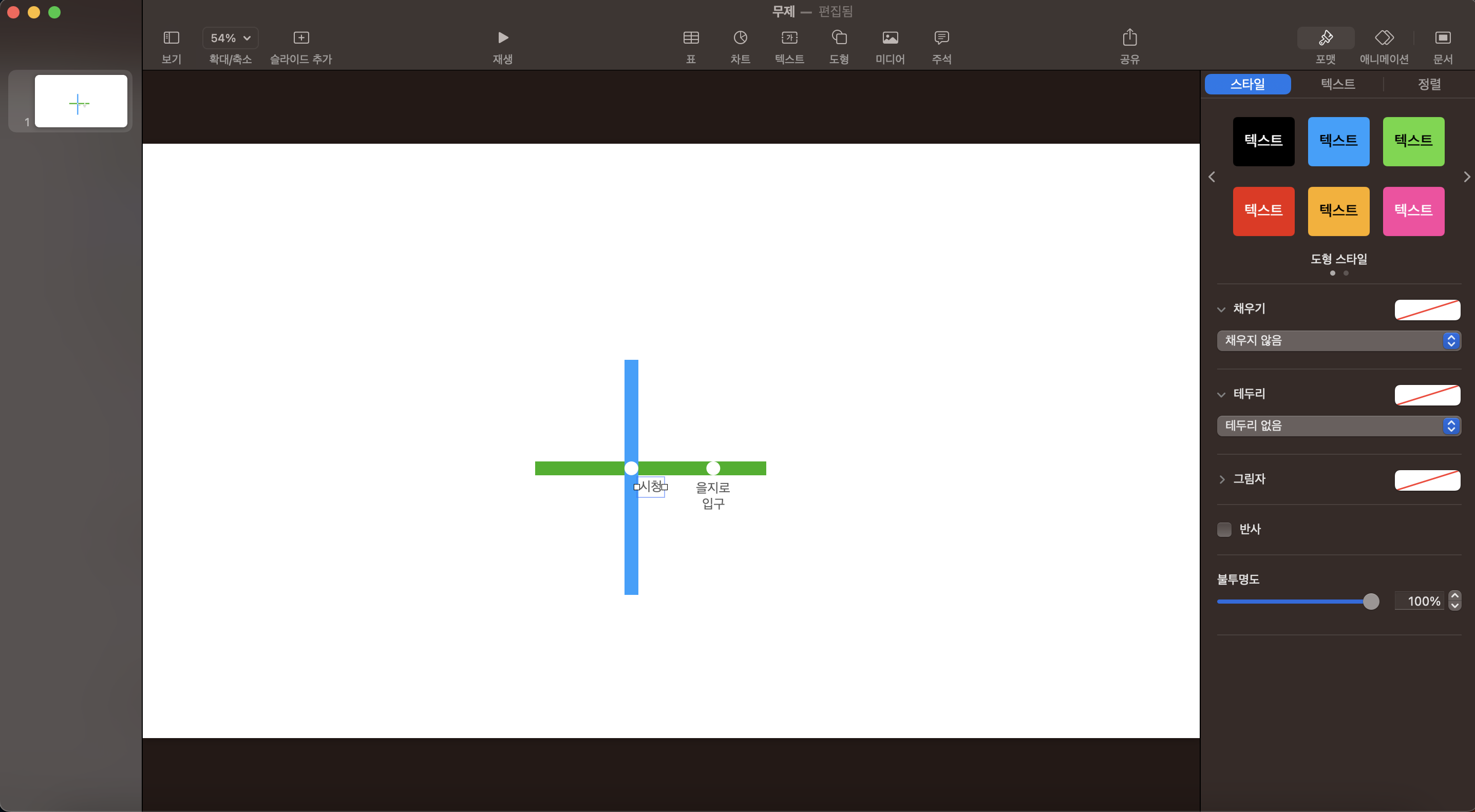
7.다른 지하철노선과 지하철역을 삽입할 수 있습니다.
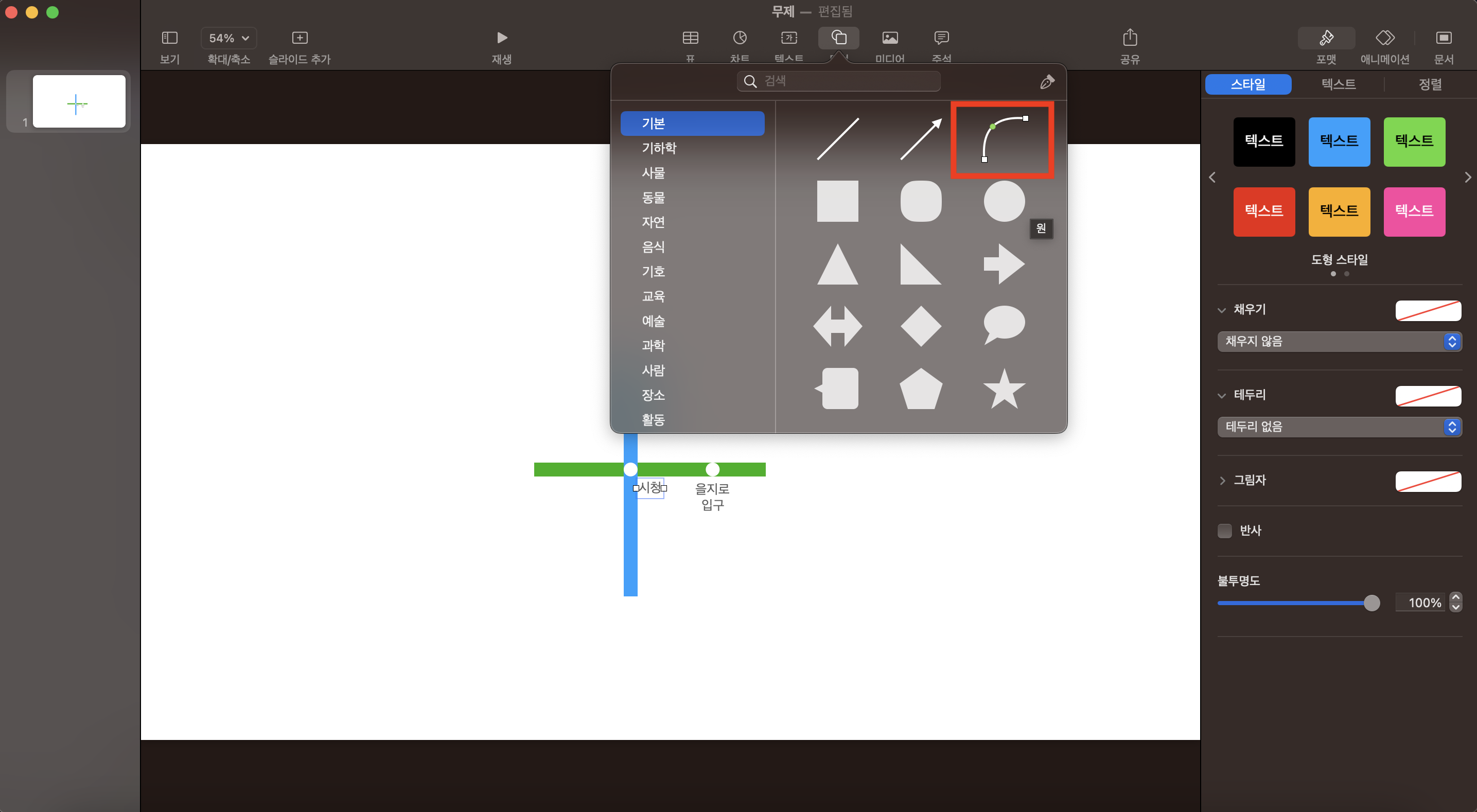
8.지하철노선에 곡선이 필요하면 도형에서 곡선을 선택하여 삽입합니다.
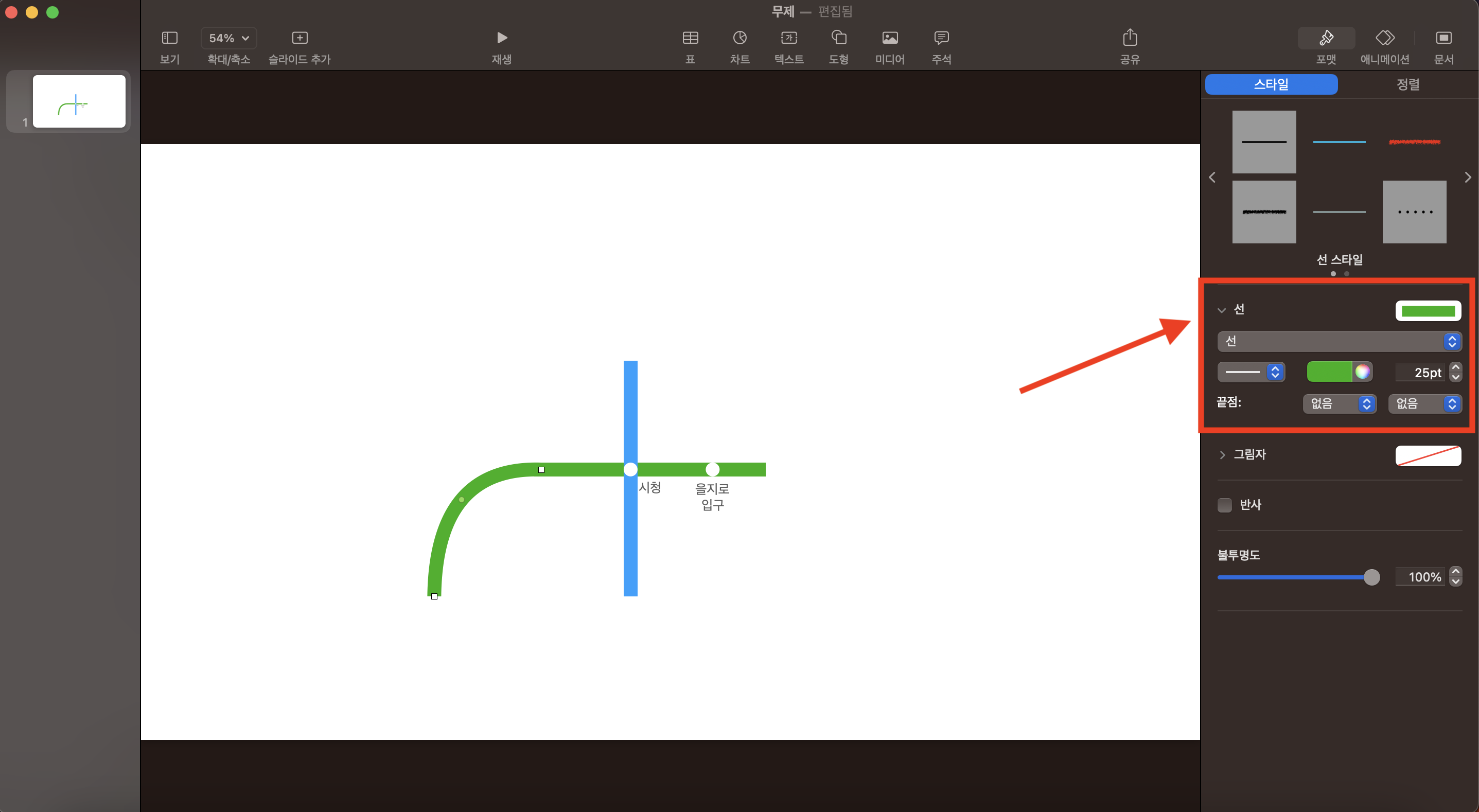
9.필요에 따라 곡선의 위치, 색상, 굵기를 조절합니다.
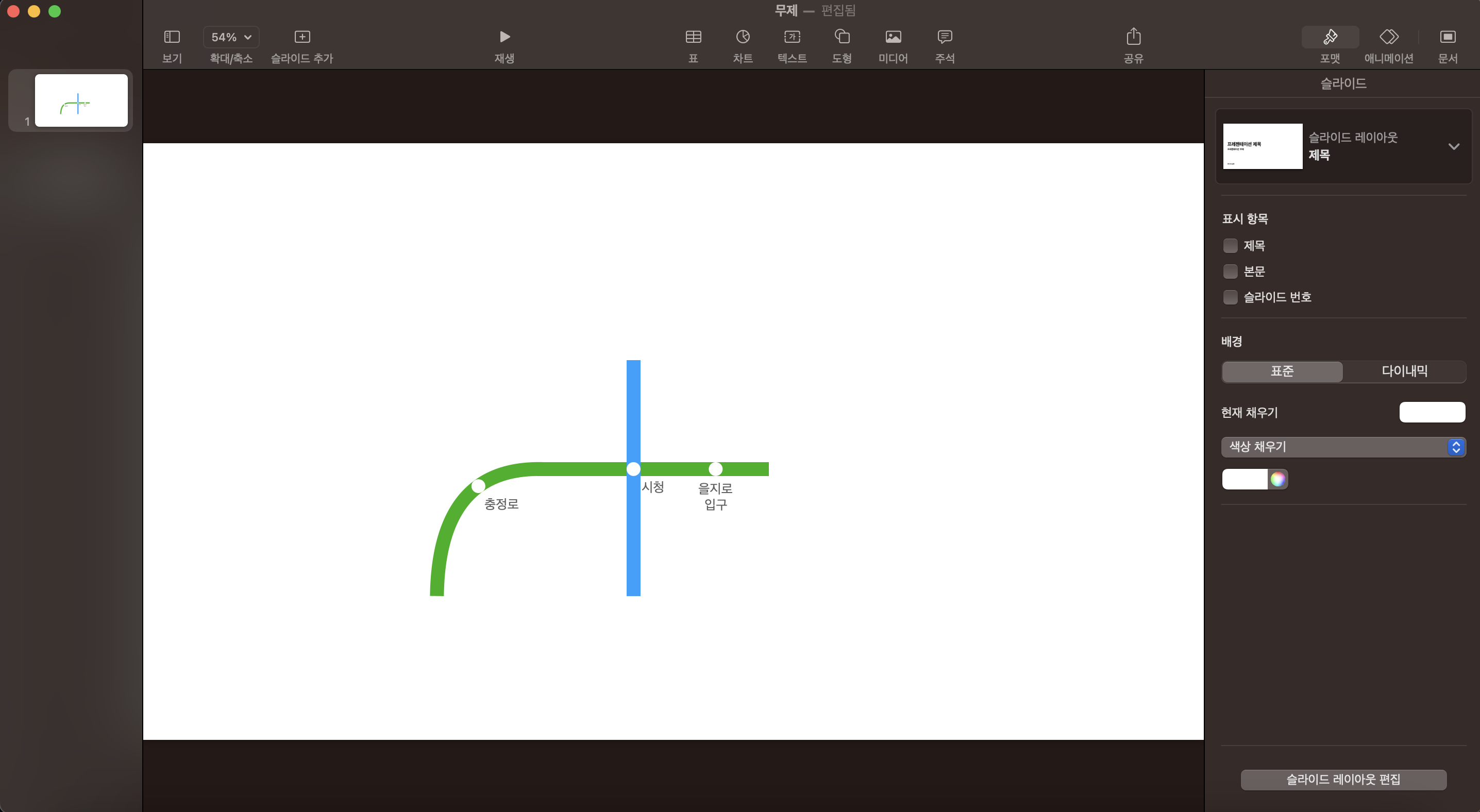
10.지하철역과 역명을 추가합니다.
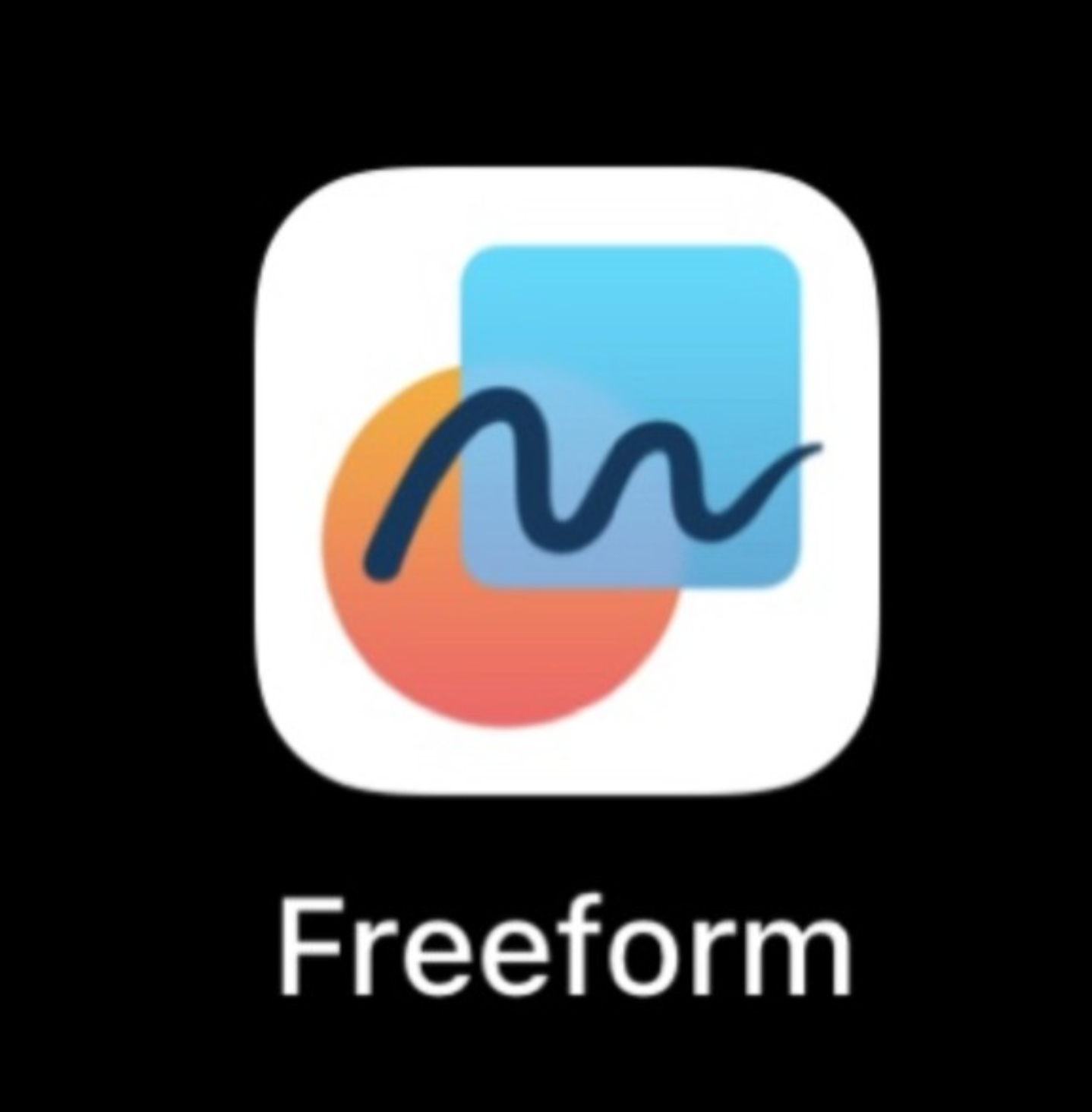
방법2: 애플 Freeform 앱을 사용해 지하철노선도 그리기
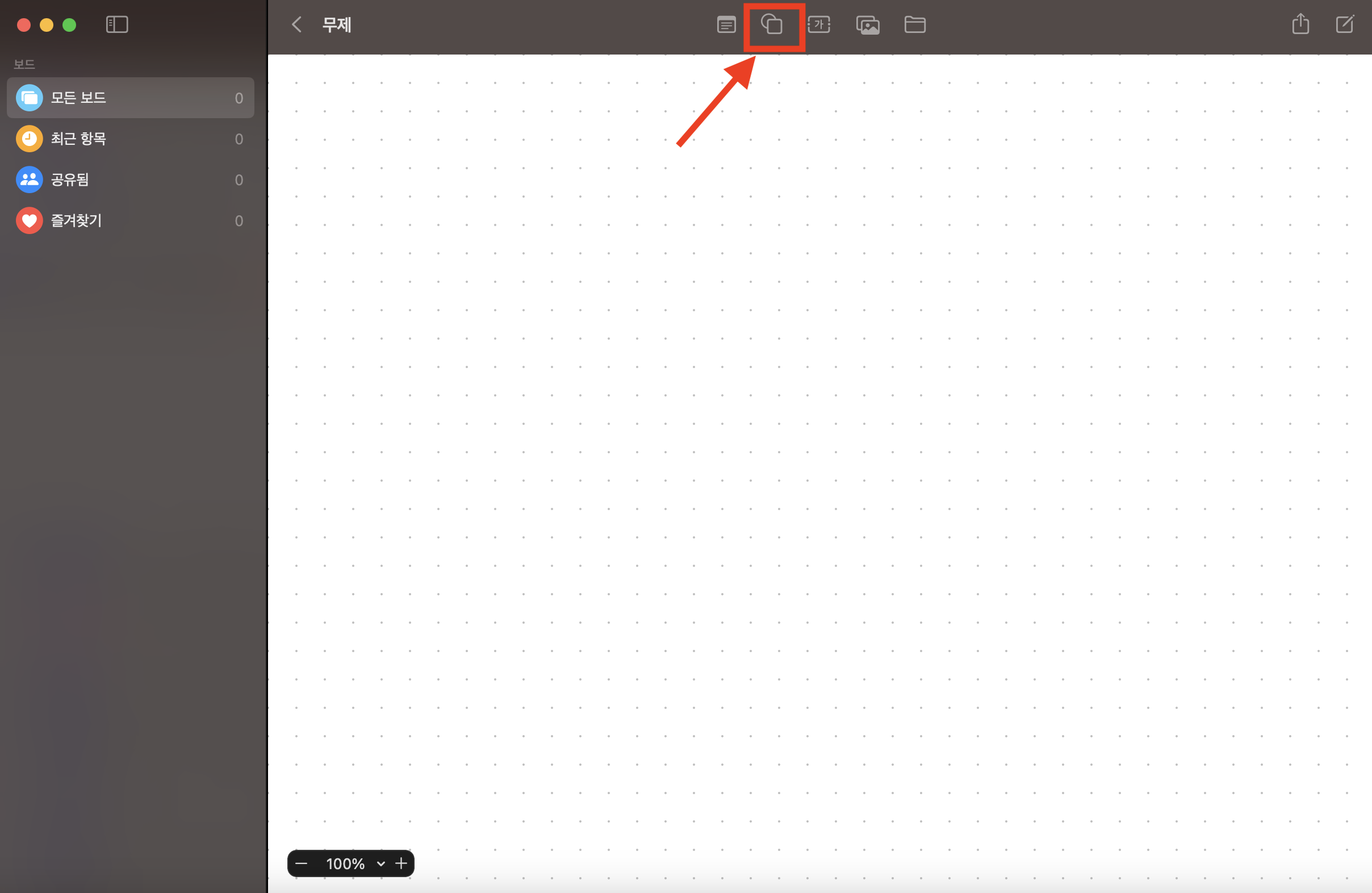
1.먼저 그림과 같이 새 프리폼을 시작하고 빨강색 네모 안 도형 아이콘을 선택합니다.
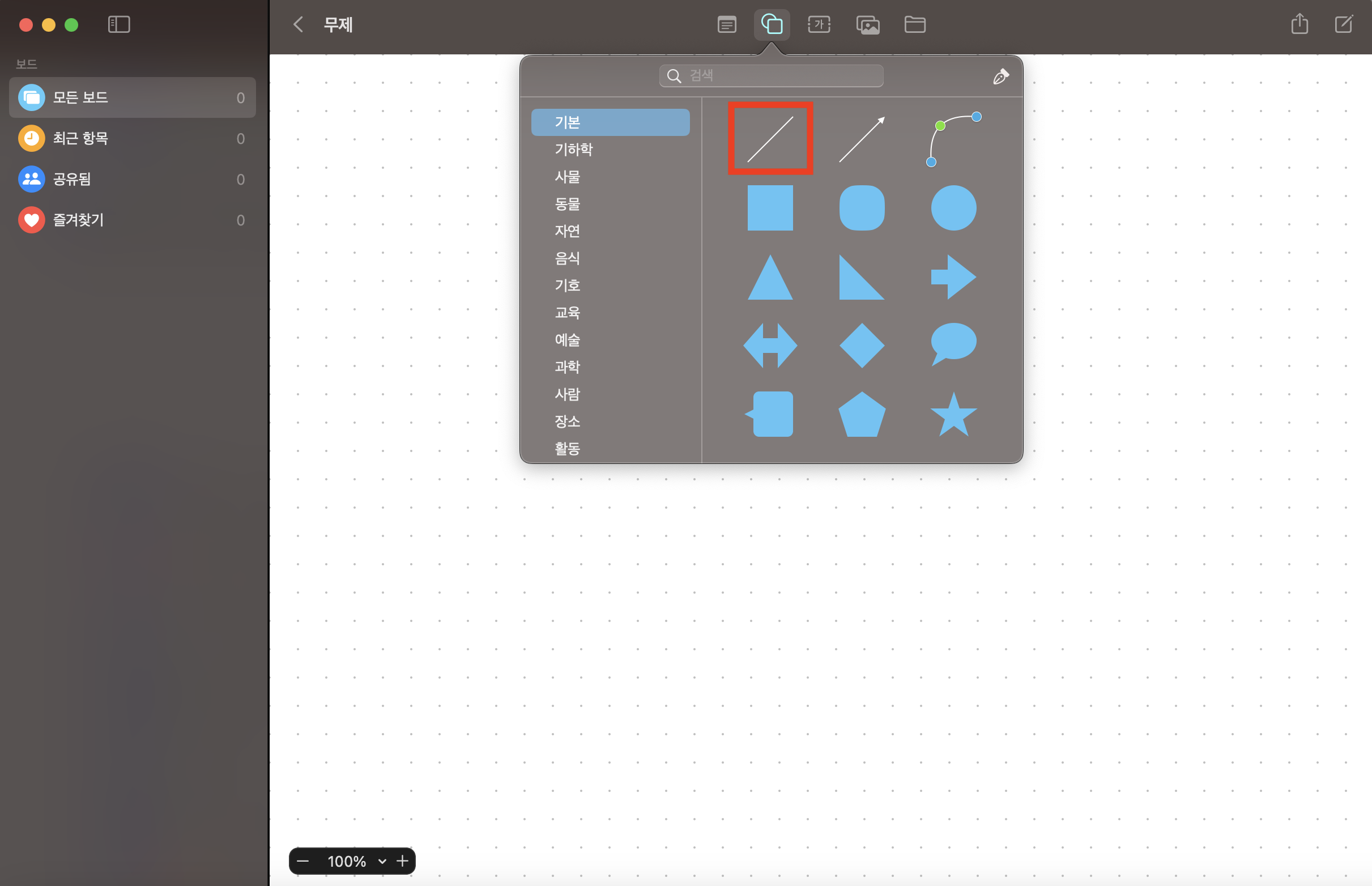
2.지하철노선도를 만들기 위해 도형 중 직선을 선택해 삽입합니다.
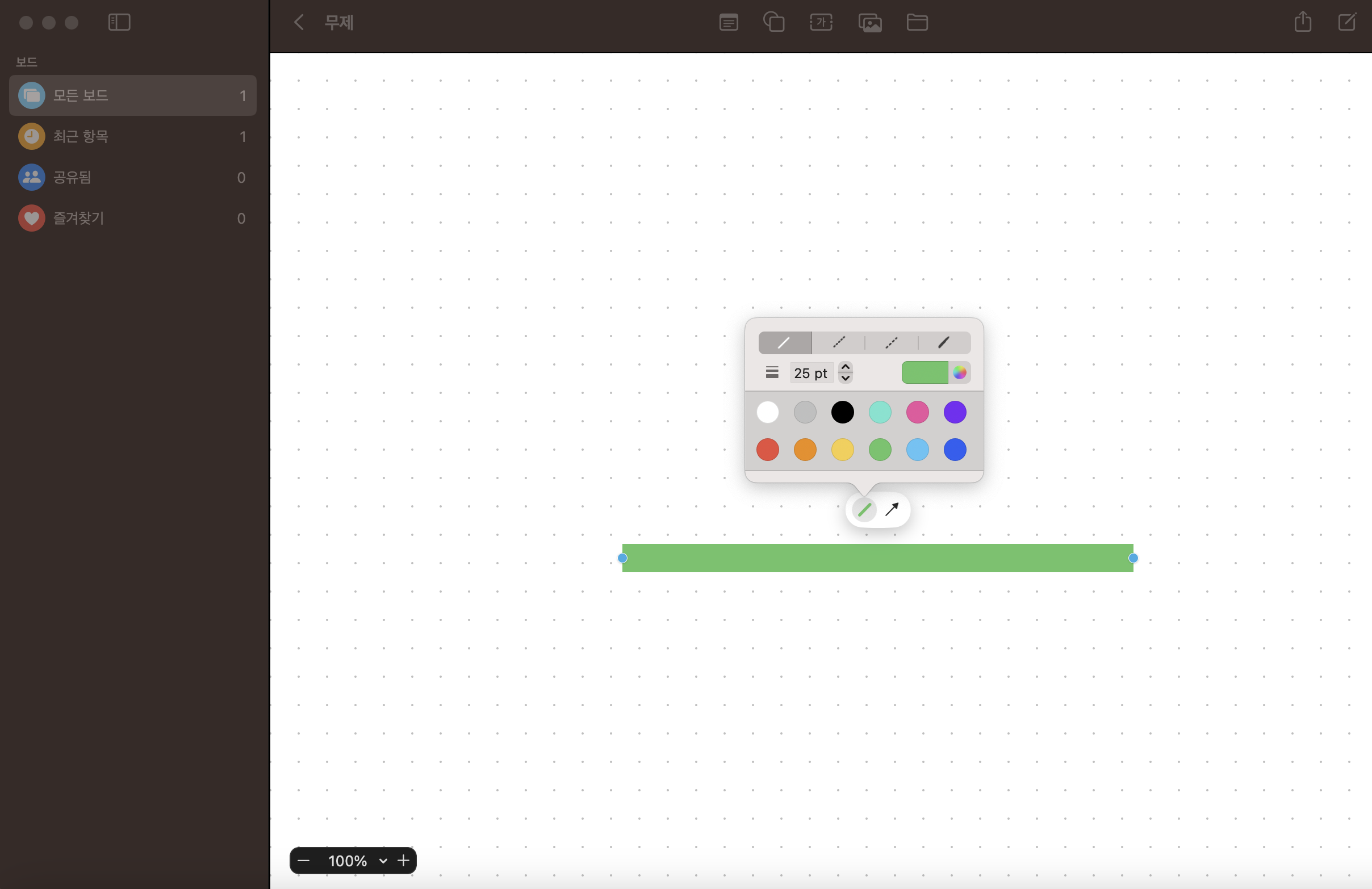
3.삽입한 직선을 선택하여 필요에 따라 직선의 길이와 색상과 굵기를 조절합니다.
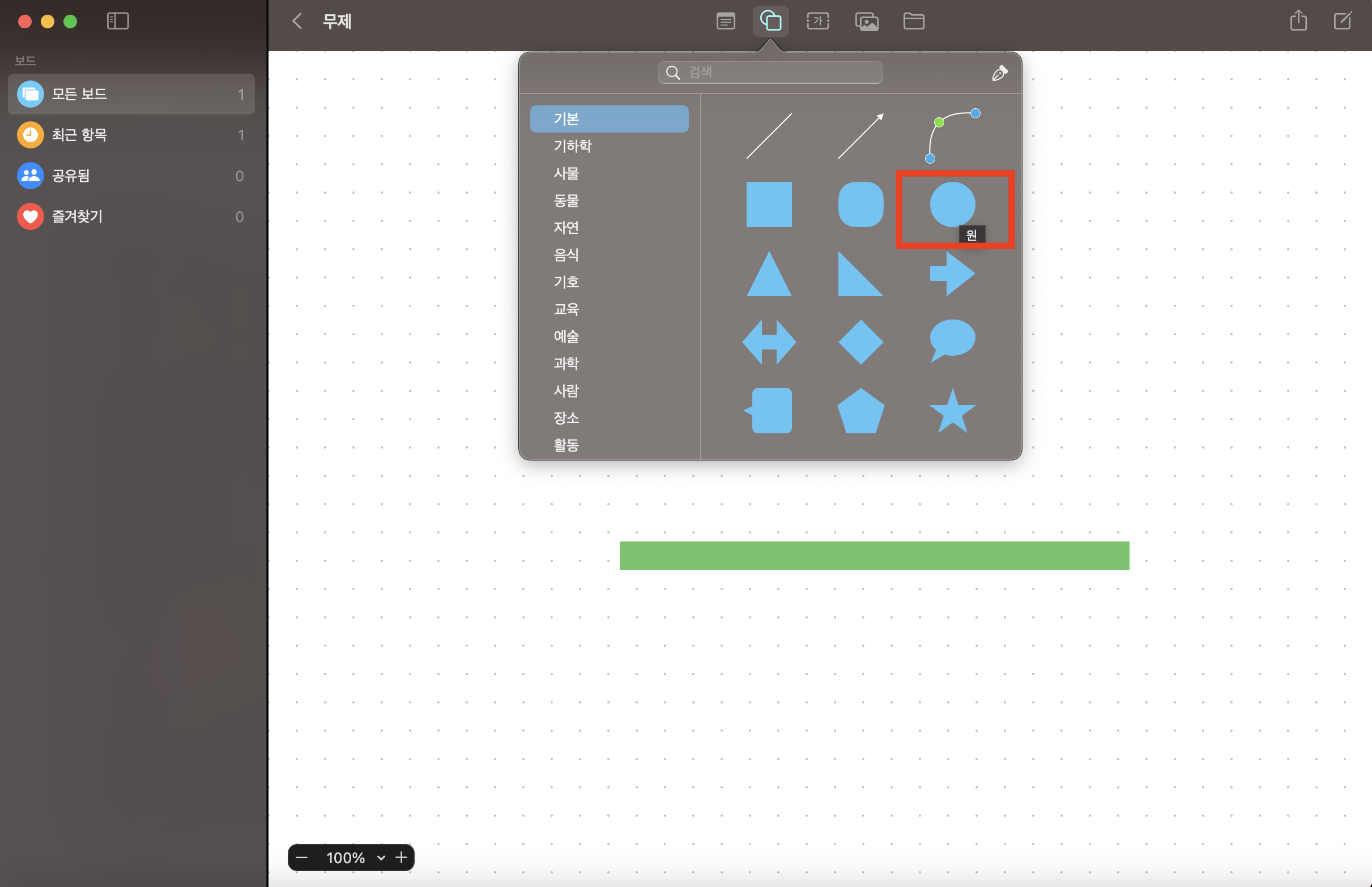
4.지하철역을 만들기 위해 다시 도형 아이콘을 선택하고 원을 삽입합니다.
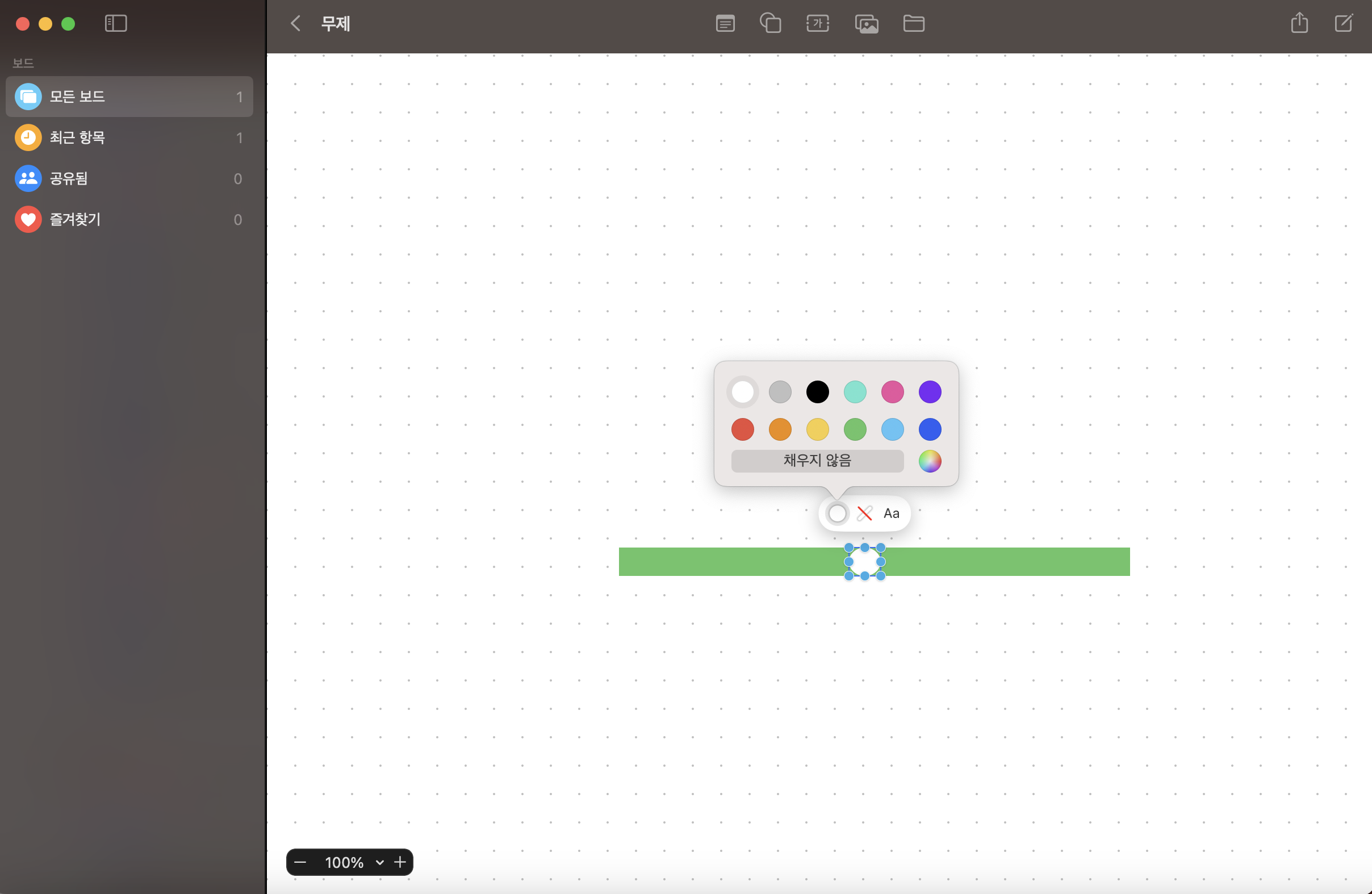
5.필요에 따라 원의 위치, 크기, 색상을 조절합니다.
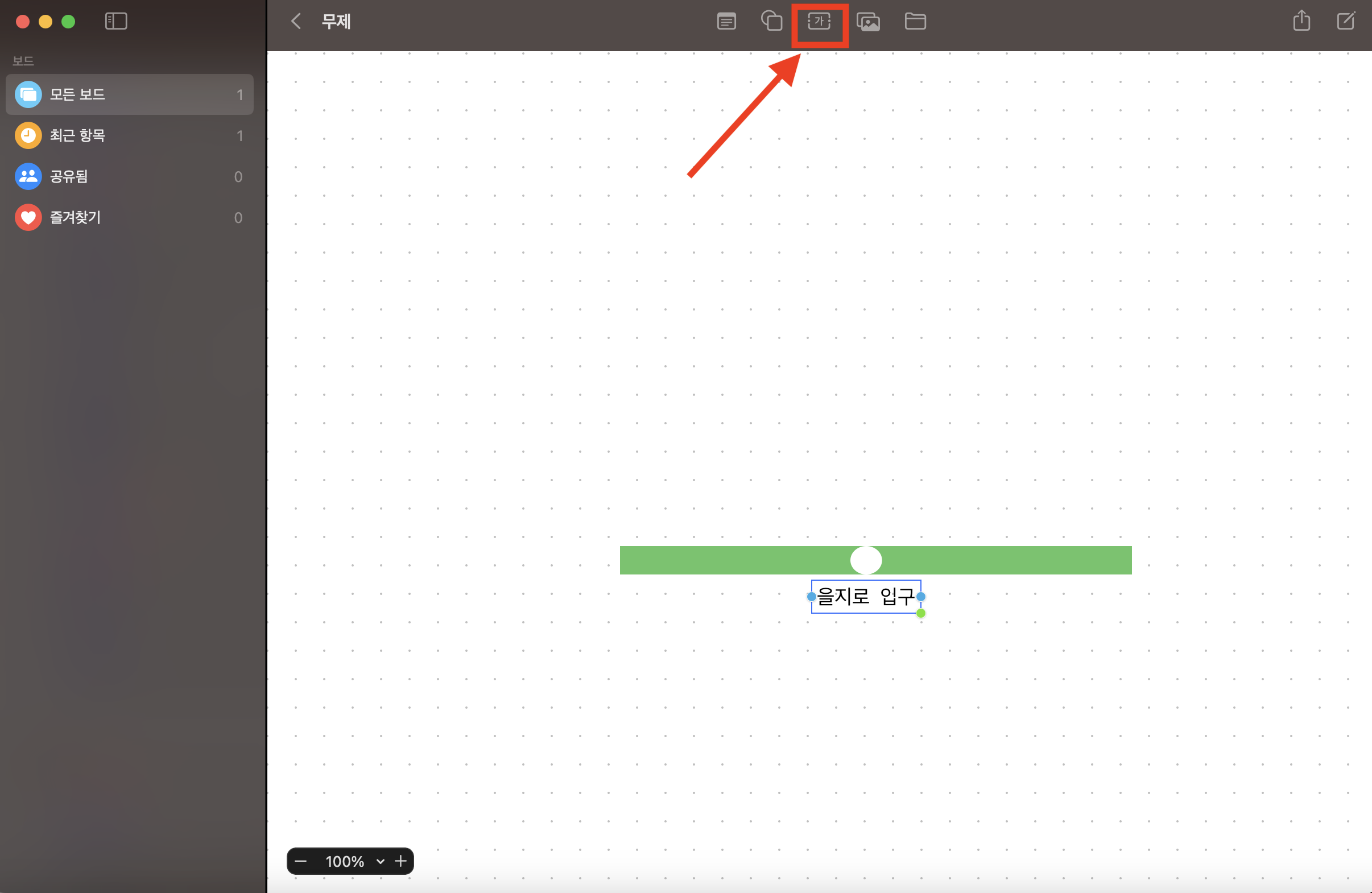
6.텍스트 아이콘을 선택하고 지하철역의 이름을 입력합니다.
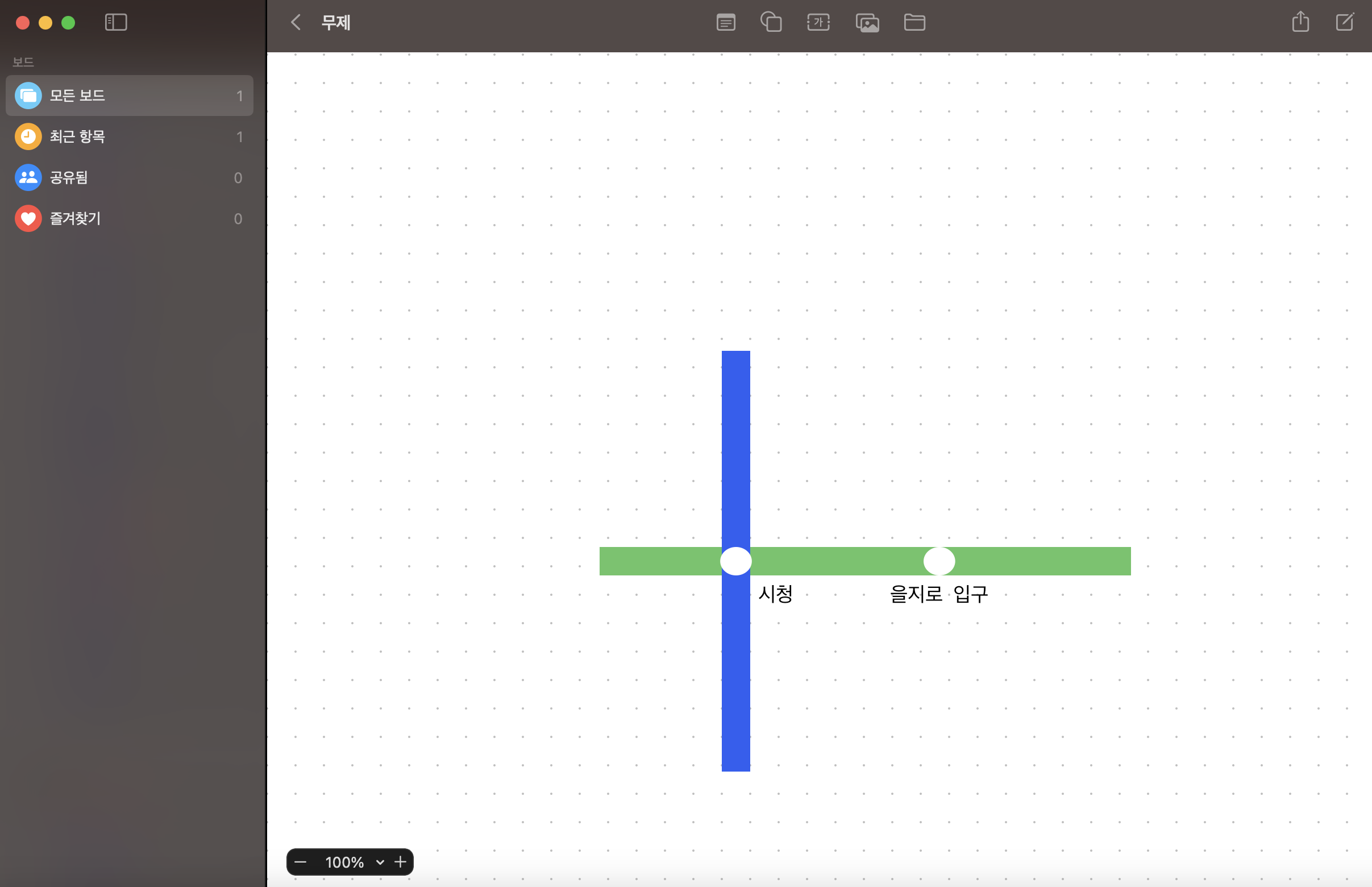
7.다른 지하철노선과 지하철역을 삽입할 수 있습니다.

8.지하철노선에 곡선이 필요하면 도형 아이콘에서 곡선을 선택하여 삽입합니다.
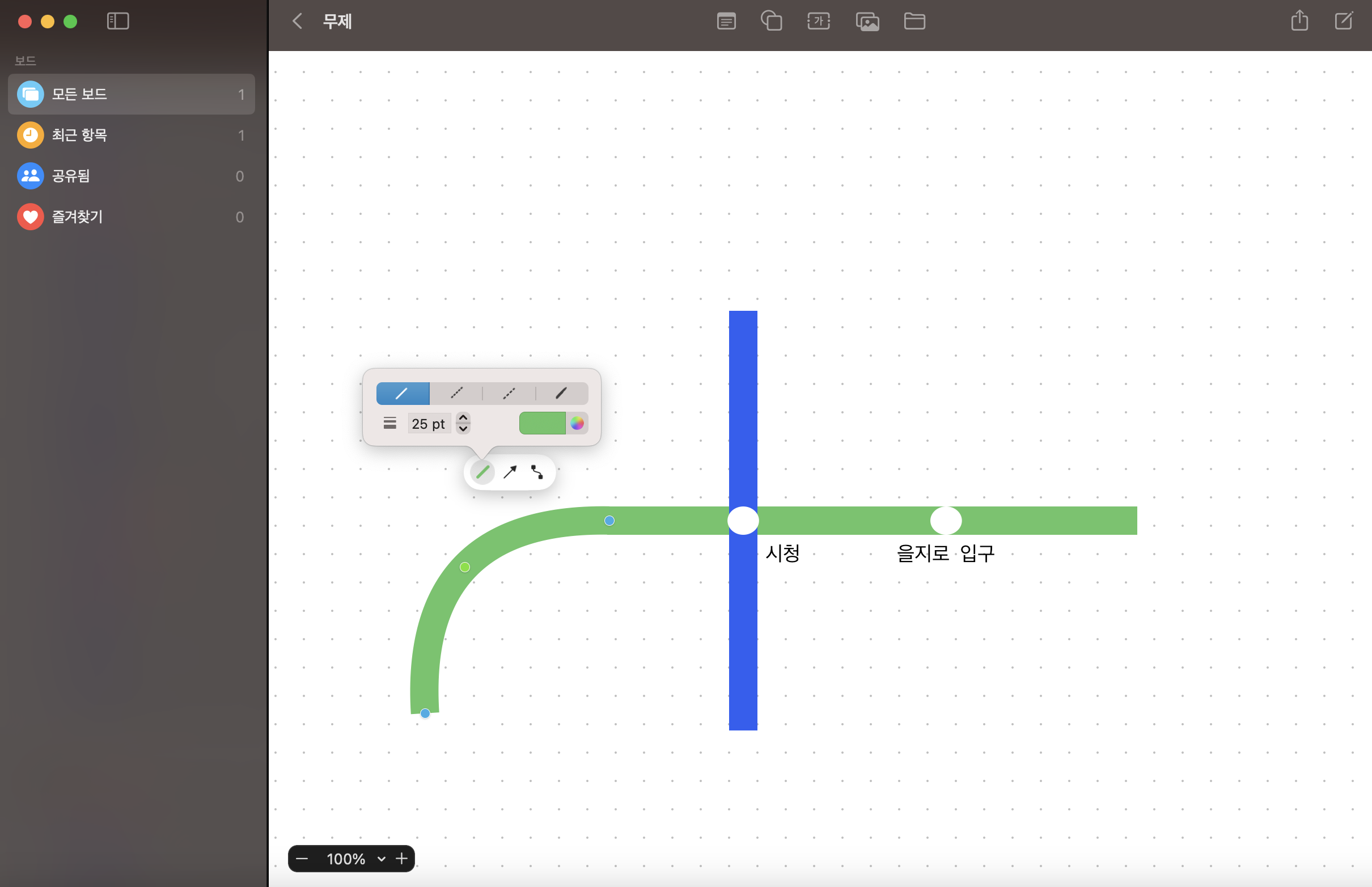
9.필요에 따라 곡선의 위치, 색상, 굵기를 조절합니다.
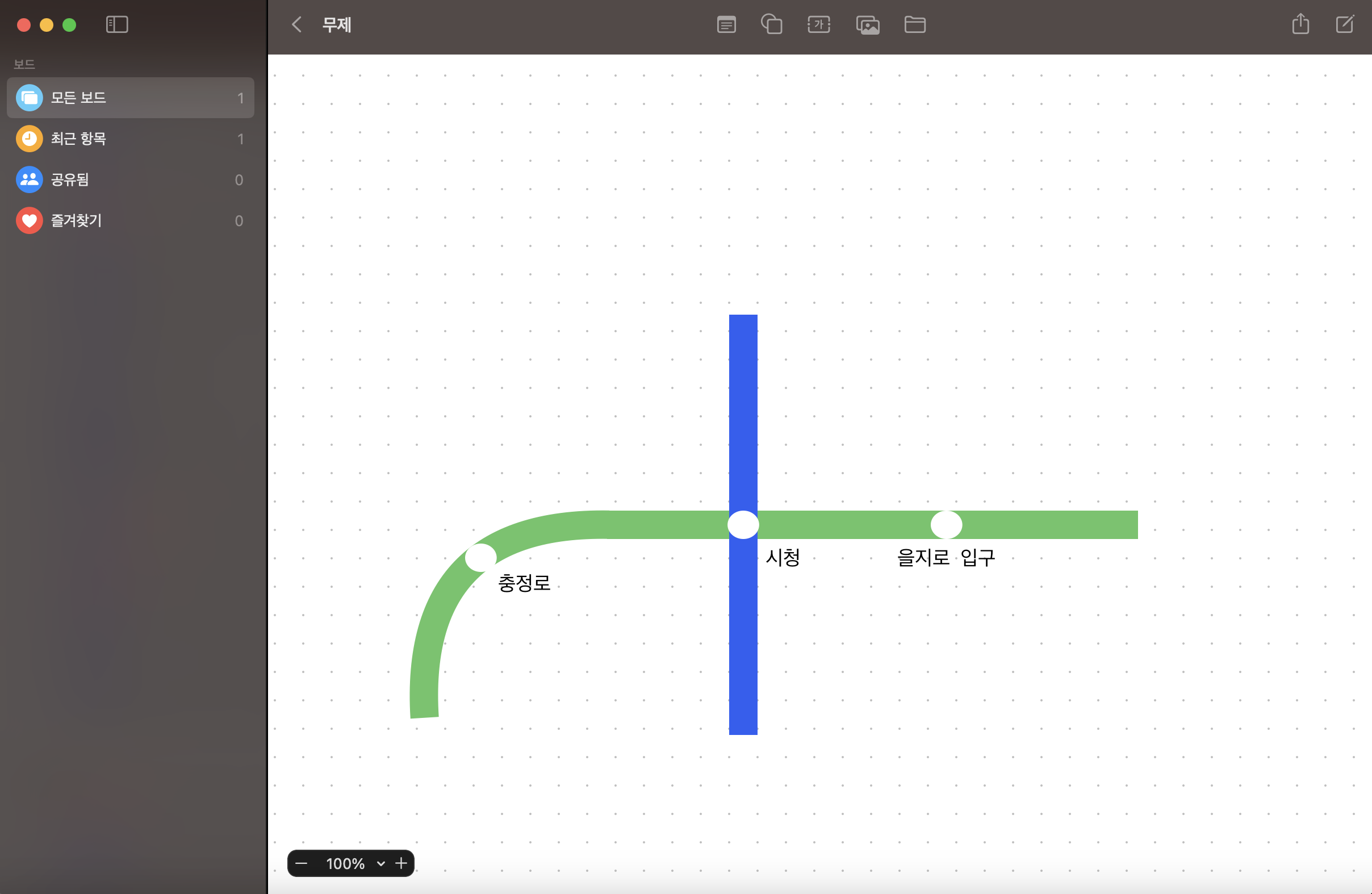
10.지하철역과 역명을 추가합니다.
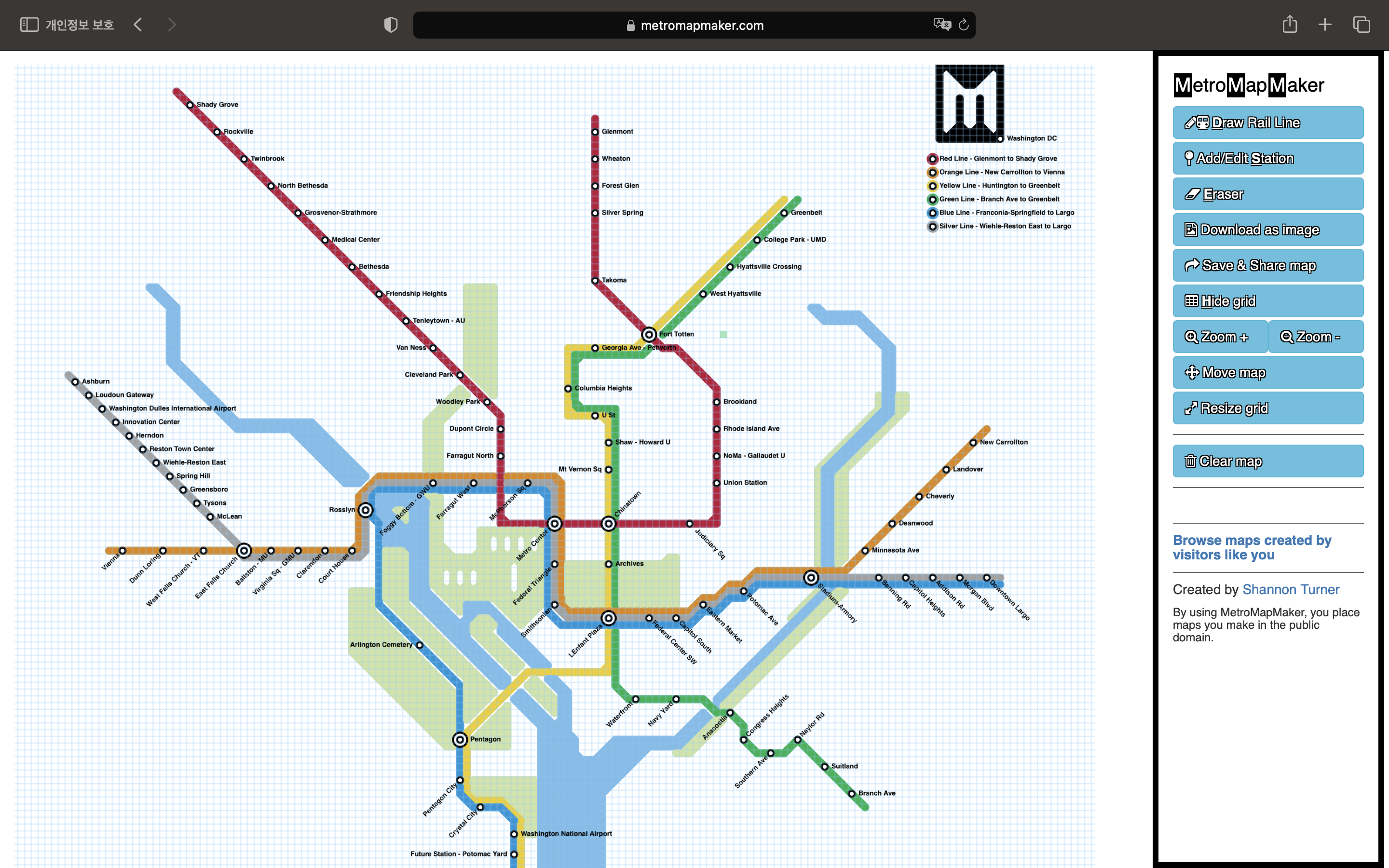
방법3: 웹사이트 metromapmaker.com을 사용해 지하철노선도 만들기
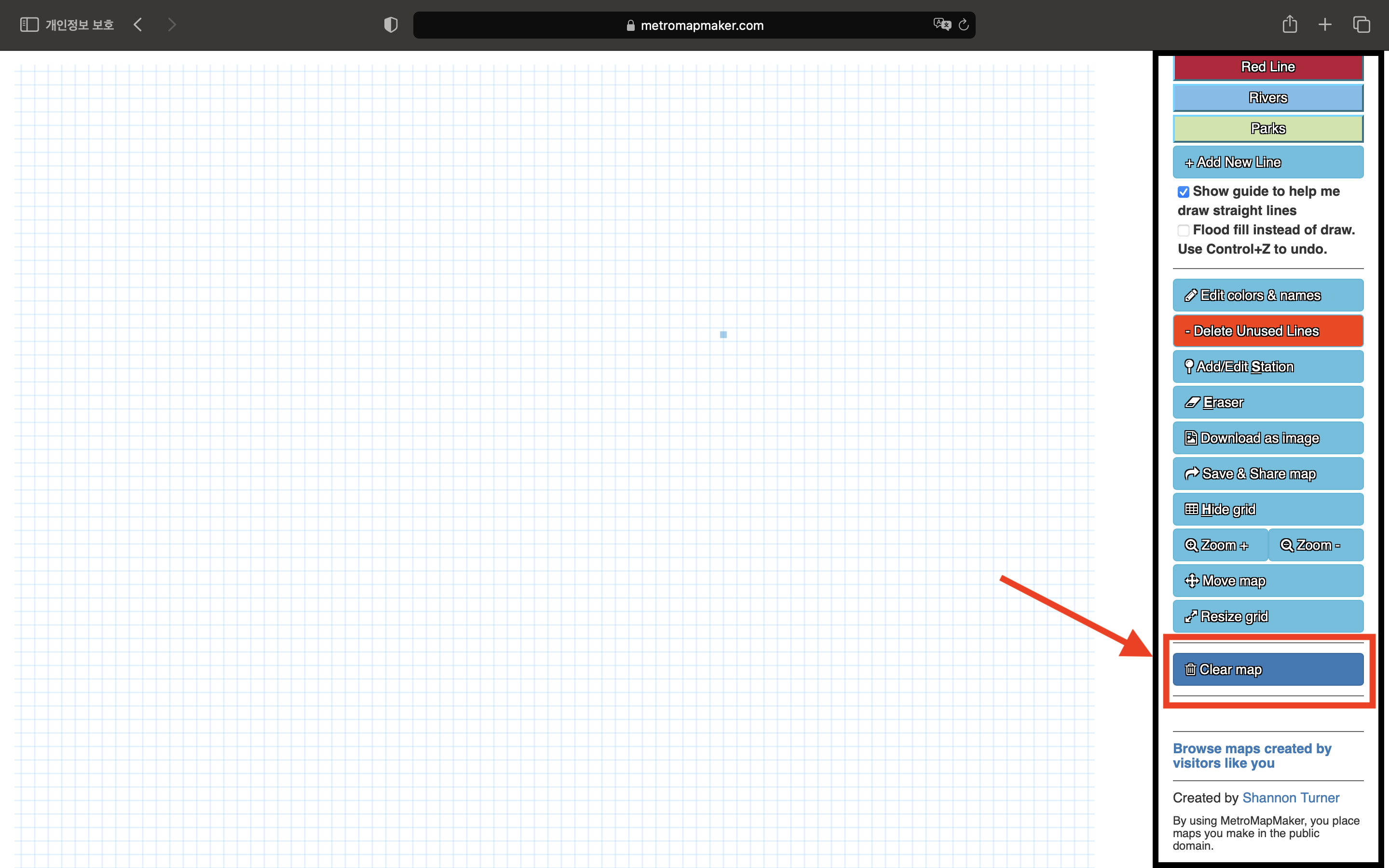
1.먼저 그림과 같이 Clear map을 눌러 새로운 지하철노선도를 만들 준비를 합니다.
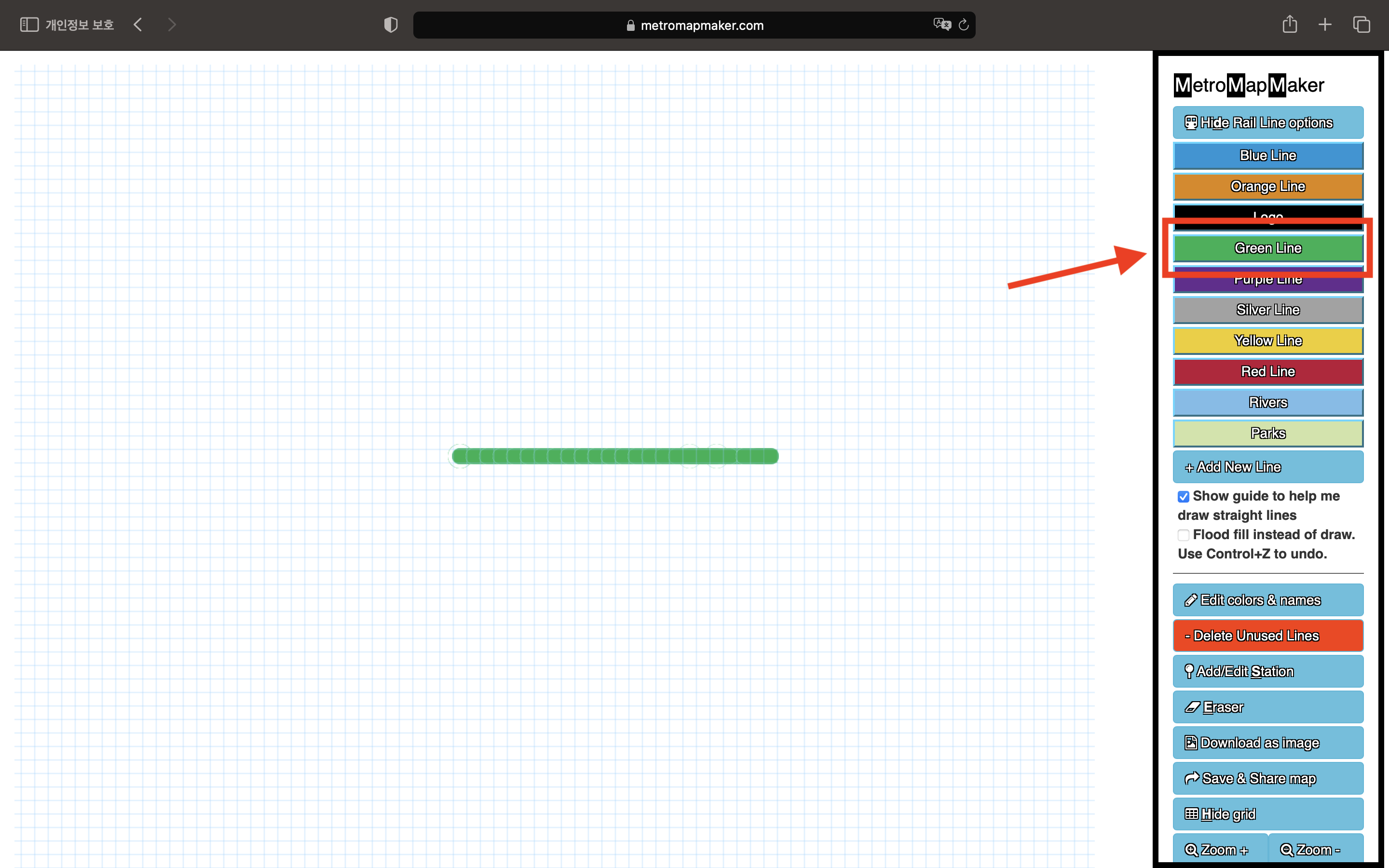
2.지하철노선을 만들기 위해 적절한 색상을 선택후 필요한 길이로 그립니다.
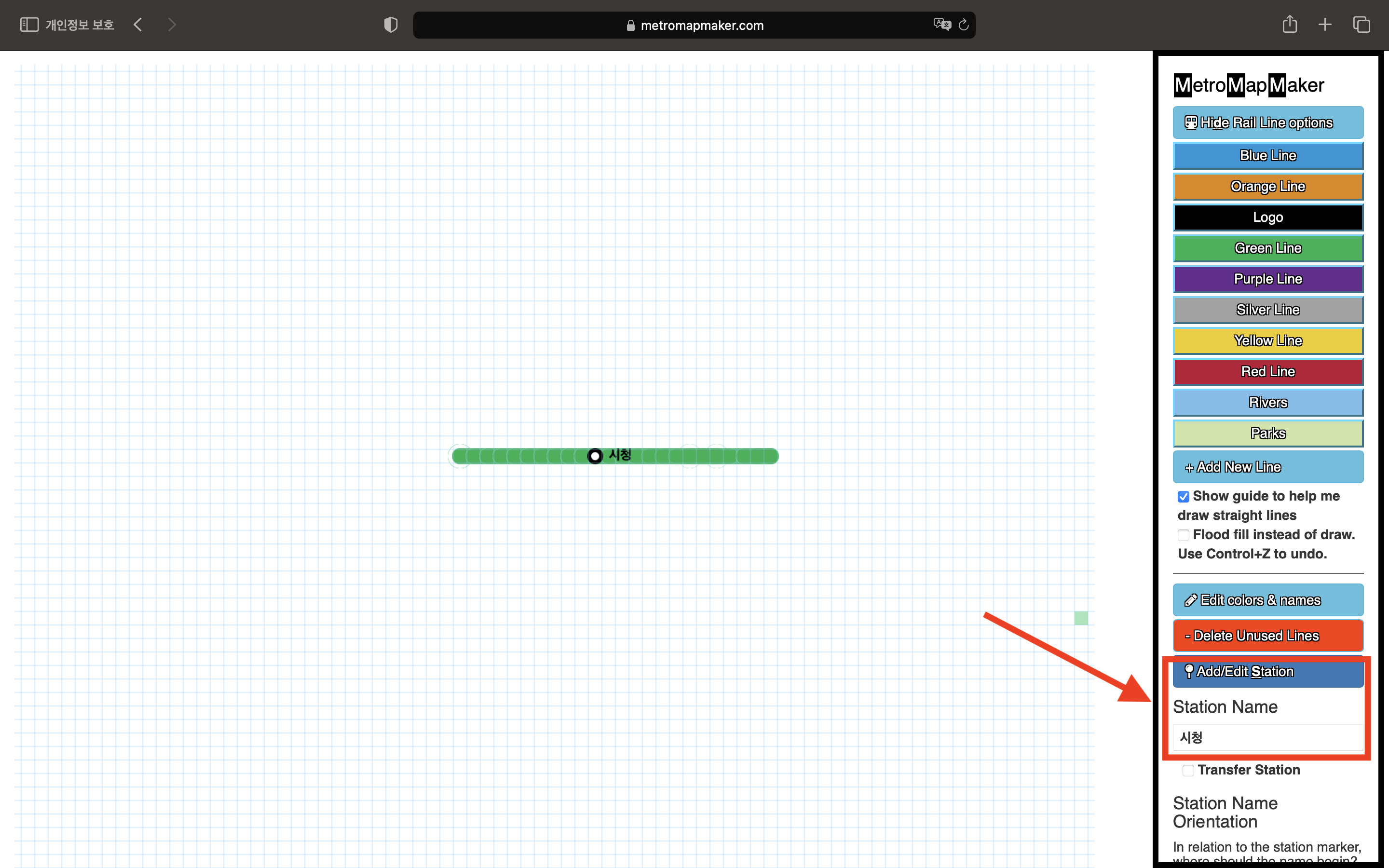
3.Add/Edit Station을 눌러 필요한 곳에 지하철역을 삽입한 후 역 이름을 작성합니다.
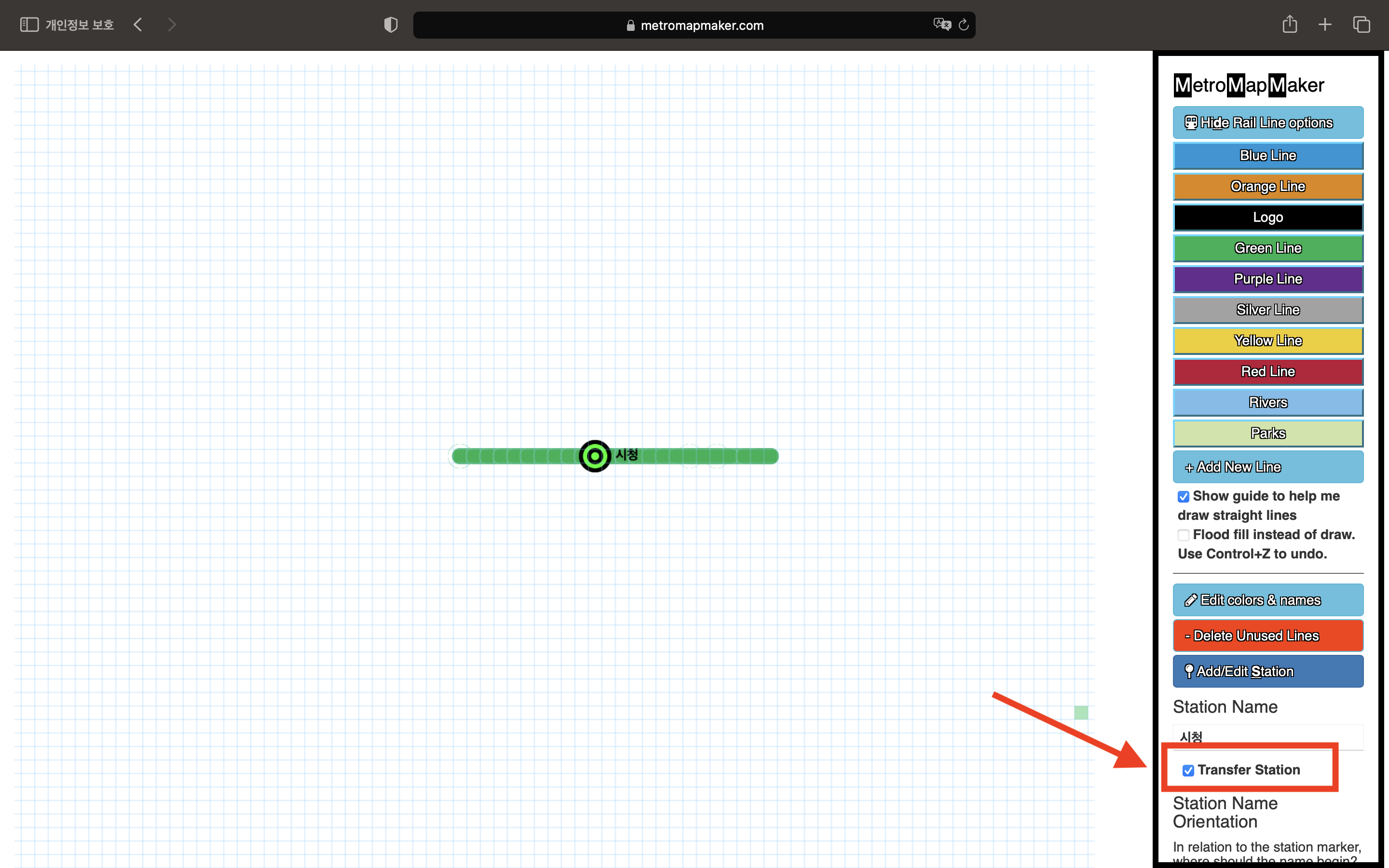
4.역이 환승역이라면 Transfer Station에 체크합니다.
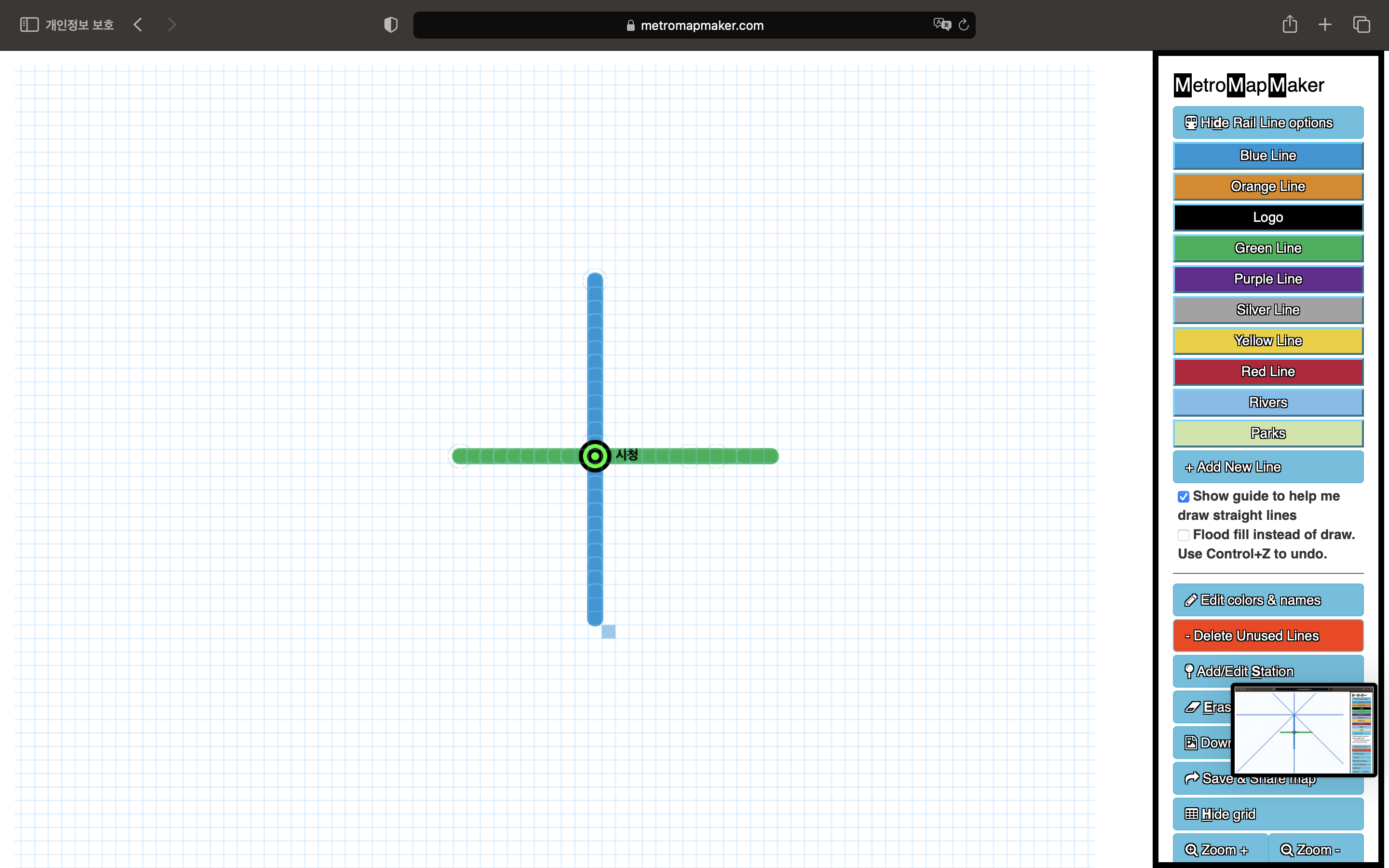
5.필요에 따라 다른 지하철노선을 추가합니다.
Part 2: Boardmix에서 지하철노선도 그리는 방법
Boardmix는 지하철노선도를 만드는 데에 사용할 수 있는 강력한 무료 온라인 디자인 툴입니다. 그럼 Boardmix를 사용하여 지하철노선도를 어떻게 만들 수 있을까요? Boardmix를 활용해 지하철노선도를 손쉽게 만드는 방법을 소개해 드리겠습니다.
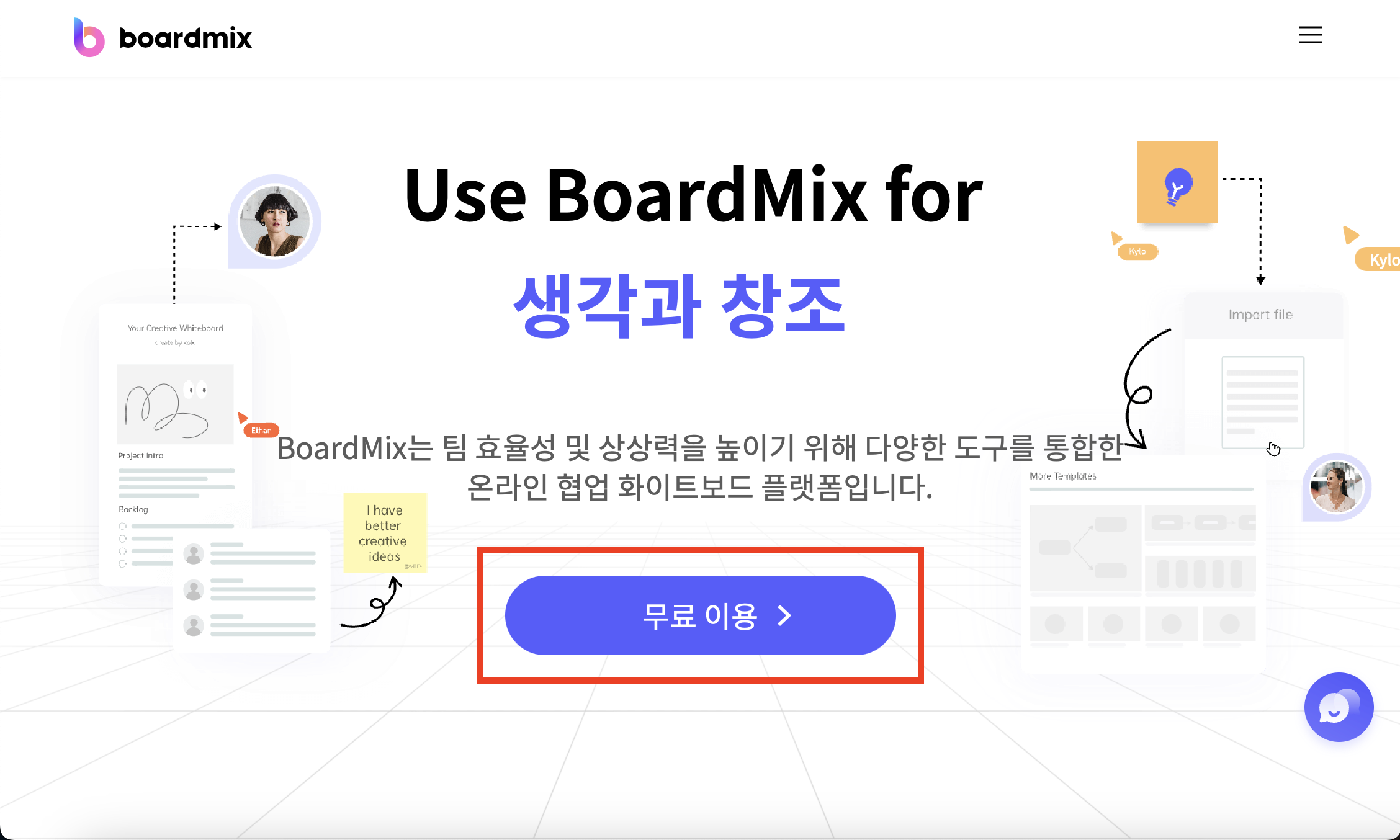
1.먼저 Boardmix 웹사이트에 접속하여 ‘무료 이용’을 클릭하여 계정을 등록합니다.
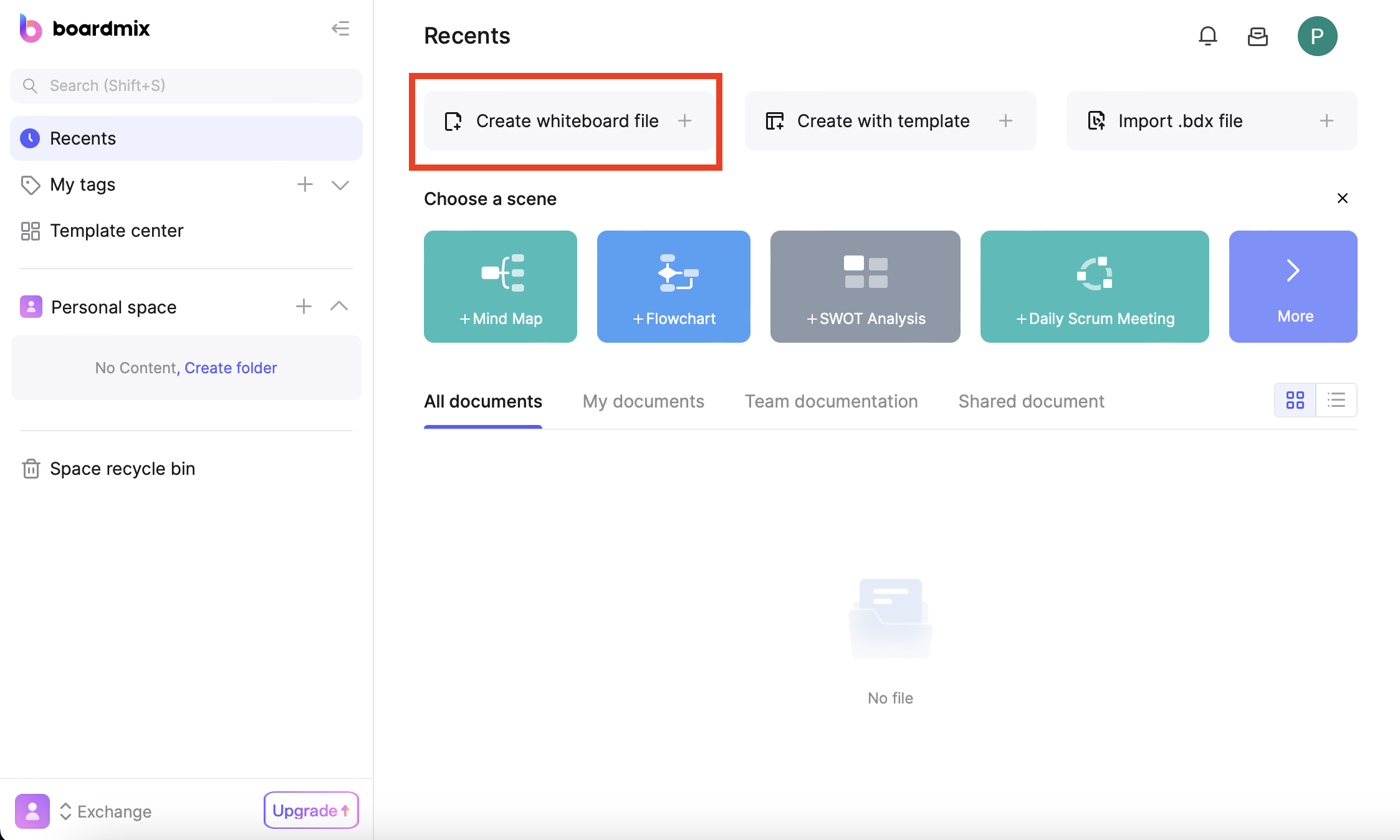
2.상단의 ‘Create whiteboard file’을 클릭합니다.
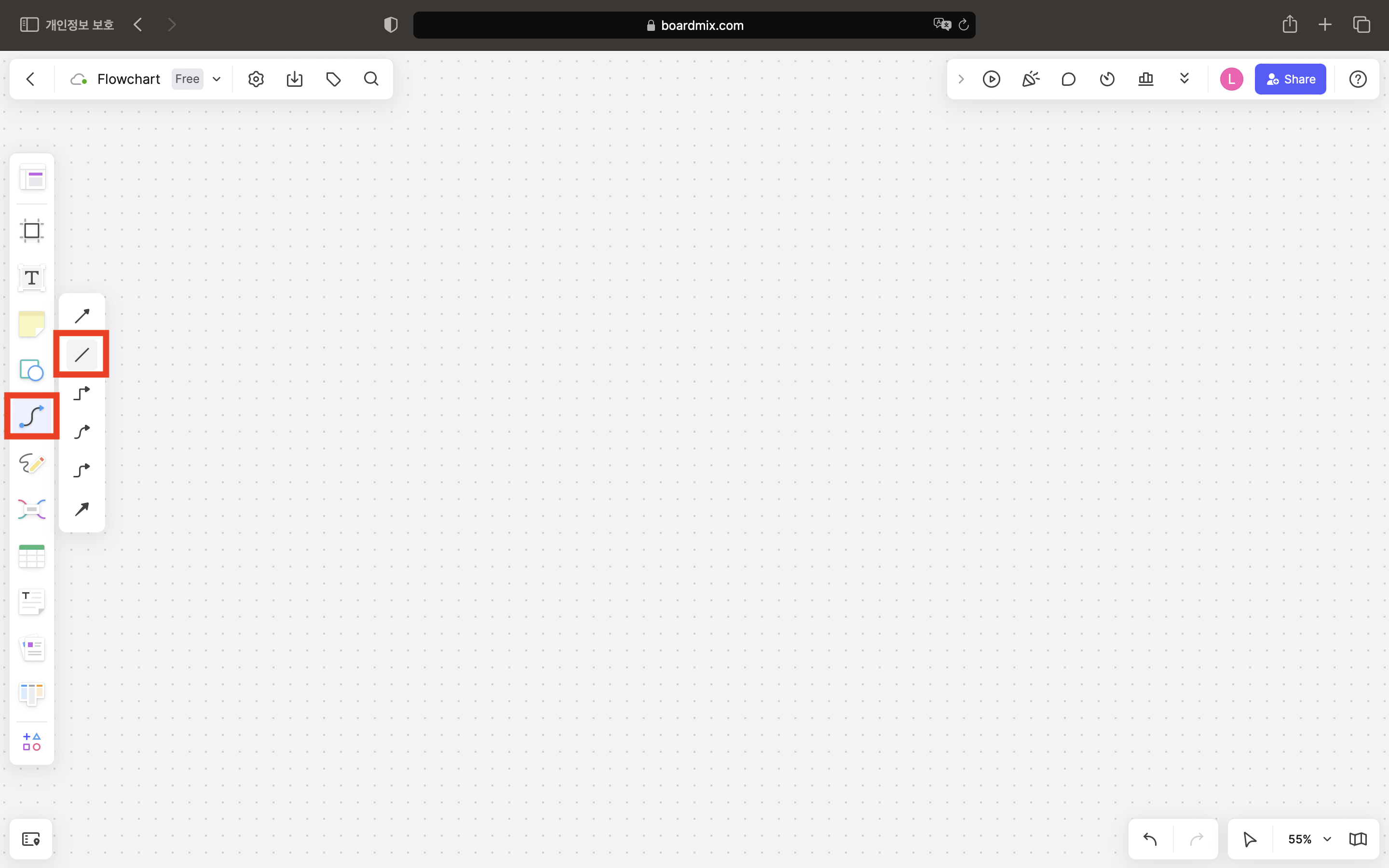
3.좌측에서 ‘Connection line’ 아이콘을 클릭 후 직선을 클릭한 다음 원하는 노선의 길이만큼 직선을 만듭니다.
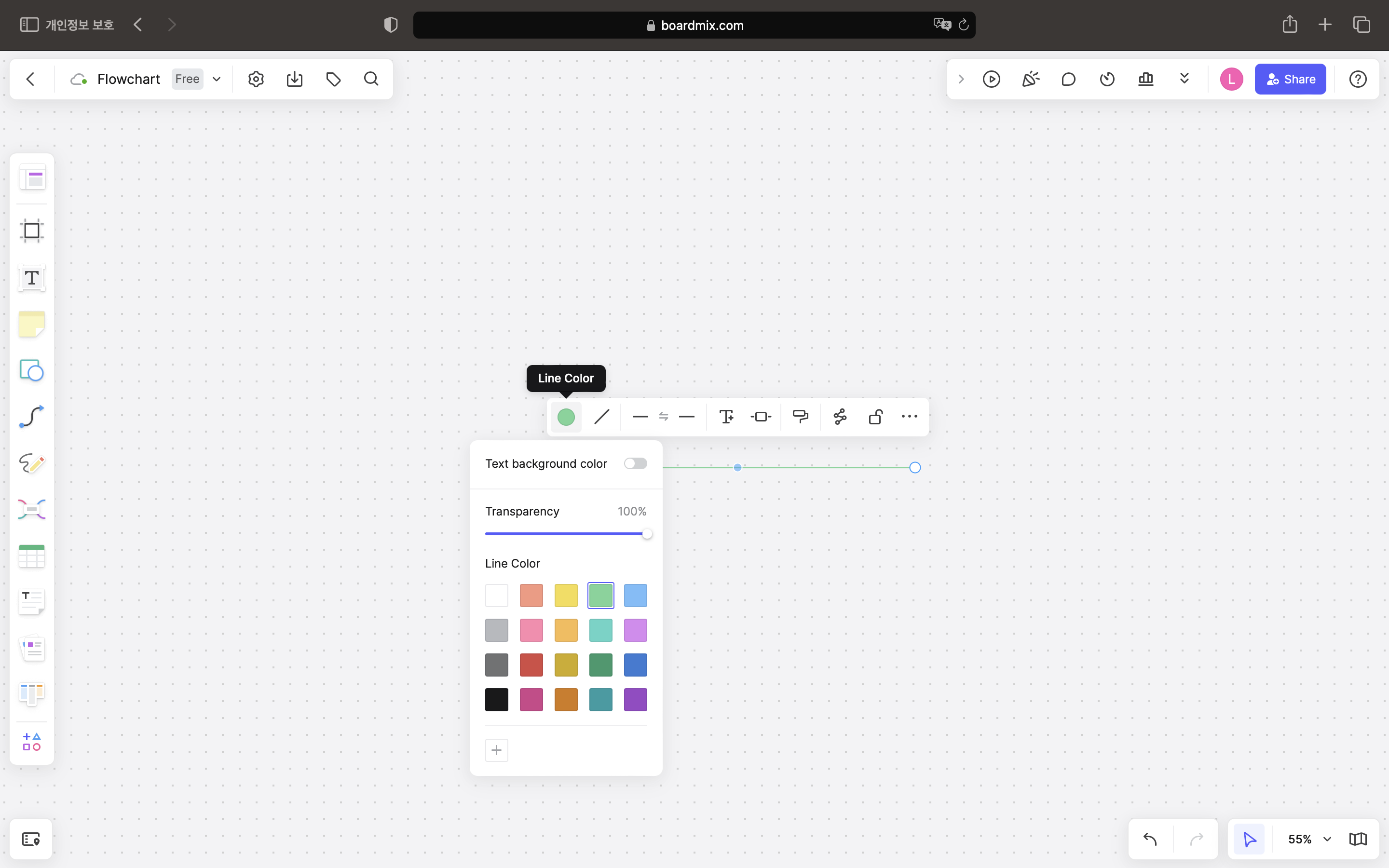
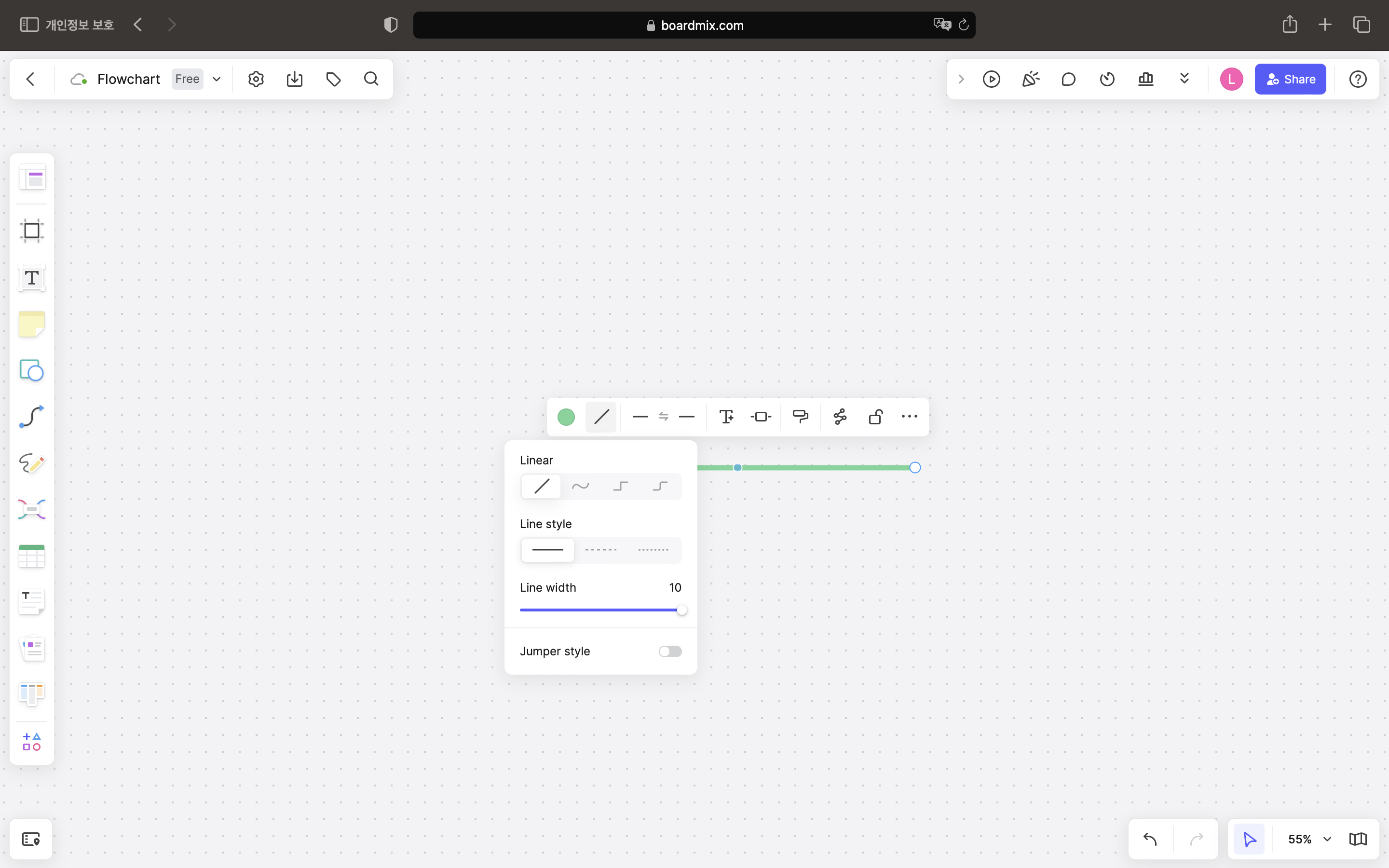
4.직선을 선택 후 선의 색깔과 굵기를 정합니다.
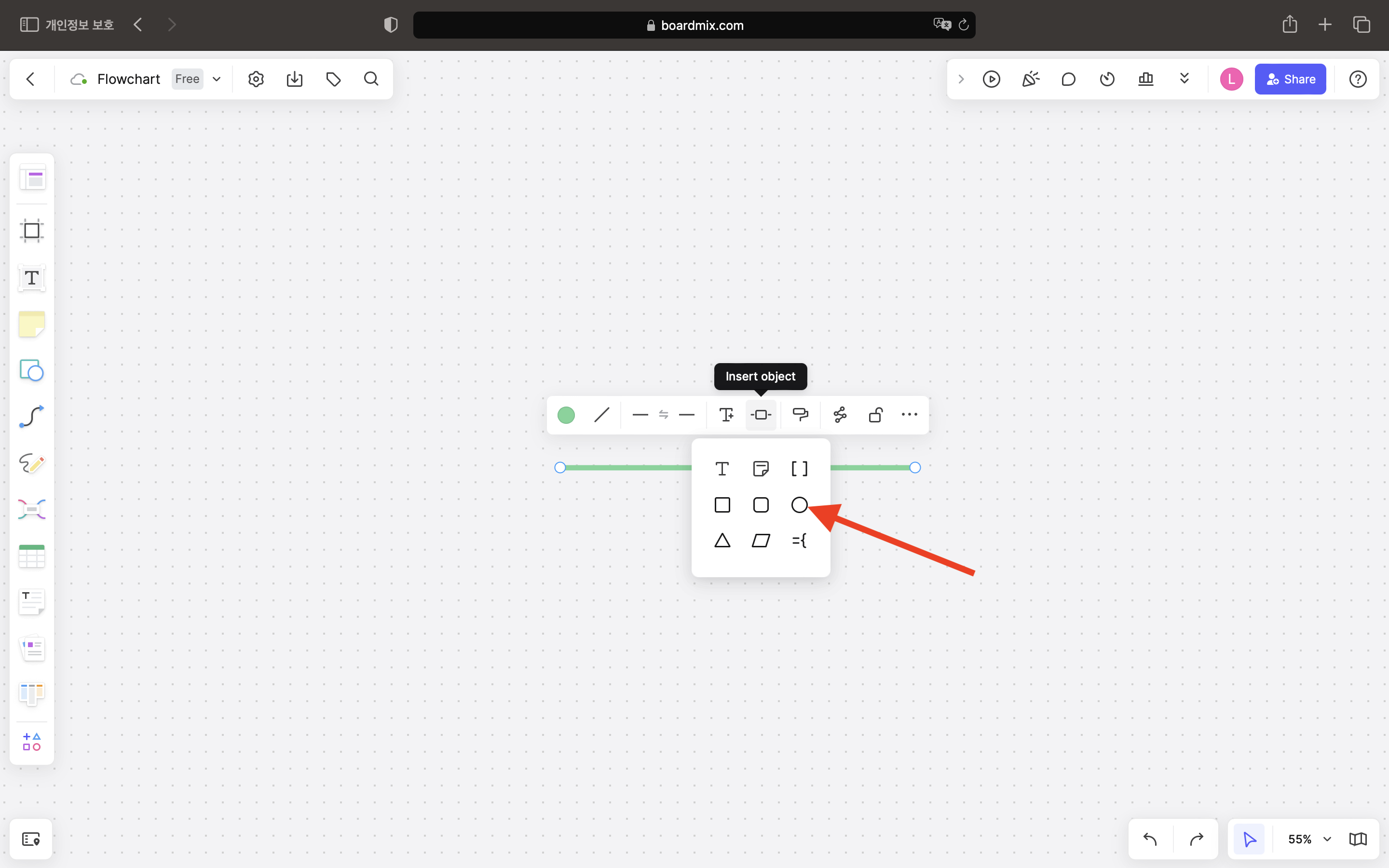
5. 이어서 ‘Insert object’를 선택해 원 모양의 도형을 클릭합니다.

6.지하철역 이름을 입력합니다.
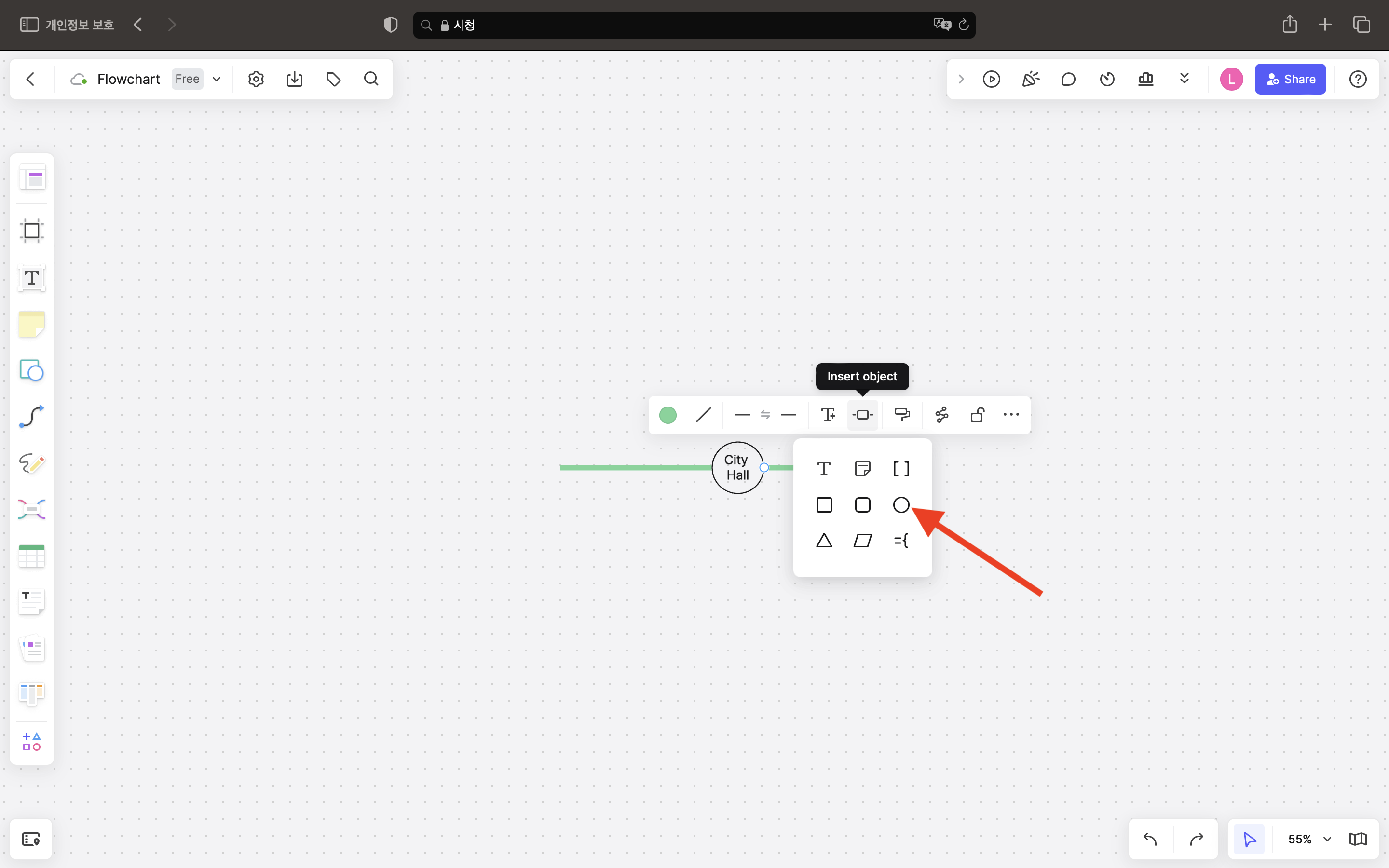
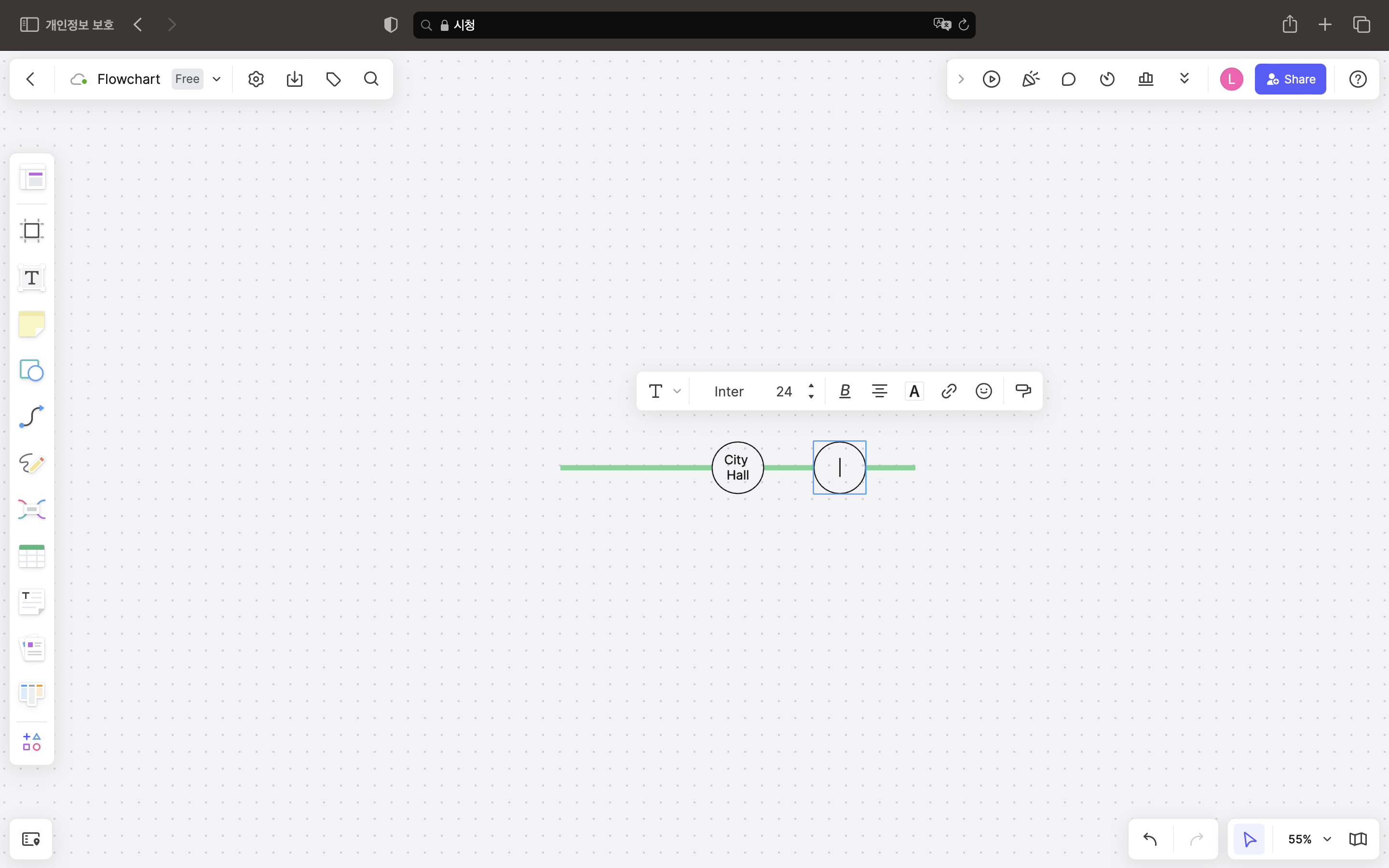
7. 같은 노선에 다른 지하철역을 만들려면 기존 역의 왼쪽이나 오른쪽에 위치한 선을 선택후 다시 ‘Insert object’를 선택해 원 모양의 도형을 클릭합니다. 예시에서는 기존 역의 오른쪽에 새로운 역을 추가했습니다.
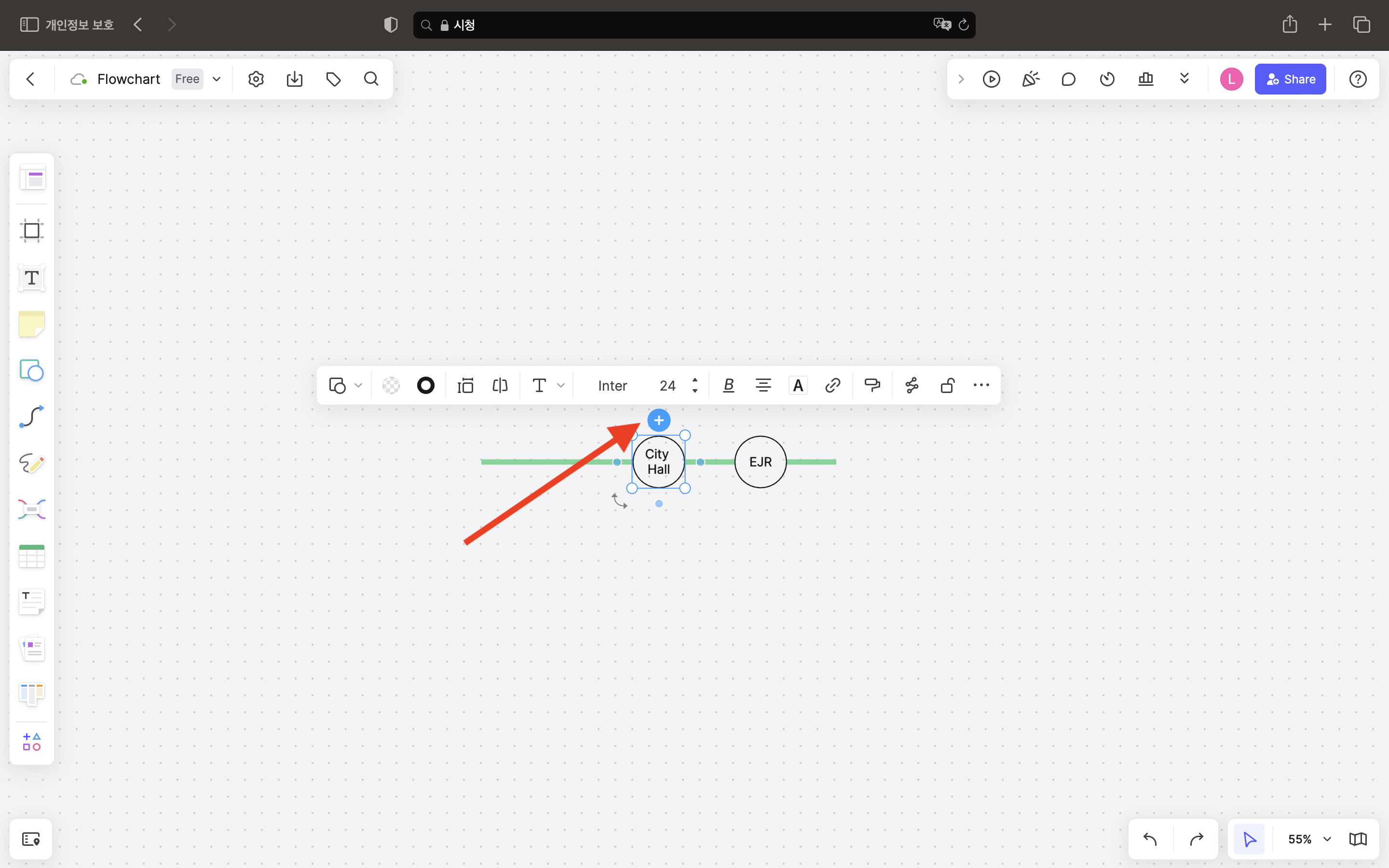
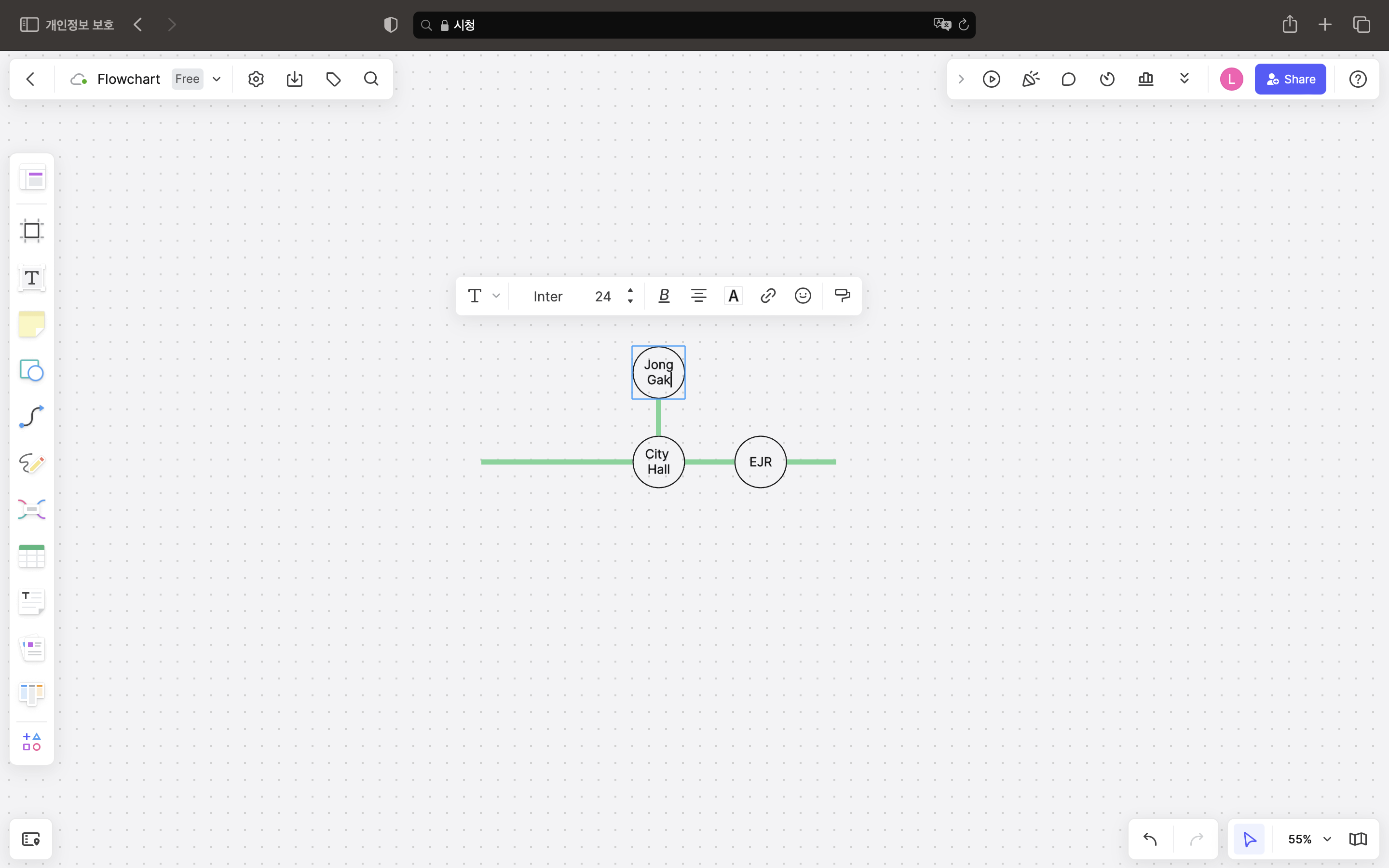
8.환승역을 만들어 다른 지하철노선을 만들려면, 원하는 지하철역을 클릭후 원하는 방향의 ‘+’기호를 클릭하면 바로 다른 노선의 지하철 역을 만들 수 있습니다.
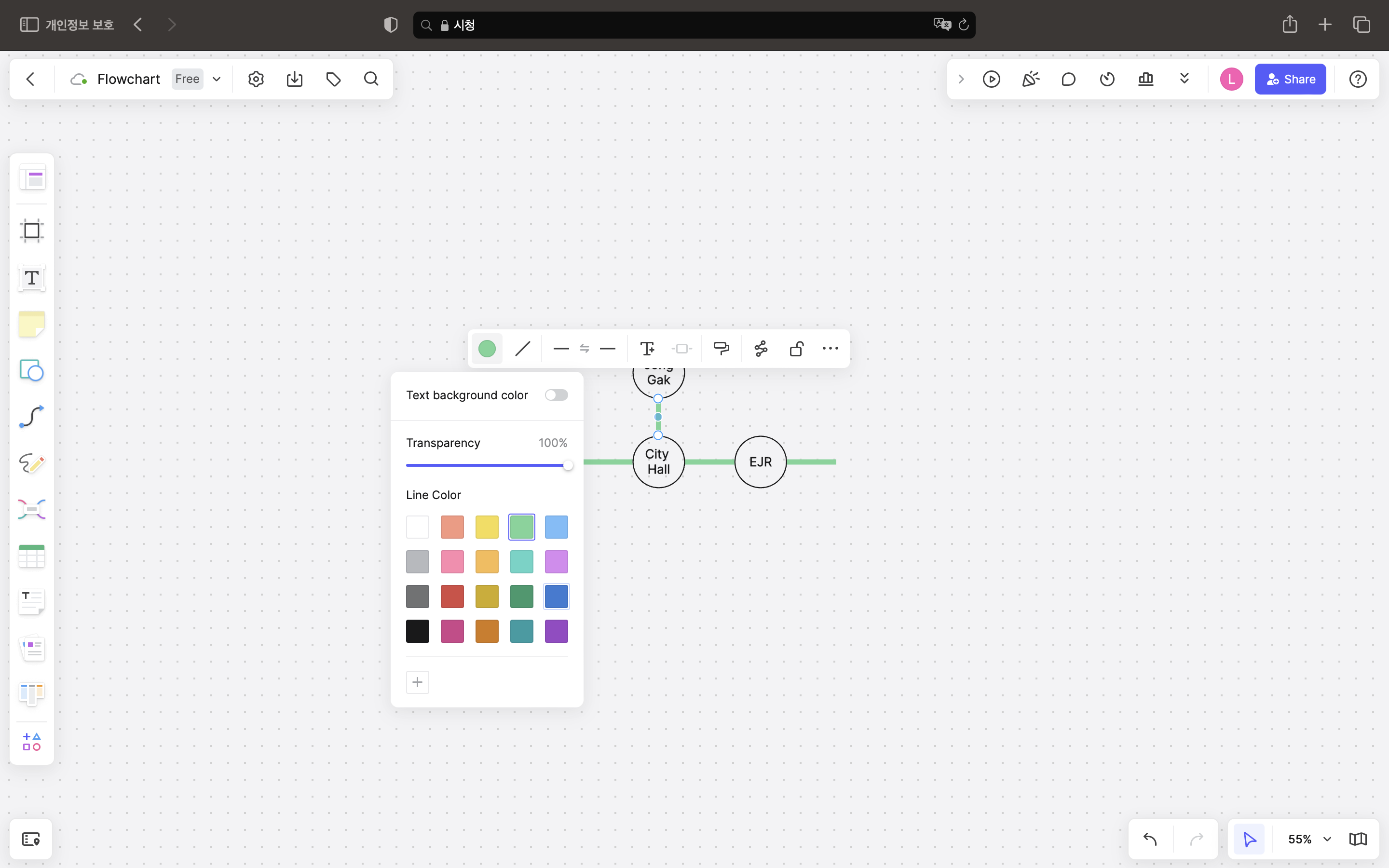
9.다른 노선의 색을 바꾸려면 선을 선택 후 원하는 색상으로 변경하면 됩니다.
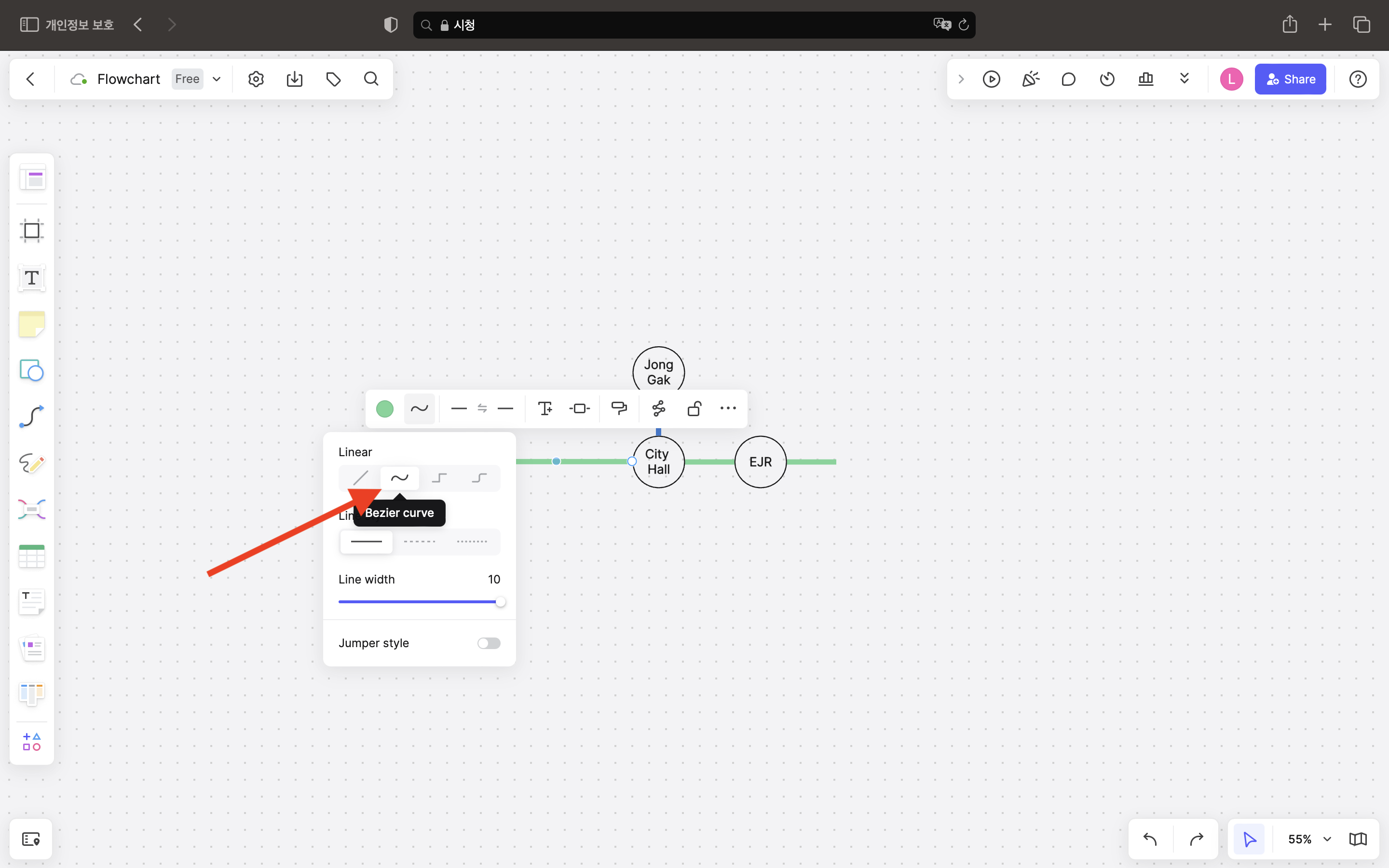
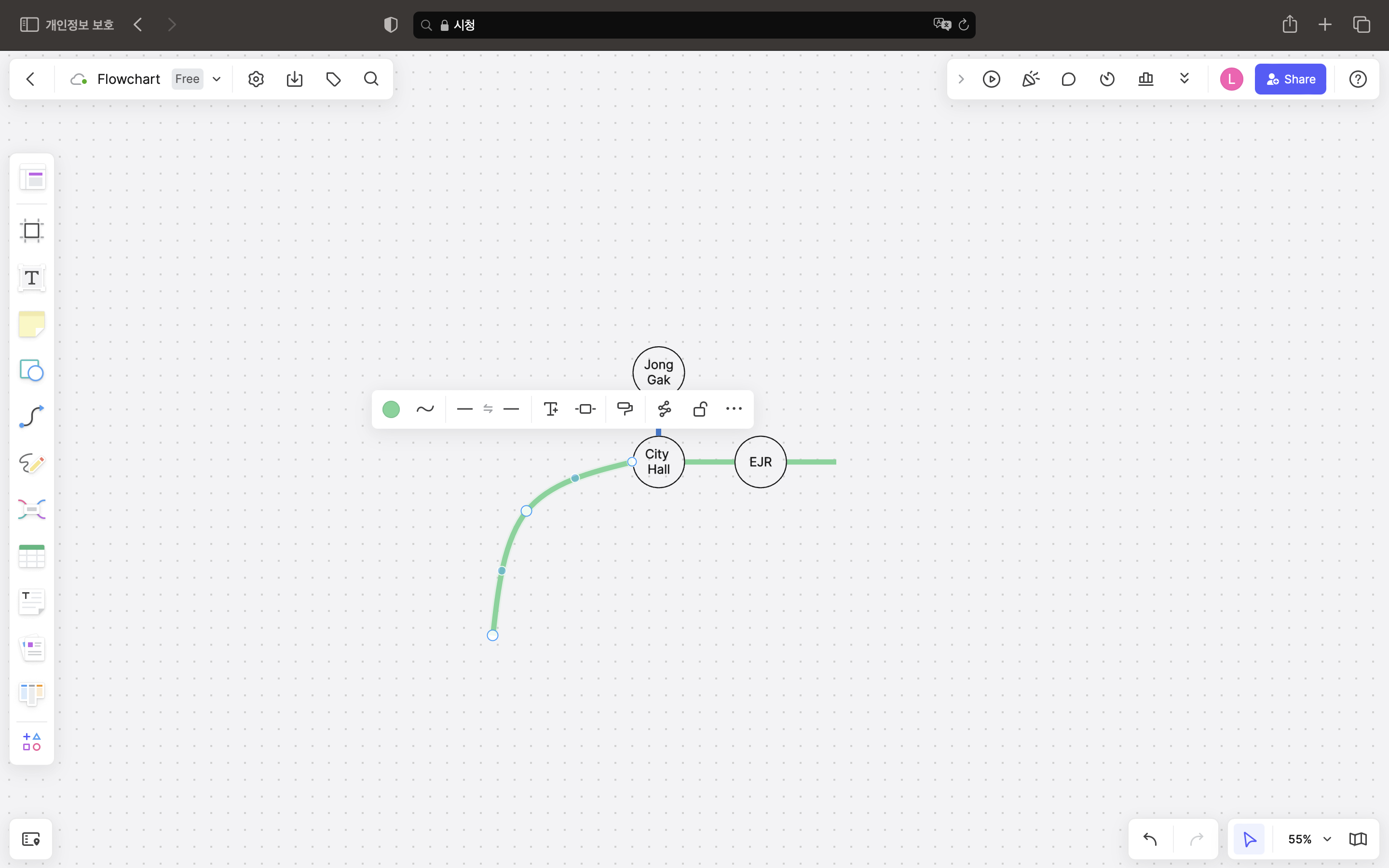
10.곡선 노선이 필요한 경우 그림과 같이 선택하면 원하는 데로 곡선 노선을 만들 수 있습니다.
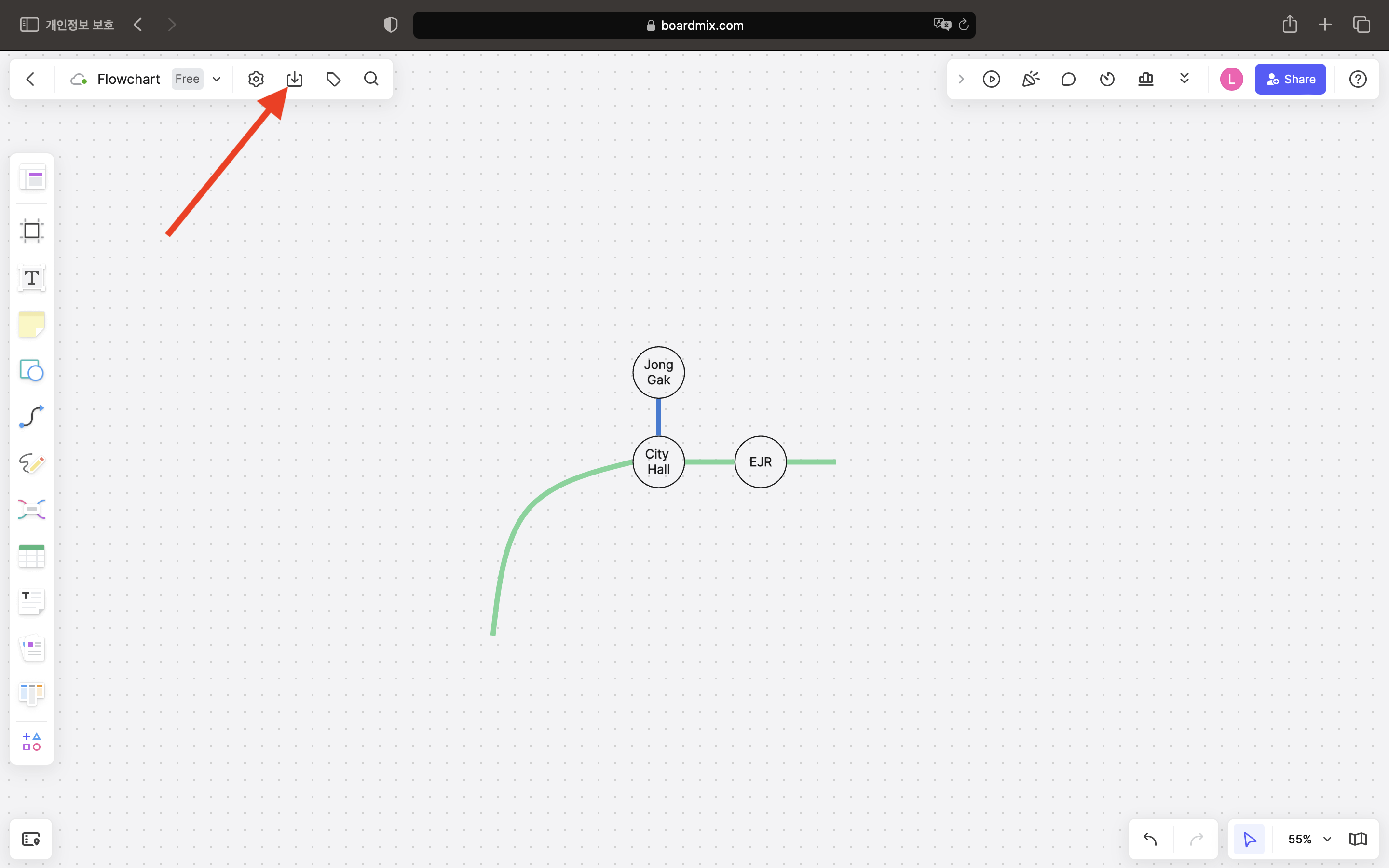
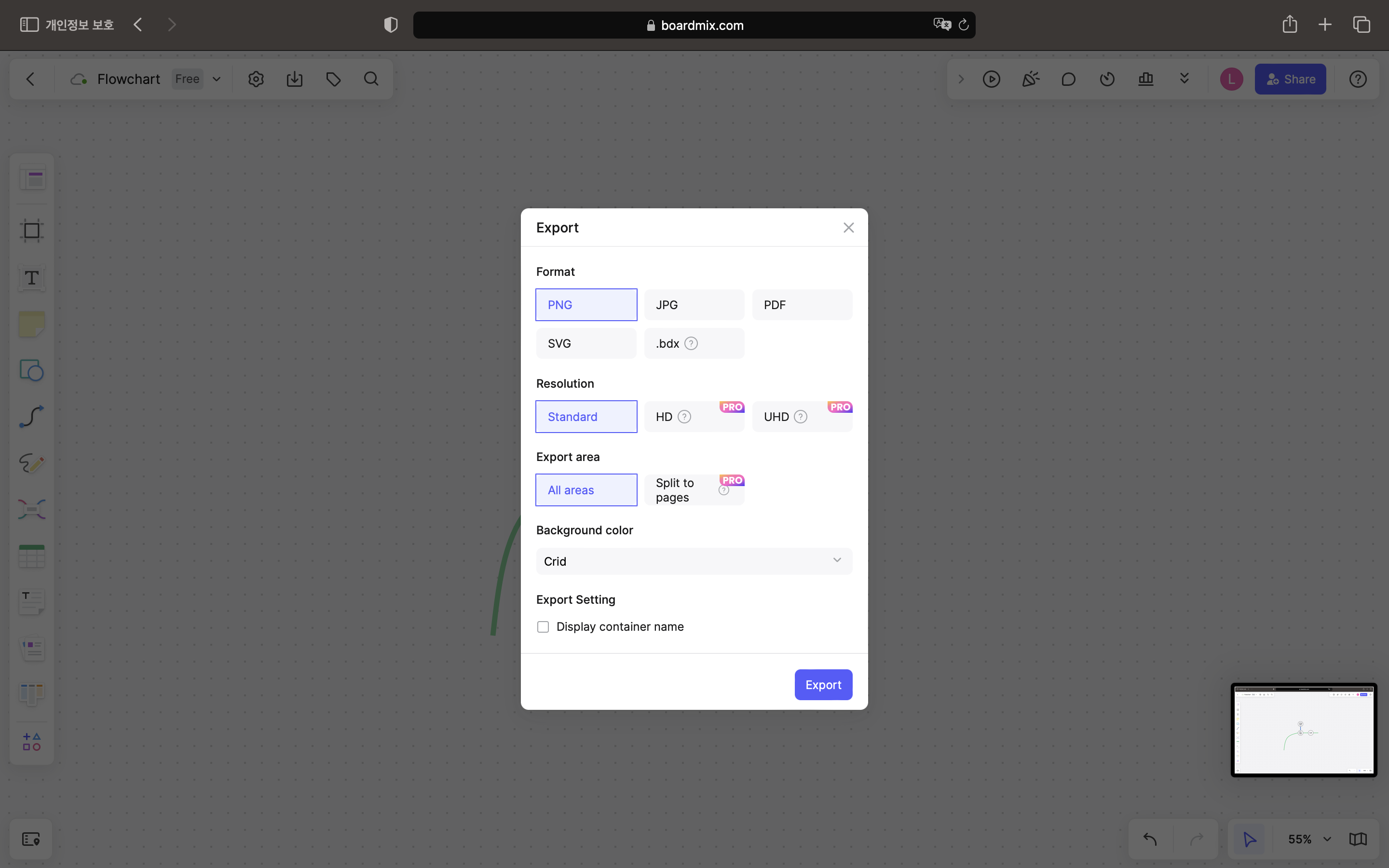
11.완성된 지하철노선도는 'Export' 버튼을 클릭하여 다양한 형태로 저장할 수 있습니다.
마무리
지금까지 지하철노선도 그리는 방법에 대해 살펴보았습니다. 어려울 것만 같았던 지하철노선도 만들기도 Boardmix를 사용하면 초보자도 아주 쉽게 완성할 수 있습니다. 지하철노선도를 사용해 약도를 만들거나 특정 노선의 일부분만 필요로 할 때 이렇게 직접 제작해보세요. 기존의 이미지에서 잘라오는 것보다 더욱 선명한 이미지를 얻을 수 있습니다. 어떤 기기에서도 자유롭게 사용할 수 있는 강력한 무료 온라인 디자인 툴 Boardmix 꼭 한번 사용해 보시기 바랍니다!








![[2023년] 프로젝트 관리를 위해 칸반 툴 Top7](https://cms.boardmix.com/images/kr/articles/cover/top7-kanban-tools-for-project-management.png)