An online collaboration whiteboard is a digital tool that allows teams to work together in real-time, regardless of their physical location. These web whiteboard online mimic the traditional whiteboard experience but with enhanced features that facilitate better collaboration, creativity, and productivity.
How Do Online Collaboration Whiteboards Work?
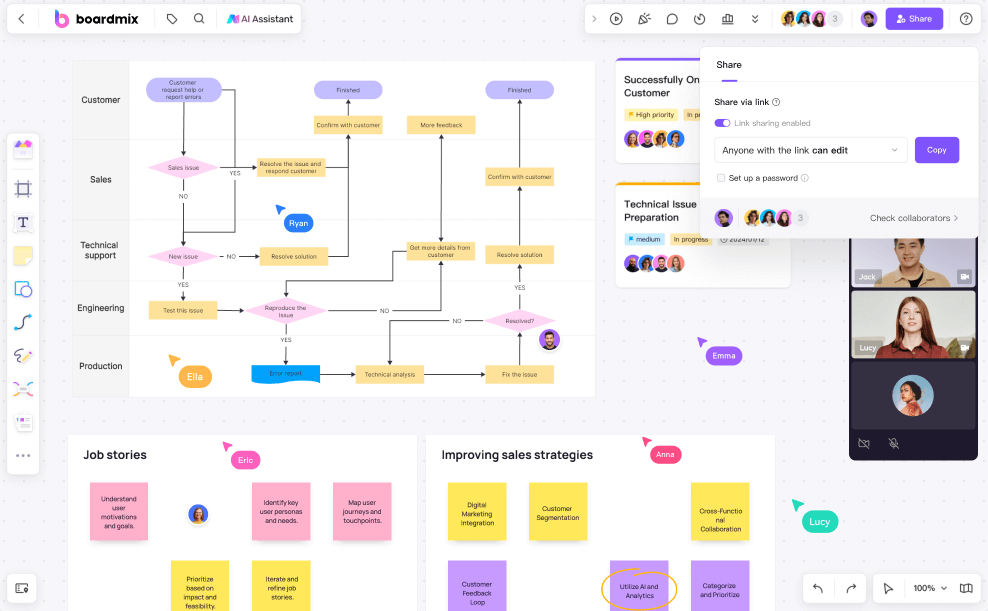
Online collaboration whiteboards typically provide a blank canvas where users can add text, images, drawings, and other elements. They often come equipped with various tools such as sticky notes, shapes, and connectors, allowing users to brainstorm ideas, plan projects, and visualize concepts. The key feature is real-time collaboration, where multiple users can interact on the same web whiteboard online simultaneously, seeing each other's changes instantly.
Common Application Scenarios of Online Collaboration Whiteboards
Remote Team Collaboration: Teams spread across different locations can work together seamlessly as if they were in the same room. This is particularly useful for global teams or organizations with multiple offices.
Project Management: Organize tasks, assign responsibilities, and track progress visually. Project timelines, Gantt charts, and task dependencies can be easily managed.
Education: Teachers and students can interact dynamically in online classrooms. Tools like digital pens and interactive notes make learning more engaging.
Creative Design: Designers can brainstorm ideas, create mockups, and get instant feedback. Collaborative sketching and wireframing are made simpler and more interactive.
What are the Key Features of Collaboration Whiteboards?
Boardmix is a powerful web whiteboard online that exemplifies the best features of online collaboration whiteboards. Let's see what features Boardmix has.
Main Functions of the Toolbar
The toolbar on Boardmix is designed to be intuitive and versatile, offering a range of tools that cater to various needs:
Templates
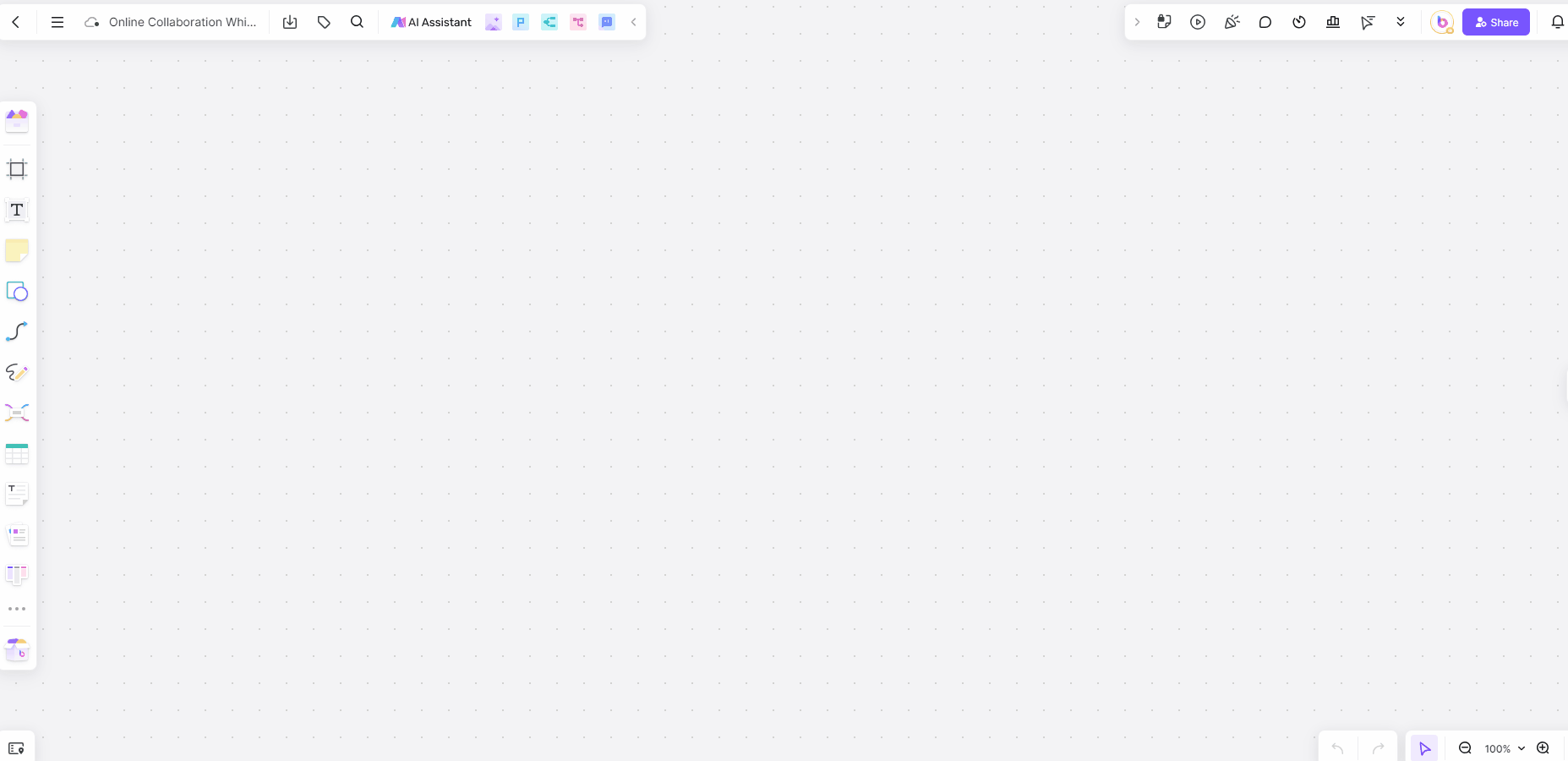
Boardmix offers a variety of templates that users can insert and customize, speeding up the process of setting up new web whiteboard online.
How to Use:
Access the Template Library: Click on the template icon on the toolbar to open the library.
Choose a Template: Browse through the available templates and select one that fits your needs.
Insert and Customize: Click to insert the template onto your canvas, then customize it by adding or modifying content.
Text Editing
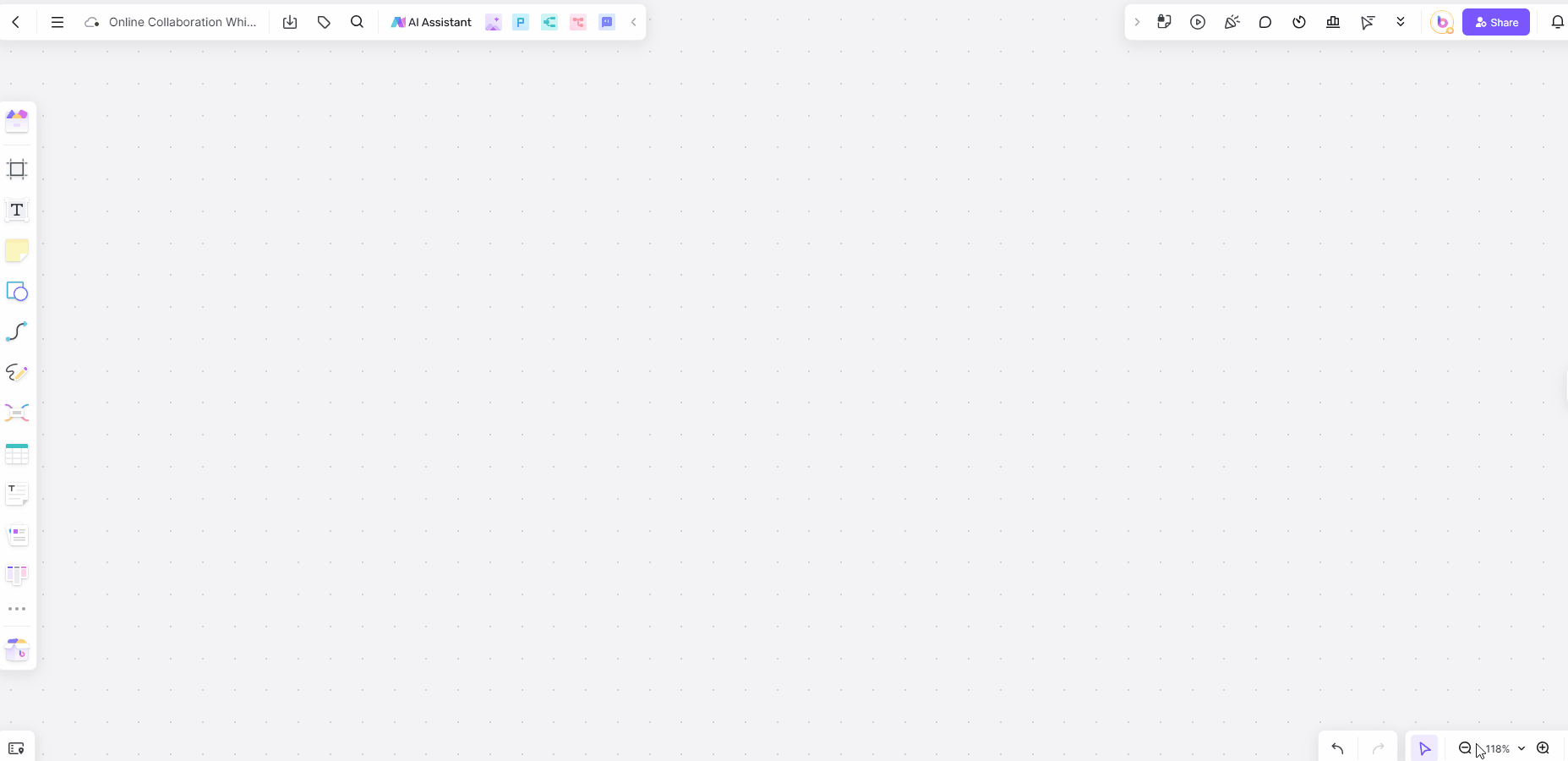
Text editing on Boardmix allows users to input text, select font styles, and adjust colors. This feature is essential for labeling and annotating different parts of the whiteboard.
How to Use:
Click on the Text Tool: Located on the toolbar, the text tool is usually represented by a "T" icon.
Type Your Content: Click anywhere on the canvas to start typing.
Customize Text: Use the toolbar options to select different fonts, adjust the size, and change colors. You can also make the text bold, italic, or underlined to emphasize key points.
Move and Resize: Click and drag the text box to move it around. Resize it by dragging the corners.
Drawing Shapes
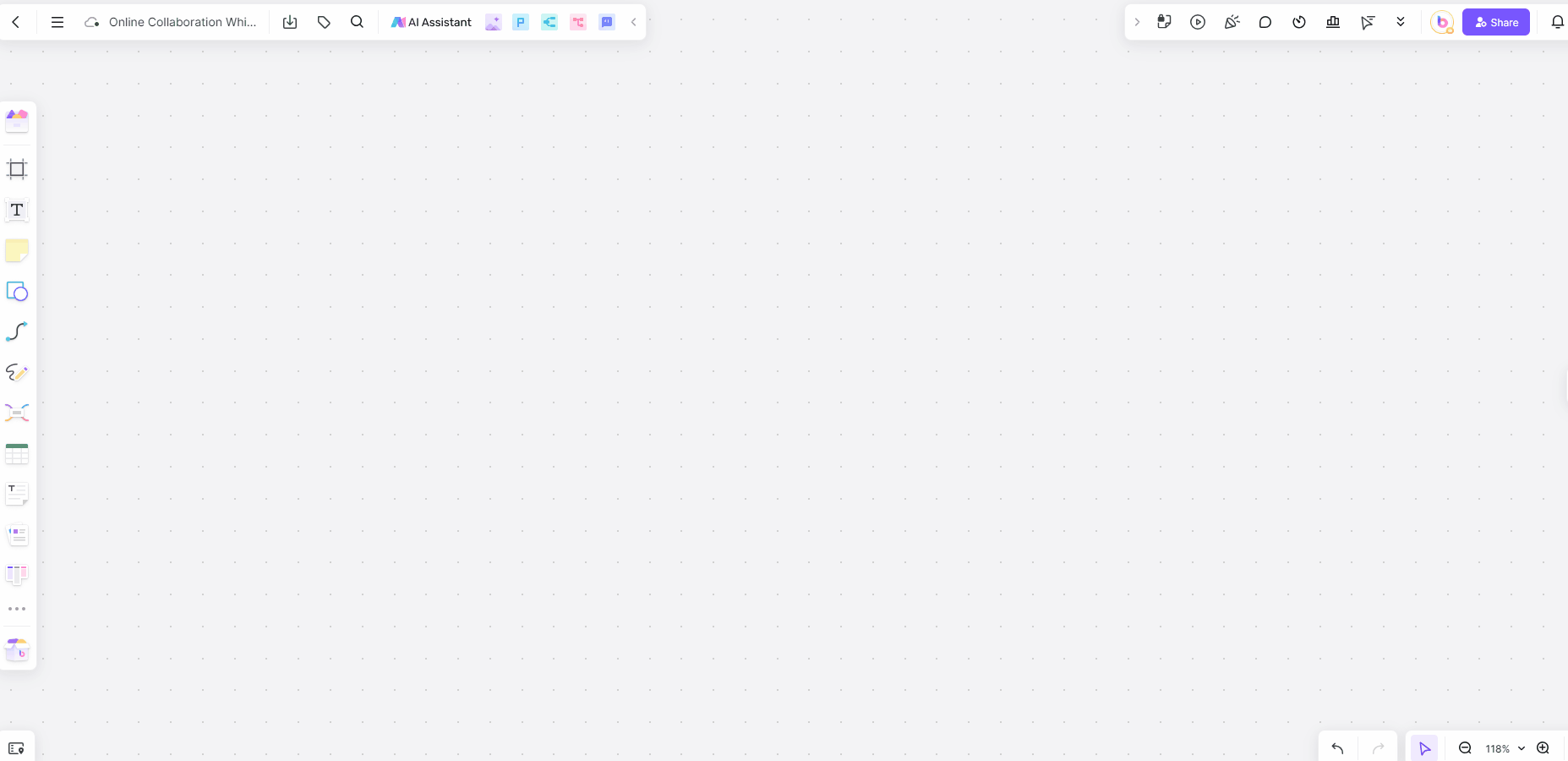
Boardmix allows users to draw various shapes like circles, rectangles, and arrows to create diagrams and flowcharts.
How to Use:
Select the Shape Tool: This is usually represented by a shapes icon on the toolbar.
Choose the Desired Shape: Options typically include rectangles, circles, arrows, and more.
Drag onto the Canvas: Click and drag to draw the shape on the canvas.
Resize and Position: Adjust the size by dragging the corners and move the shape by clicking and dragging it.
Sticky Notes
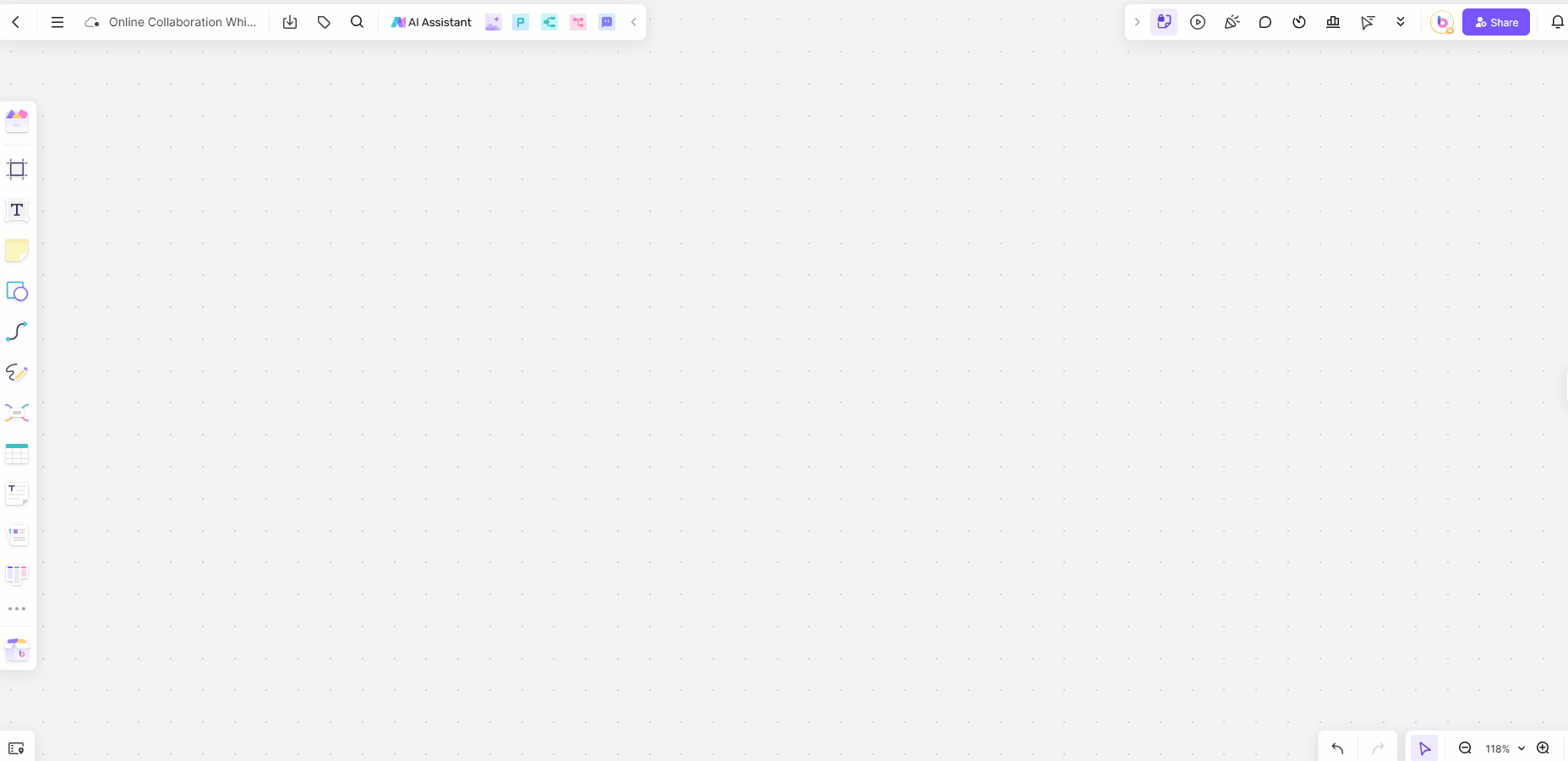
Sticky notes are perfect for brainstorming sessions, allowing users to jot down ideas quickly and move them around the board.
How to Use:
Click on the Sticky Note Tool: Found on the toolbar, often represented by a sticky note icon.
Type Your Note: Click on the canvas where you want the sticky note, then type your content.
Move and Organize: Drag the sticky notes around the canvas to organize your thoughts.
Mind Mapping
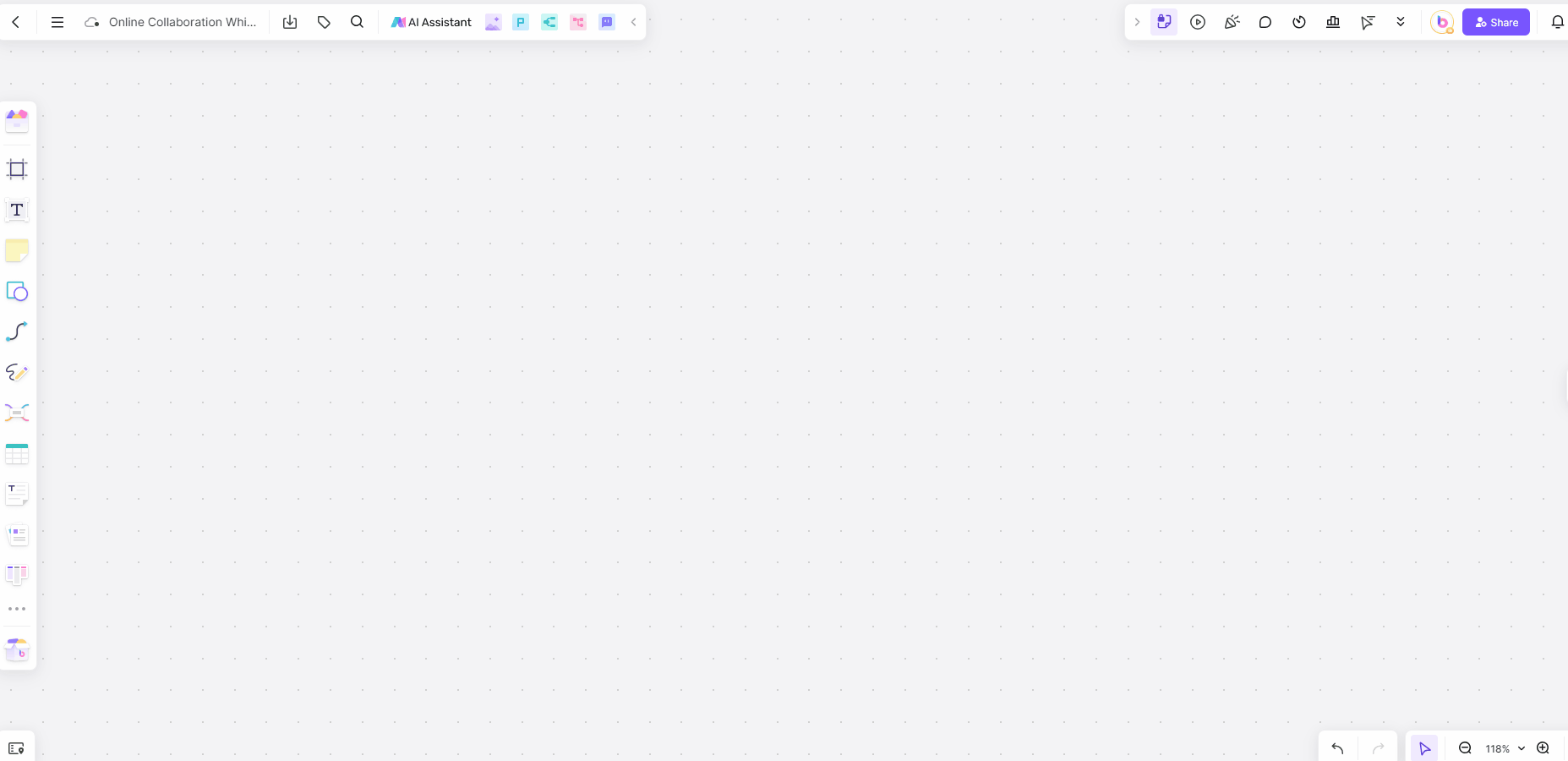
Mind mapping helps in organizing thoughts and ideas visually, making it easier to understand and communicate complex information.
How to Use:
Select the Mind Map Tool: This tool is often represented by a branching diagram icon.
Start with a Central Idea: Click on the canvas to place your central idea.
Branch Out with Related Concepts: Click and drag from the central idea to create branches. Add text to each branch to represent related concepts.
Table Management

Users can create and manage tables, adjusting cell sizes, merging cells, and customizing styles.
How to Use:
Click on the Table Tool: Located on the toolbar, usually represented by a grid icon.
Specify Rows and Columns: Choose the number of rows and columns for your table.
Customize Appearance: Adjust cell sizes, merge cells, and change the table’s style.
Input Data: Click on each cell to input your data.
Kanban Collaboration
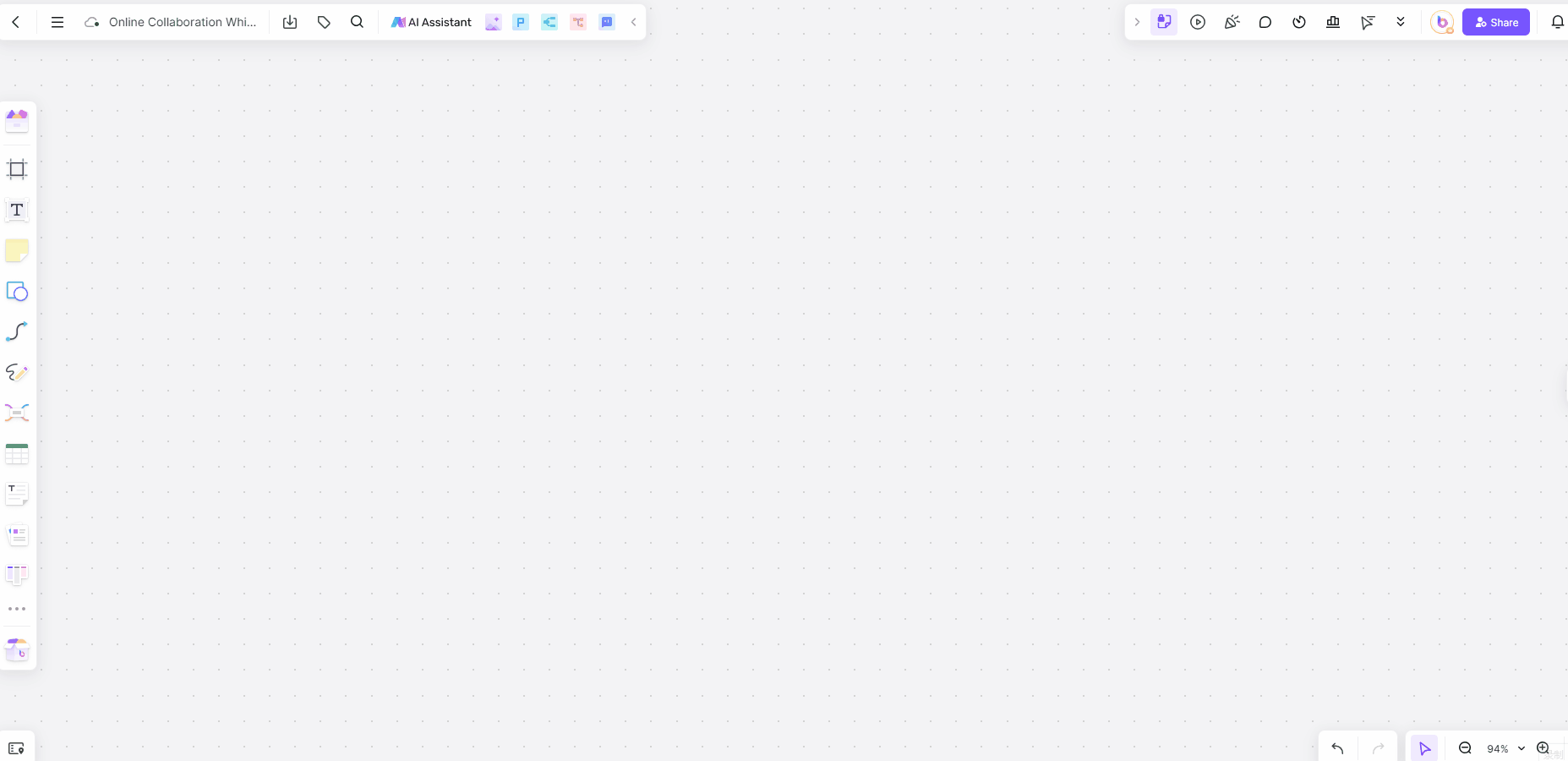
Boardmix supports Kanban boards, allowing users to organize tasks into columns and manage workflows efficiently.
How to Use:
Create Columns: Set up columns for different stages of your workflow, such as "To Do," "In Progress," and "Done."
Add Cards for Each Task: Click within a column to add a new card. Enter task details on the card.
Move Cards Between Columns: Drag and drop cards between columns to track the progress of tasks.
Connecting Lines
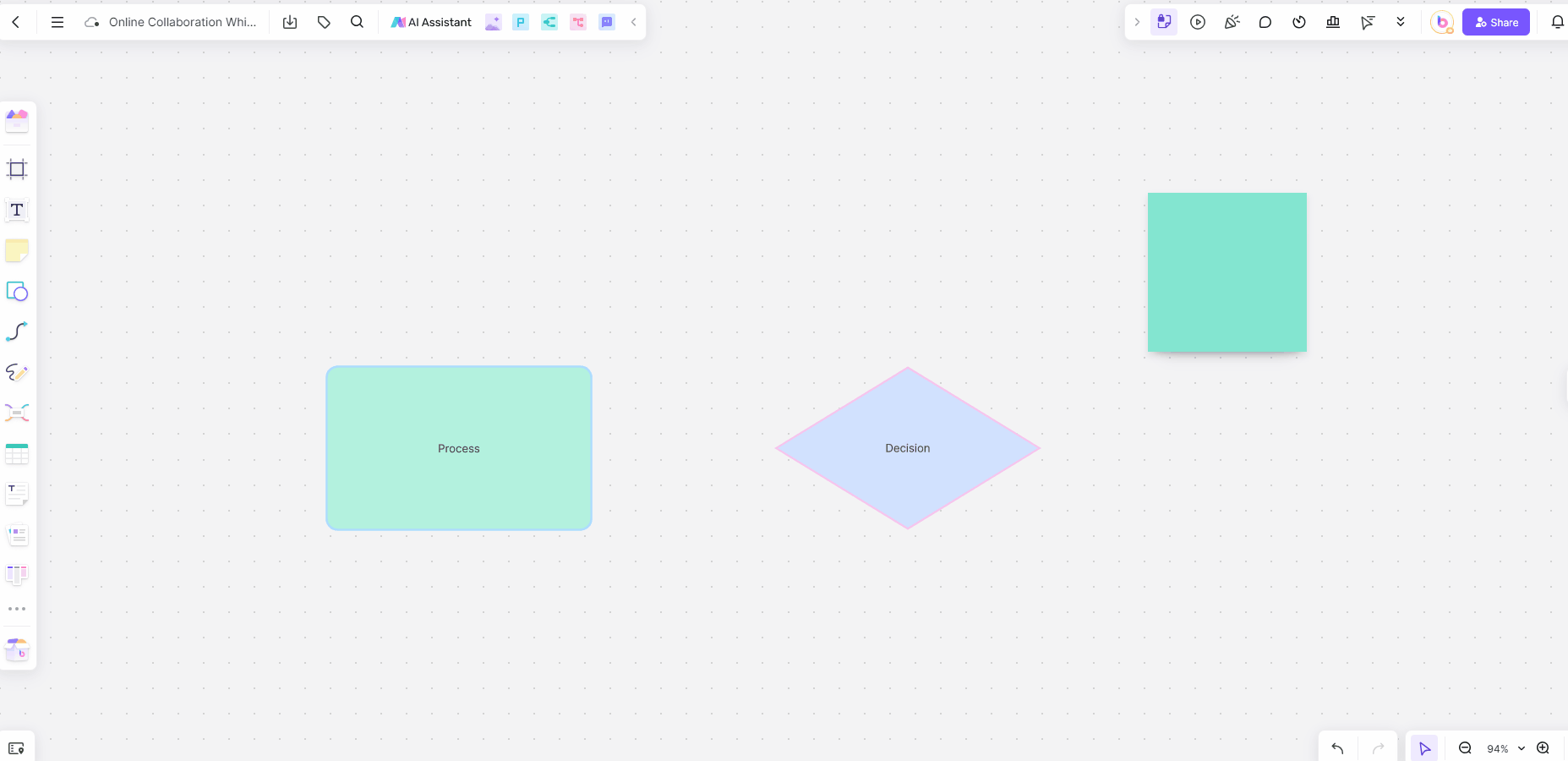
Connecting lines are used to link different elements on the board, showing relationships and dependencies.
How to Use:
Select the Line Tool: Found on the toolbar, represented by a line or connector icon.
Click on the Starting Element: Click on the element you want to start the line from.
Drag to the Ending Element: Drag the line to the element you want to connect to, then release.
Enable Real-Time Multi-Person Collaboration
Boardmix excels in enabling real-time multi-person collaboration. Here’s how it works:
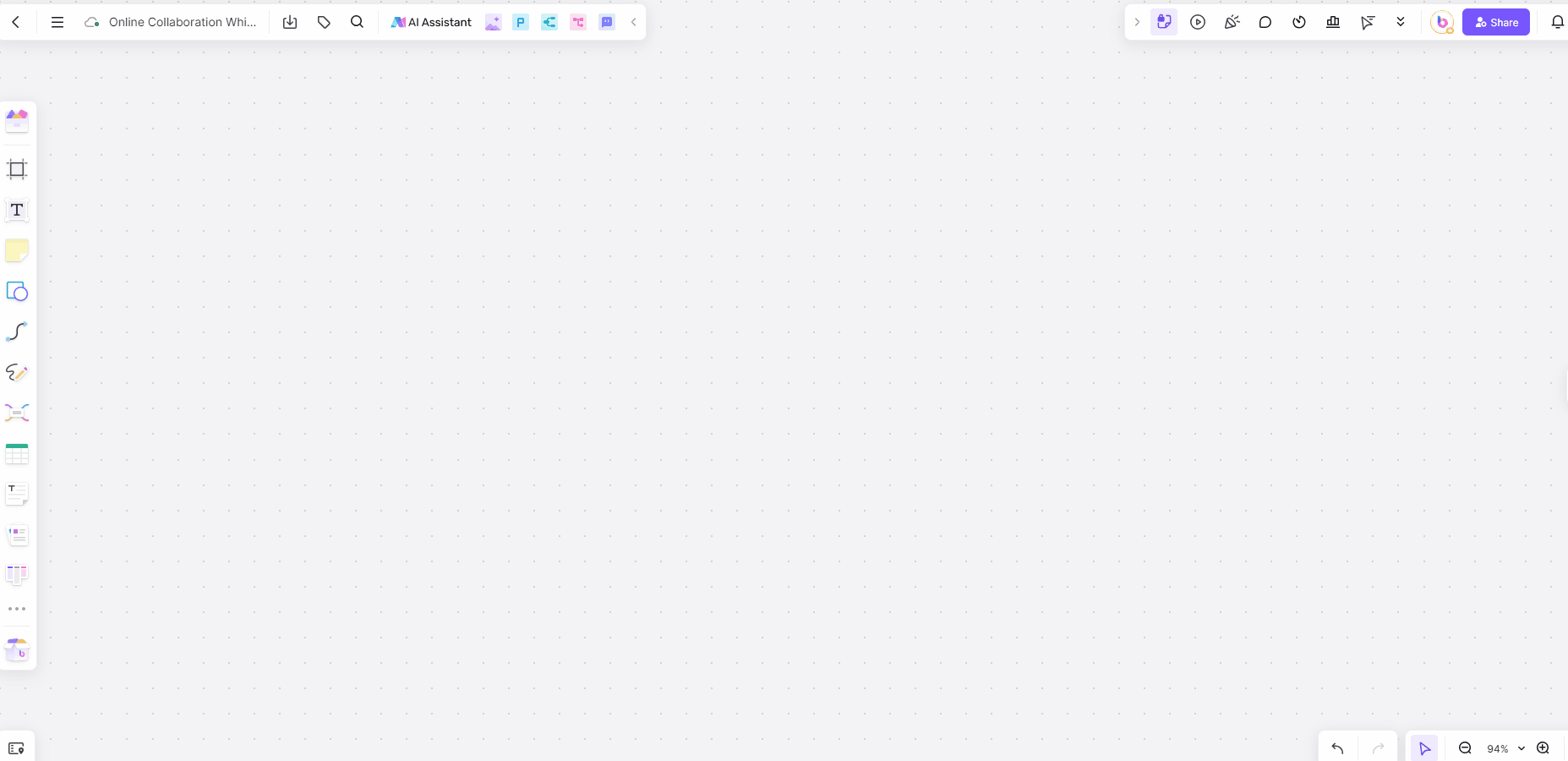
Sharing Whiteboard Links: Users can share a link to the free online whiteboard with team members, allowing them to join the session instantly.
How to Use: Click on the share button, generate a link, and send it to your team members. Set permissions to control who can view or edit the online sharebale whiteboard.
Multi-Device Synchronization: Changes made on one device are reflected across all devices in real-time, ensuring everyone is on the same page.
How to Use: Log in to your Boardmix account on any device, and any changes will sync automatically.
Interactive Tools: Boardmix includes interactive tools for team collaboration, such as voting, comments, online video and live chat, which help in engaging all participants actively.
How to Use: Use the voting tool to gather opinions, the comment tool to provide feedback, and the live chat feature to communicate in real-time.
A Step-by-Step Guide to Use Web Online Whiteboard for Teamwork on Boardmix
Getting started with Boardmix is straightforward. Here’s a step-by-step guide to using this web whiteboard online for effective teamwork:
Creating a New Whiteboard
Log into your Boardmix account:
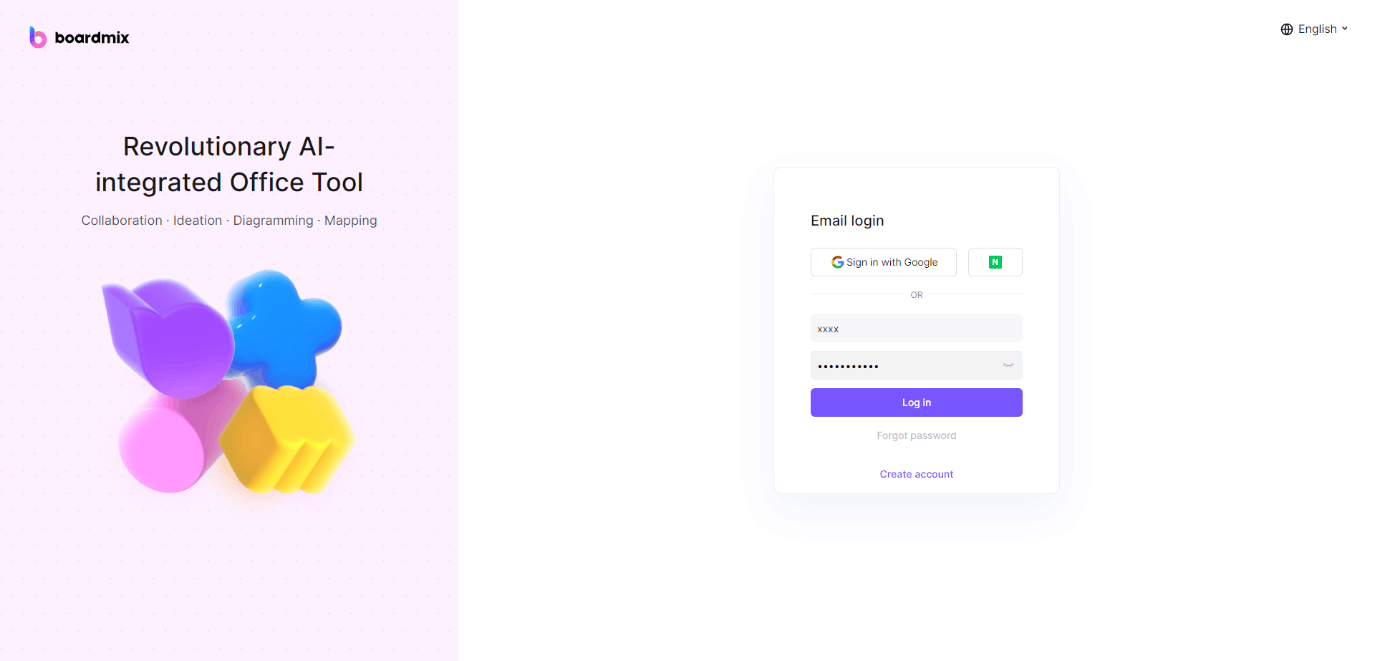
Open your browser and navigate to the Boardmix login page.
Enter your credentials and log in to your account.
Create a new whiteboard:
Click on the “New Whiteboard” button on the dashboard to create a blank canvas.
Optionally, choose a template from the Boardmix template library that fits your project needs, such as a marketing plan or product launch template.
Setting Up Your Whiteboard Workspace
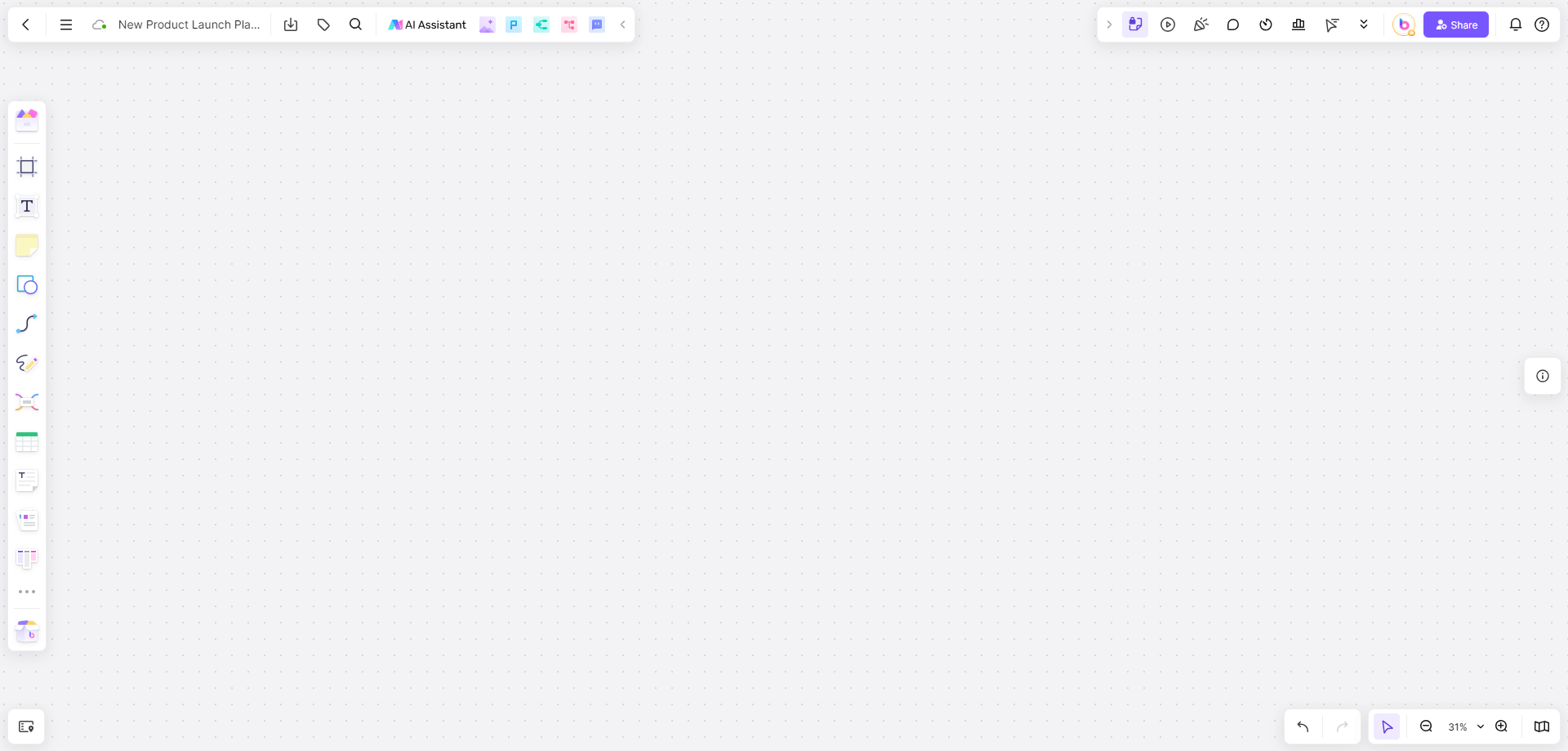
Familiarize yourself with the layout:
Toolbar: Located on the left side, this area includes all the tools you'll need to create content on your web whiteboard online.
Operations Area: Found at the top left, this area provides access to file management and other operational features.
Collaboration Tools: Positioned at the top right, these tools include sharing options and interactive features for team collaboration.
Roadmap: Located at the bottom left, this feature helps you navigate different sections of your free online whiteboard.
Canvas Control Area: Situated at the bottom right, this area allows you to adjust the view of your canvas, including zooming and panning.
Name your whiteboard:
Click on the whiteboard's title area at the top of the screen.
Enter a name that reflects the project, such as “New Product Launch Planning.”
Boardmix will save your web whiteboard online automatically.
Using the Web Whiteboard Online Toolbar
Drag and arrange tools:
Customize your toolbar by dragging and dropping tools you frequently use into positions that are convenient for you.
Insert text:
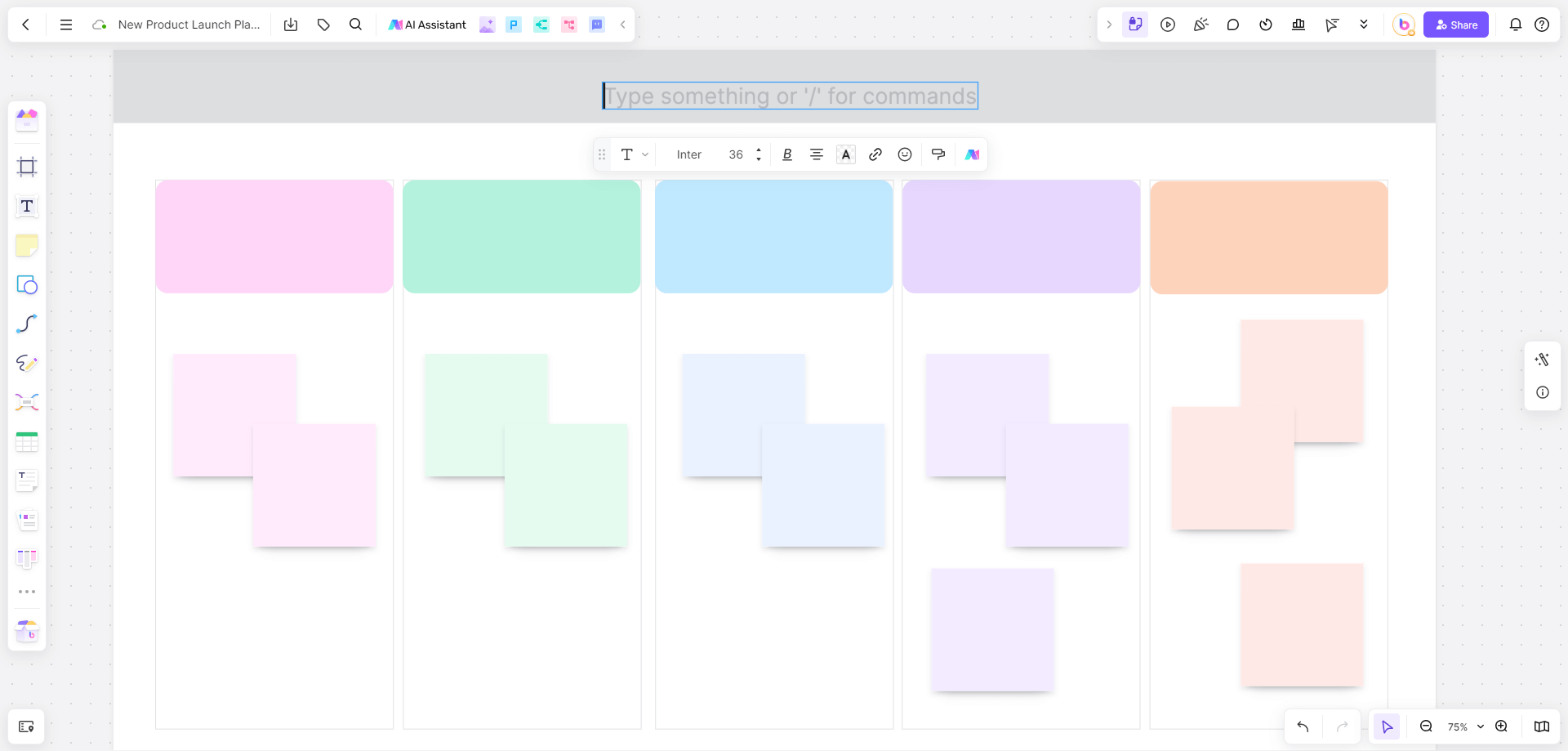
Select the text tool from the toolbar.
Click on the canvas where you want to add text.
Type your content, such as “Product Launch Objectives” or “Key Marketing Messages.”
Customize the font, size, and color as needed.
Draw shapes:
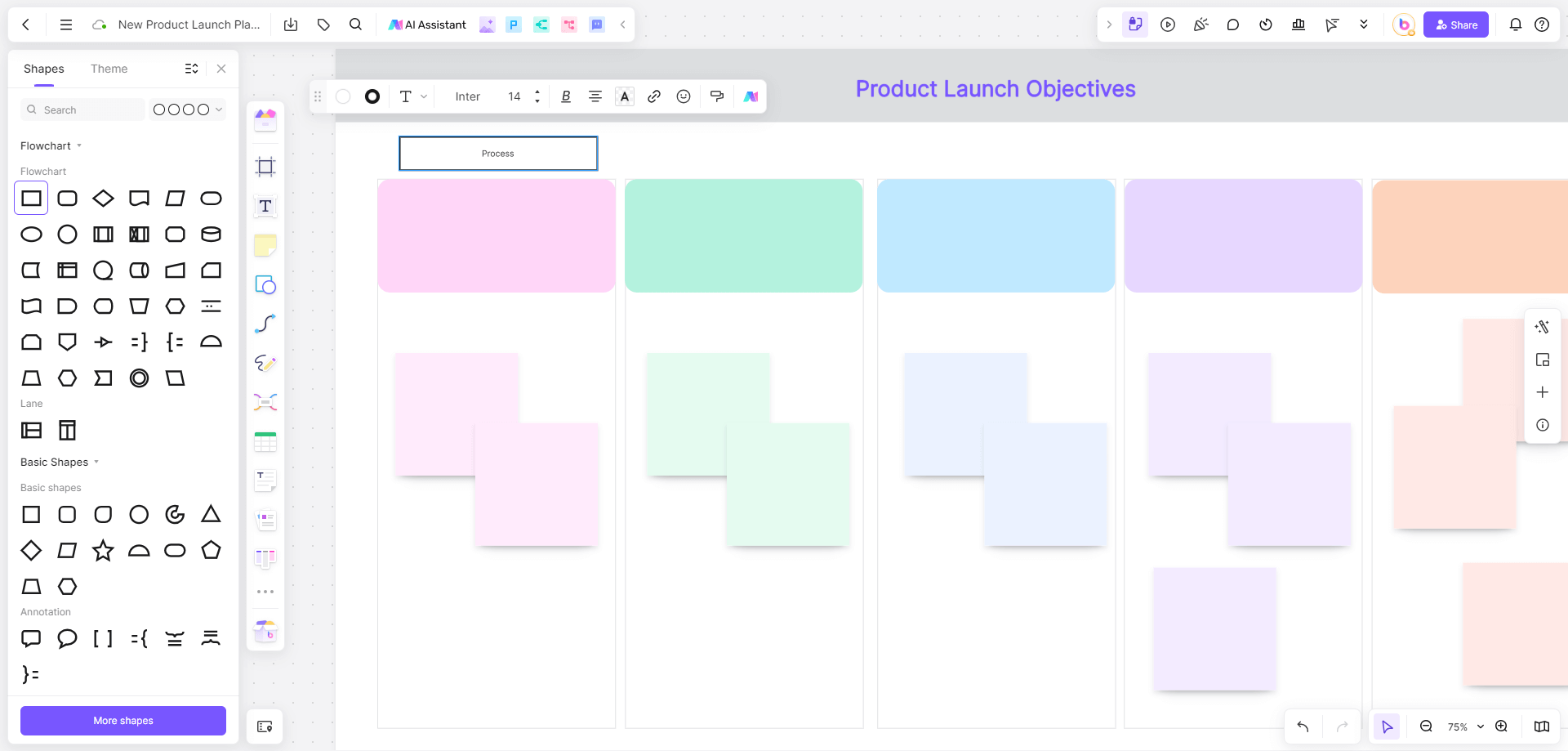
Choose the shape tool from the toolbar.
Select the desired shape (e.g., rectangles for process steps, circles for brainstorming ideas).
Click and drag on the canvas to draw the shape.
Add sticky notes:
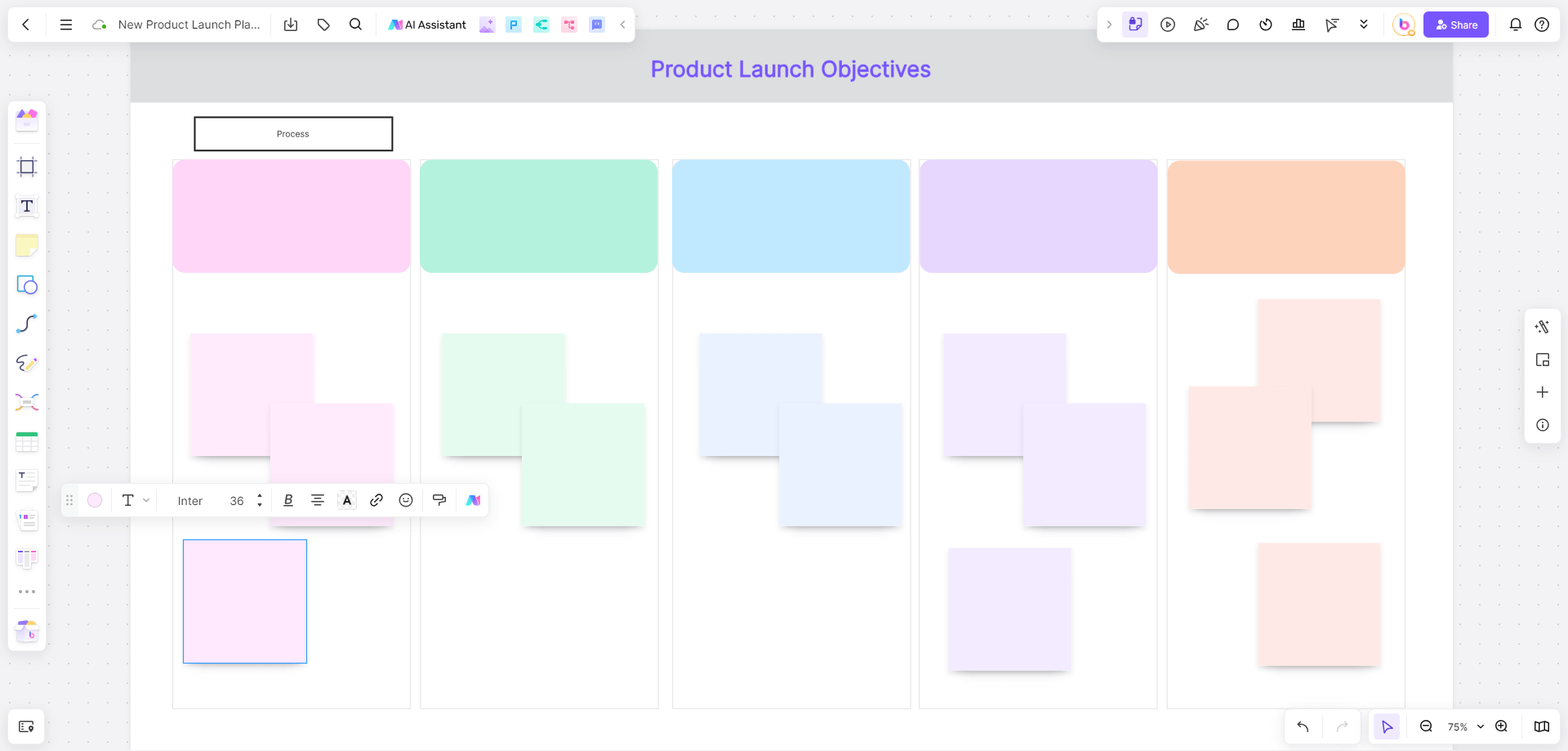
Select the sticky note tool.
Click on the canvas to place a sticky note.
Type your note content, such as “Target Audience” or “Marketing Channels.”
Arrange sticky notes to group related ideas.
Use the mind mapping tool:

Choose the mind mapping tool from the toolbar.
Start with a central idea, such as “Product Features.”
Add branches to represent sub-ideas, such as “Core Benefits” or “Differentiators.”
Create tables:
Select the table tool from the toolbar.
Click on the canvas to insert a table.
Customize the number of rows and columns, and use the table management features to organize your data, such as a list of marketing tasks and deadlines.
Set up a Kanban board:
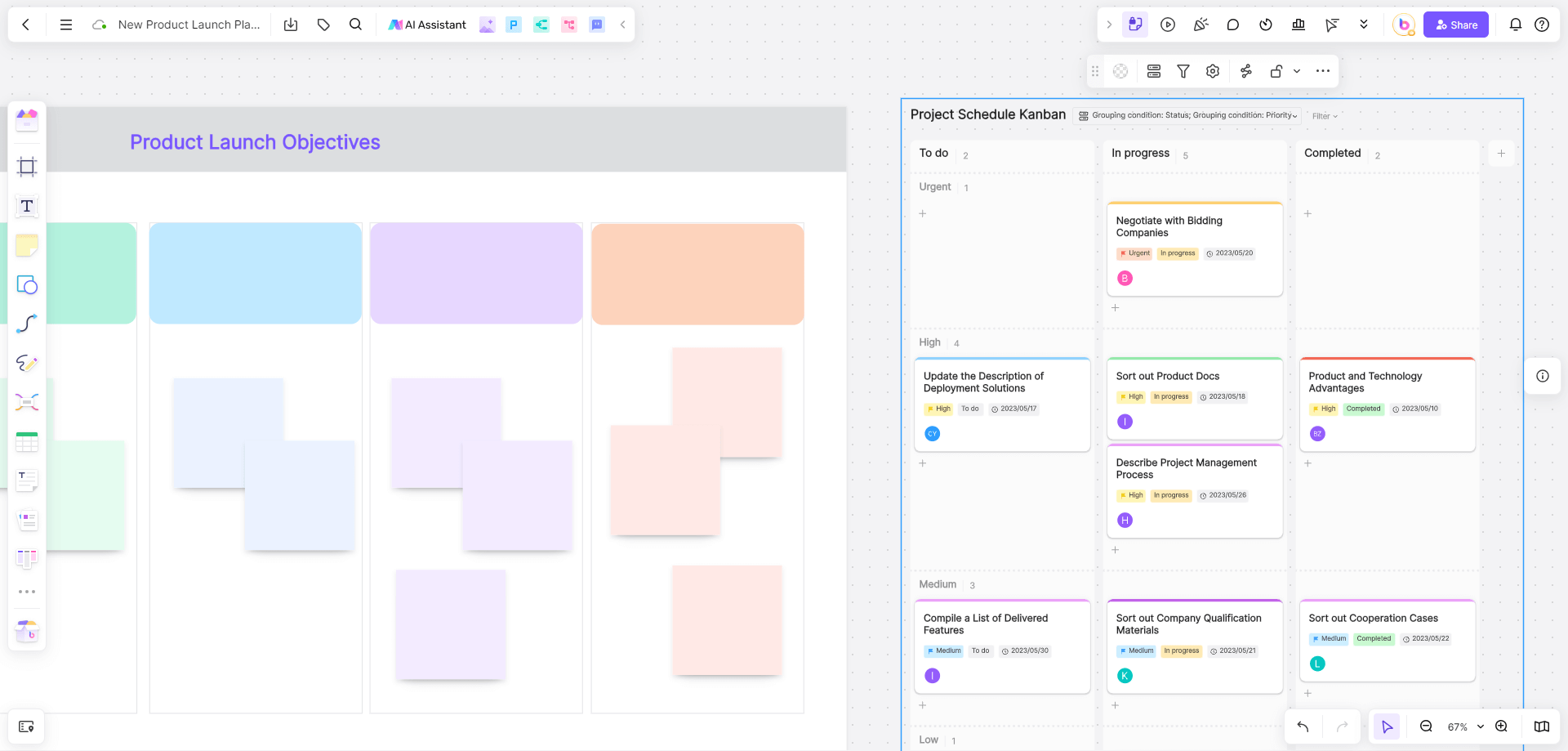
Choose the Kanban board tool from the toolbar.
Create columns for different stages of your project, such as “To Do,” “In Progress,” and “Completed.”
Add cards to each column to represent individual tasks, such as “Design Ad Campaign” or “Finalize Launch Event.”
Collaborating on Whiteboard in Real-Time

Share the whiteboard link:
Click on the share button at the top right corner.
Generate a shareable link and send it to your team members via email or chat.
Engage with your team:
Use the interactive tools to leave comments, highlight important areas, and have discussions directly on the web whiteboard online.
Encourage team members to contribute their ideas and feedback in real-time.
Utilize the AI assistant:
Activate the AI assistant for suggestions on improving your free online whiteboard content.
Use the AI assistant to create mind maps, flow charts and brainstorm idea to improve visualization and productivity.
How are Collaboration Whiteboards Used in Different Industries?
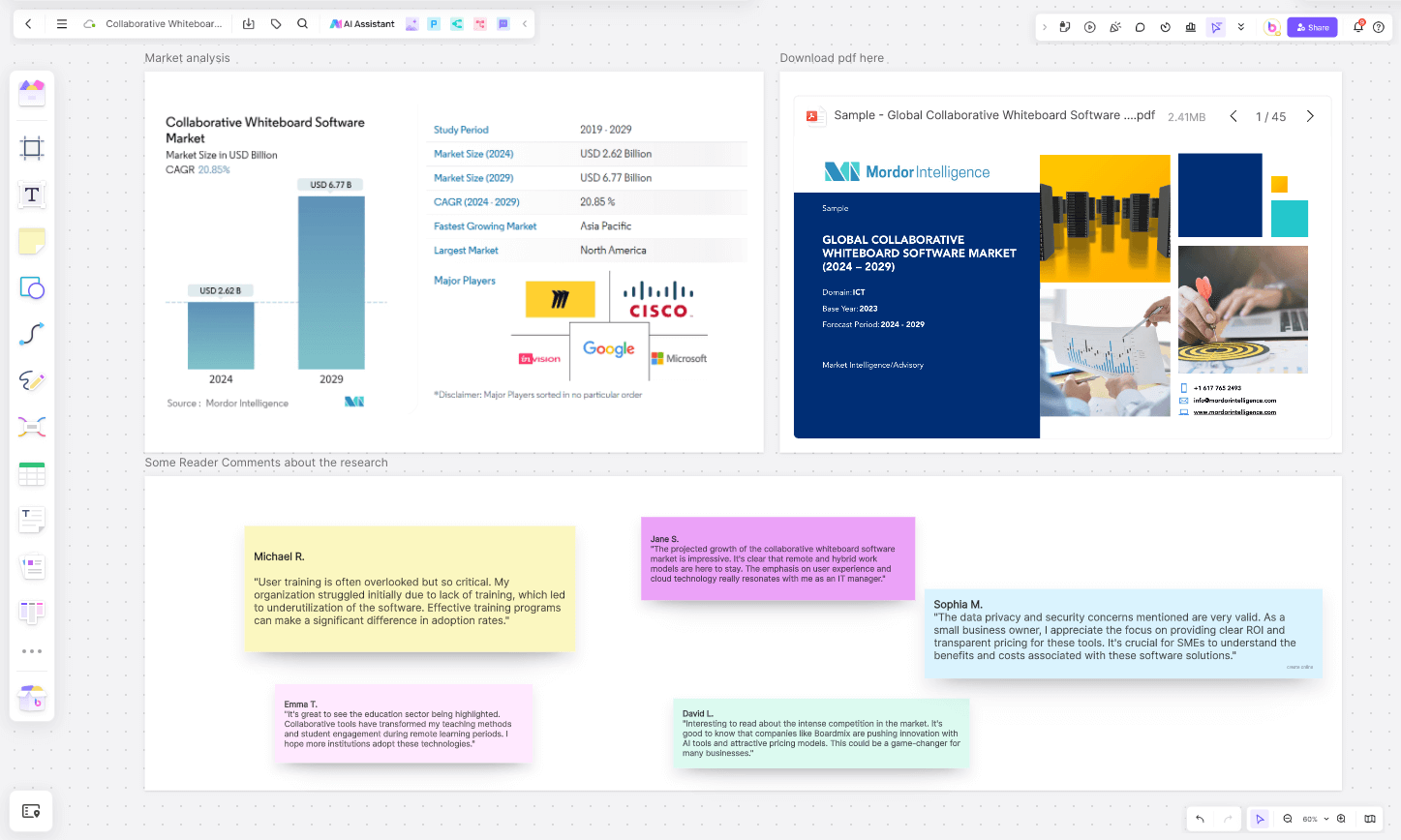
Business Management: Product Planning and Development
In a dynamic product planning and development scenario, a team uses Boardmix to streamline their workflow. They begin by creating a detailed product roadmap on a new free online whiteboard, outlining key features, milestones, and deadlines. Each task is assigned to specific team members, and the progress is visually tracked through different stages of development. This visual alignment helps ensure that everyone is on the same page regarding the project's goals and milestones. The team also sets up a Kanban board to manage tasks, allowing them to move items from "To Do" to "In Progress" and finally to "Done." This provides clear visibility into the project's status and helps ensure timely delivery.
Education: Online Classroom Teaching
In an online classroom setting, a teacher leverages Boardmix to enhance teaching effectiveness. The teacher starts by drawing diagrams and annotating texts on the web whiteboard online to explain complex concepts visually. During a brainstorming session, students use sticky notes to contribute their ideas, fostering interactive and collaborative learning. Additionally, the teacher organizes group projects, where students work together on Boardmix to share research findings and organize their ideas visually. This approach not only engages students in interactive activities but also facilitates better understanding and retention of the material.
Creative Design: Creative Brainstorming
In a creative design context, a team of designers uses Boardmix for brainstorming and project collaboration. They begin by creating a mood board on a new free online whiteboard, sketching initial design concepts and arranging them visually. Team members can then provide instant feedback, which is annotated directly on the sketches. The designers use the visual tools in Boardmix to present their concepts to stakeholders, making real-time adjustments based on the feedback received. This collaborative process ensures that design ideas align with the overall project goals and meet the campaign's objectives, as designers work closely with marketing and development teams.
Conclusion
Online collaboration whiteboards like Boardmix are revolutionizing the way teams work together, making it easier to collaborate, brainstorm, and manage projects remotely. By understanding and utilizing the key features of these tools, teams can significantly enhance their productivity and creativity.
By following the step-by-step guide provided, you can start using Boardmix effectively and see immediate improvements in your team’s collaboration and productivity. So why wait? Start exploring the possibilities of online collaboration whiteboards today and take your teamwork to the next level.









