Miro and Boardmix are two popular platforms that offer unique features for team collaboration. Miro is known for its interactive whiteboards, while Boardmix provides a versatile and user-friendly interface for various creative and collaborative tasks. This guide will walk you through the process of exporting your Miro boards and importing them into Boardmix, optimizing the imported content, which is beneficial for productivity.
Why Should Integrate Different Tools for Work?
Integrating different tools for work is essential for maximizing productivity and leveraging the strengths of each platform. Miro excels in brainstorming and creating detailed diagrams, while Boardmix offers robust features for organizing and presenting information. By integrating these tools, you can enhance your workflow, streamline processes, and ensure that your team has access to the best features of both platforms. This integration enables seamless transitions between different stages of a project, reduces the learning curve for team members, and fosters a more cohesive and efficient working environment.
How Import Miro Board to Boardmix?
Importing your Miro boards to Boardmix is a straightforward process that can significantly enhance your collaborative efforts. Follow these steps to ensure a smooth file conversion:
Method 1: Import Miro source board from Boardmix dashboard
This is the easiest way to import a complete Miro file, and the compatible files can be edited in Boardmix. (Files include: cards, connectors, frames, images, shapes, sticky notes, and text elements)
1. Firstly, users can directly enter the workspace after logging in to the Boardmix page.
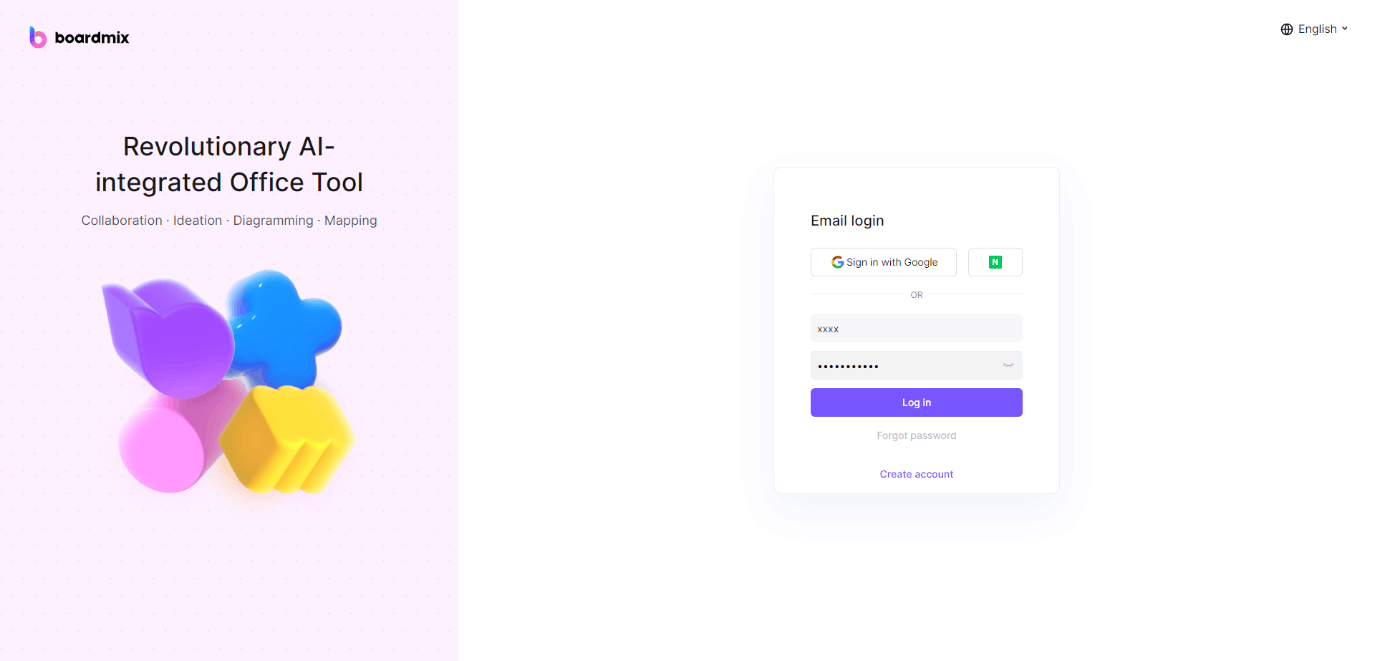
2. After entering the Boardmix workspace, you can directly find "Import miro boards" in Quick access. Click the icon to directly enter the file transfer page.
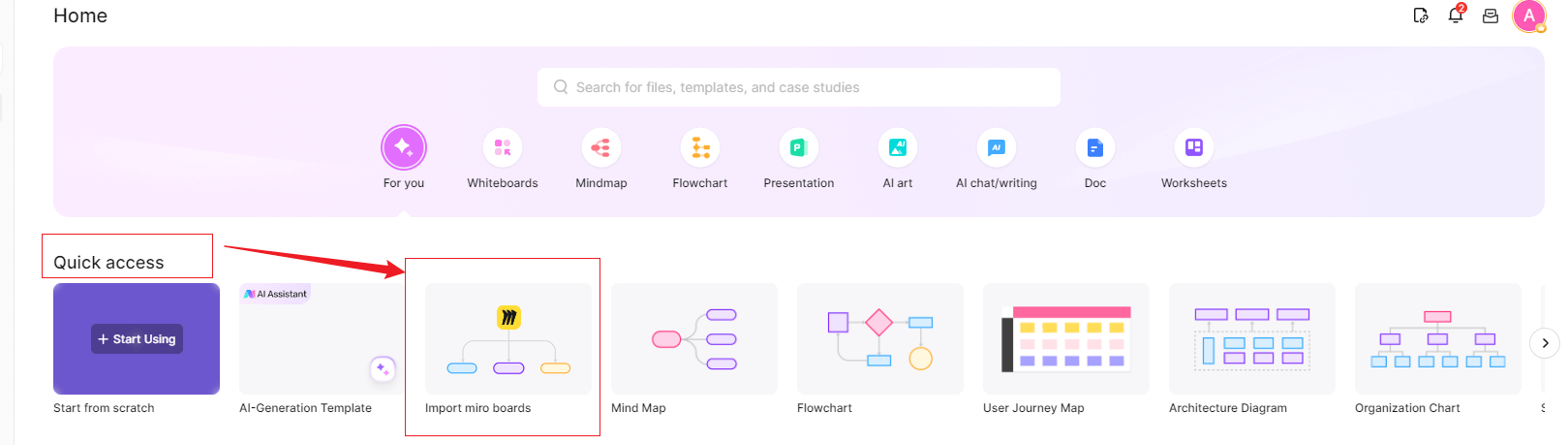
3. Then you can see the operation tips, read it and click "OK".
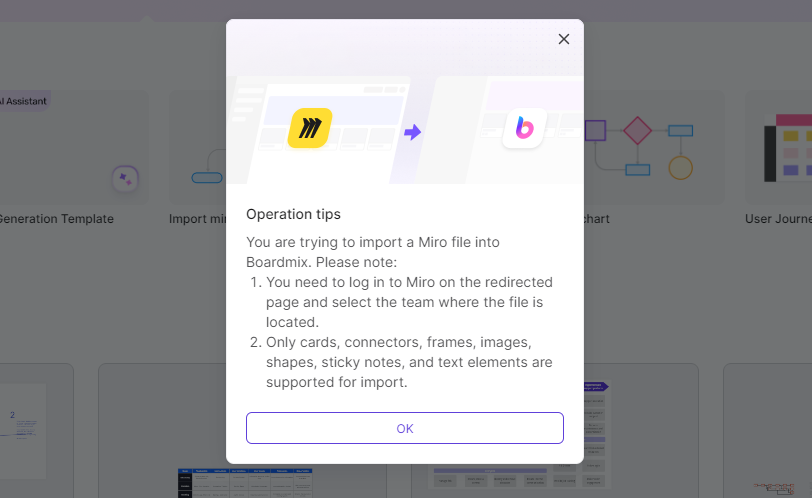
4. You need to log in to Miro on the redirected page and select the team where the file is located, and only cards, connectors, frames, images, shapes, sticky notes, and text elements are supported for import. After login, click " Add again".
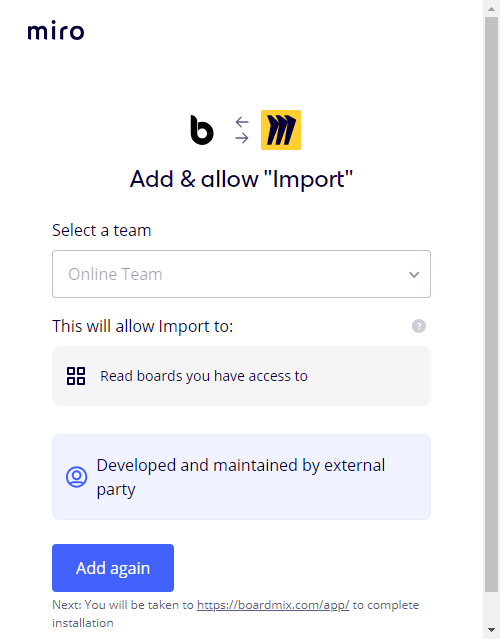
5. Then choose the location of the file in your Boardmix team that you need to import.
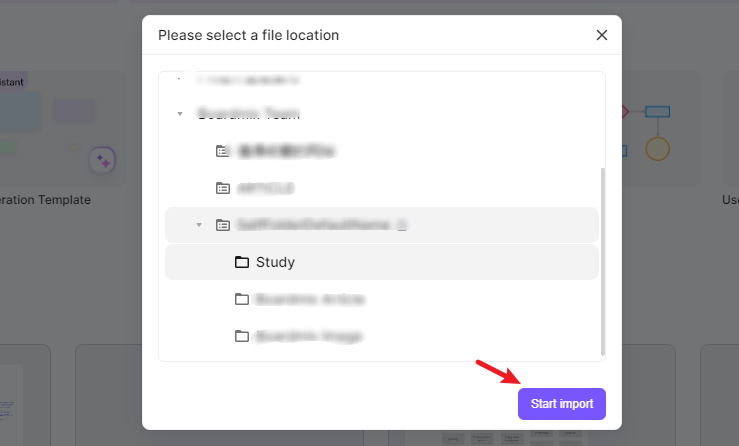
6. Then select the file in Miro that you want to import.
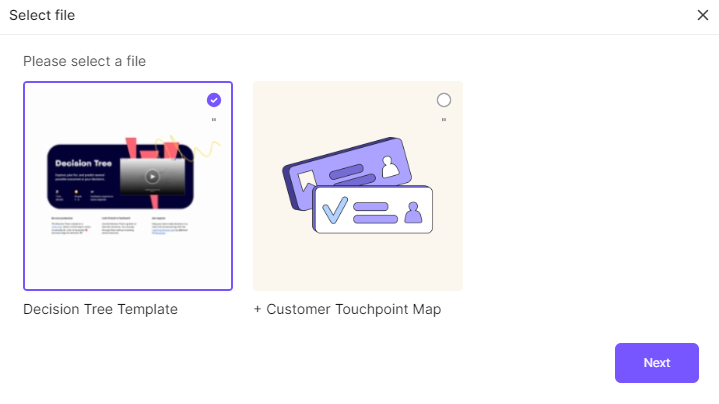
7. Finally, click "Next", your file can be imported to Boardmix Whiteboard directly.
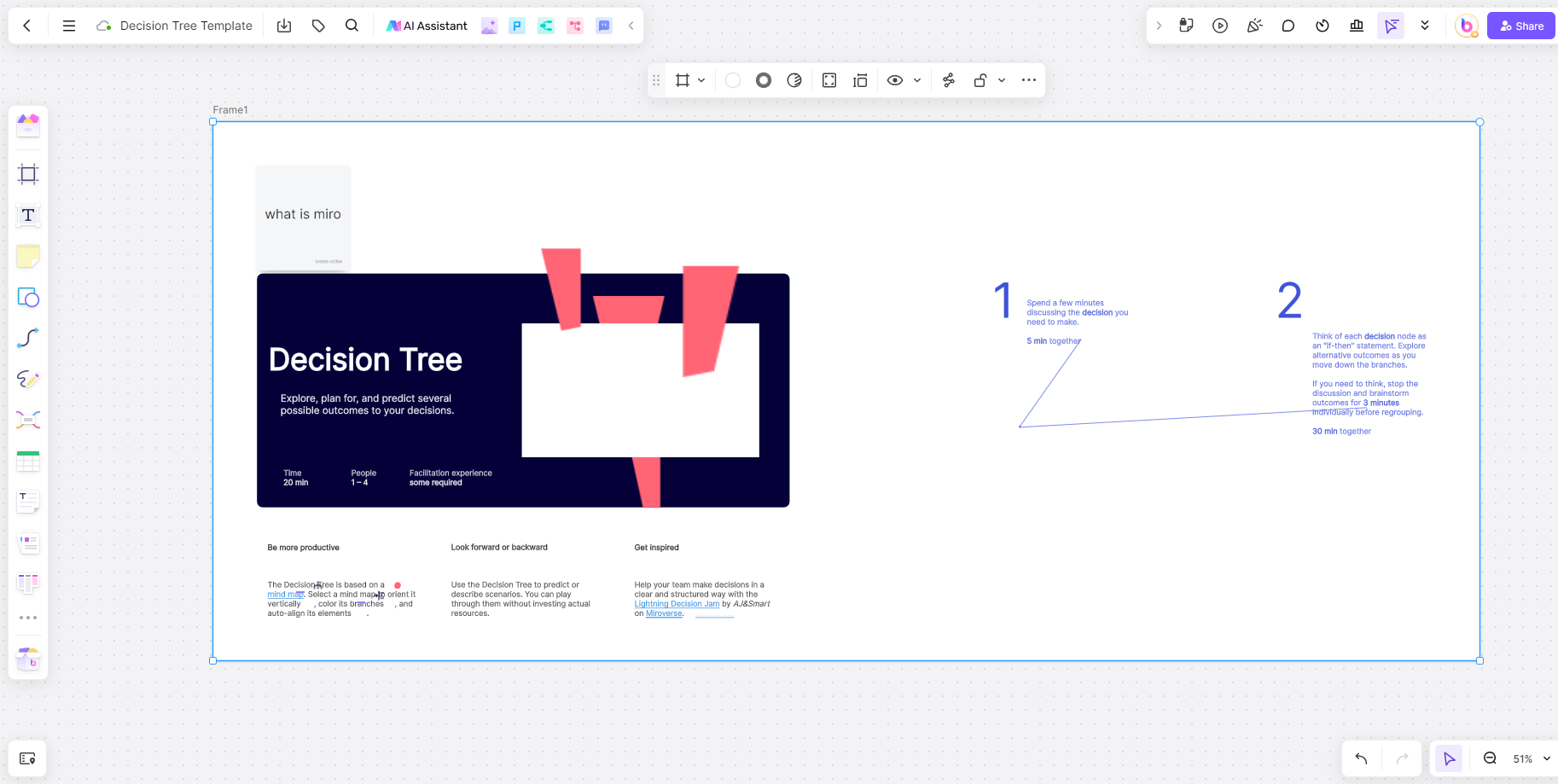
Method 2: Import Miro file into Boardmix board
Boardmix supports importing files in many formats such as image, PDF, etc. This can be done by exporting the Miro file as an image or PDF and then importing it into the Boardmix whiteboard. Note that the elements in the Miro file exported in this way cannot be edited, but can be labeled with the brush tool.
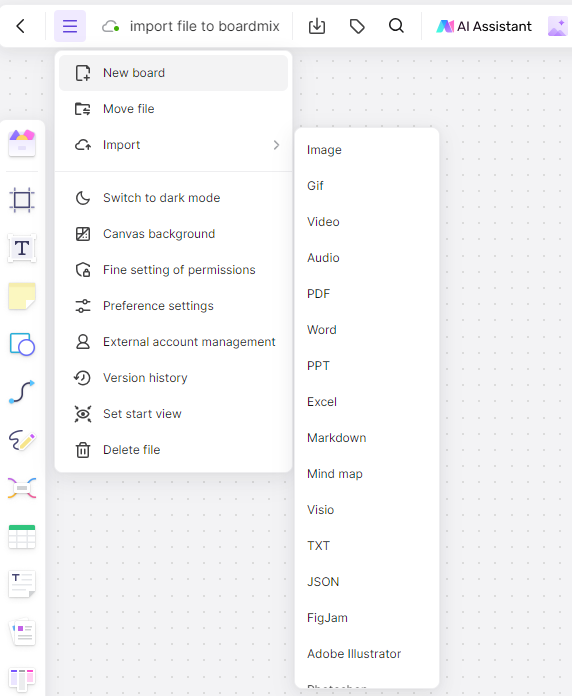
1. First, log in to your Miro account, open your Miro board, and navigate to the board you want to export.
2. Secondly, Click on the arrow menu in the top right corner of the board.
3. Thirdly, select "Export this board" and choose the preferred file format (e.g., PDF, Image, CSV).
4. Save the exported file to your local device.

Importing Files into Boardmix:
1. Open Boardmix and create a new project or open an existing one.
2. Click the three-dot button on the left, select Upload, and upload the files that need to be imported from the local device.
3. Users also can directly drag and drop the files that need to be imported into the Boadmix whiteboard.
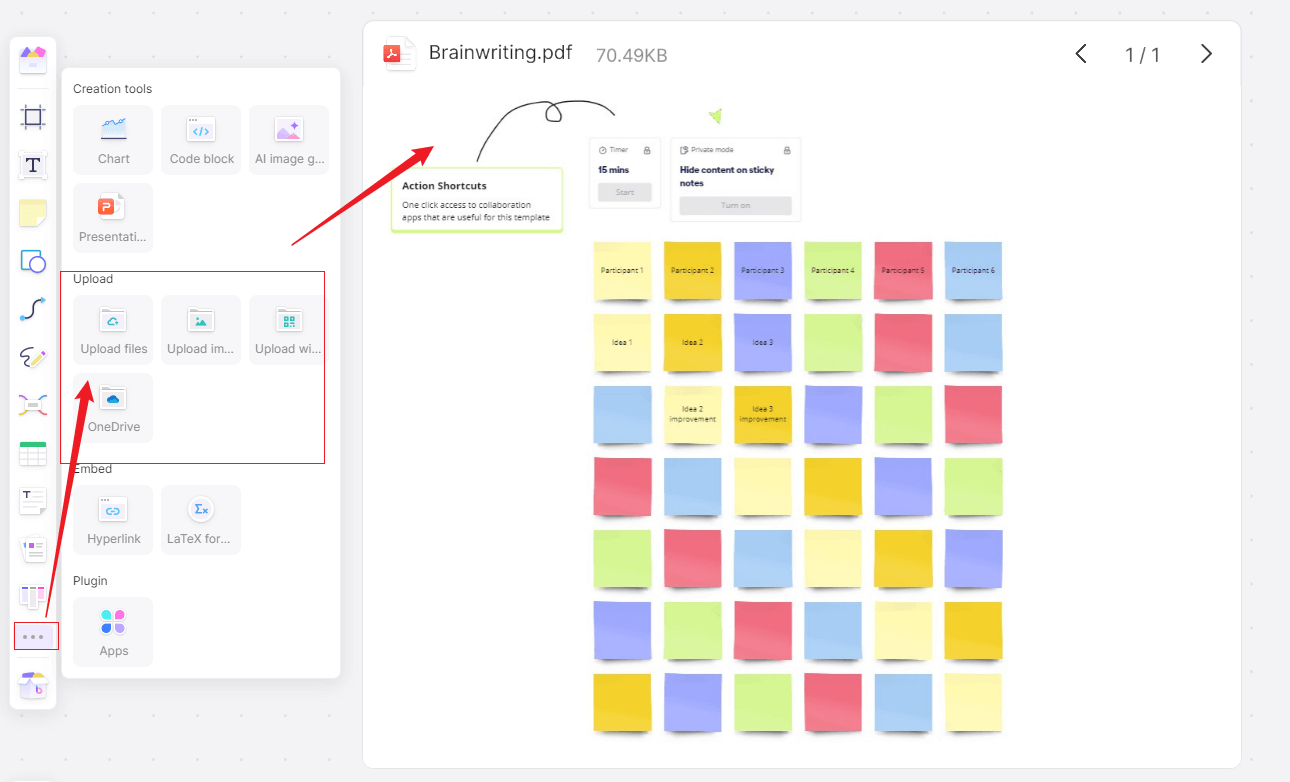
Troubleshooting Common Issues:
1. If the files do not upload correctly, check the file format and try re-exporting from Miro.
2. Ensure your internet connection is stable during the upload process.
How to Optimize Imported Miro Board in Boardmix?
Once your Miro board is successfully imported into Boardmix, you may need to optimize the content to make the most out of Boardmix’s features. Here are some tips:
Adjusting Layouts and Elements
After importing, you may need to rearrange the elements to fit Boardmix’s interface better. Drag and drop elements to organize them logically and ensure that the content flows smoothly. Use Boardmix’s alignment and distribution tools to ensure that all elements are evenly spaced and aligned. This makes your board look more professional and easier to navigate.
Adding Various Icons
Use Boardmix’s annotation tools to add comments, notes, or highlights to key areas of your imported content. This can help provide additional context and make important information stand out. Add sticky notes for quick reminders, action items, or feedback. Boardmix’s sticky notes are versatile and can be color-coded to categorize different types of information.
Maintaining Consistency and Clarity
Ensure that the visual style of your board remains consistent. Adjust colors, fonts, and sizes to match the overall theme of your project. Consistency helps in maintaining a professional appearance and makes the content easier to follow.

Why is Boardmix Compatible with Miro Board?
Boardmix’s compatibility with Miro boards stems from its flexible and intuitive design. Both platforms aim to facilitate effective collaboration and visualization of ideas, making them naturally synergistic.
Versatile Import Options
Boardmix supports a variety of file formats that are commonly used in Miro, such as PDF, and PNG, in addition, also can be embedded in hyperlinks. This versatility ensures that you can easily transfer your Miro content to Boardmix without worrying about compatibility issues. Whether you’re working with diagrams, flowcharts, or brainstorming sessions, Boardmix can accommodate your imported files smoothly.
Comprehensive Toolset
Boardmix offers a rich array of tools that complement the features of Miro. From sticky notes and connectors to shapes and annotations, Boardmix provides everything you need to enhance your imported content. This comprehensive toolset allows users to build on their existing work and further develop their ideas without having to start from scratch.
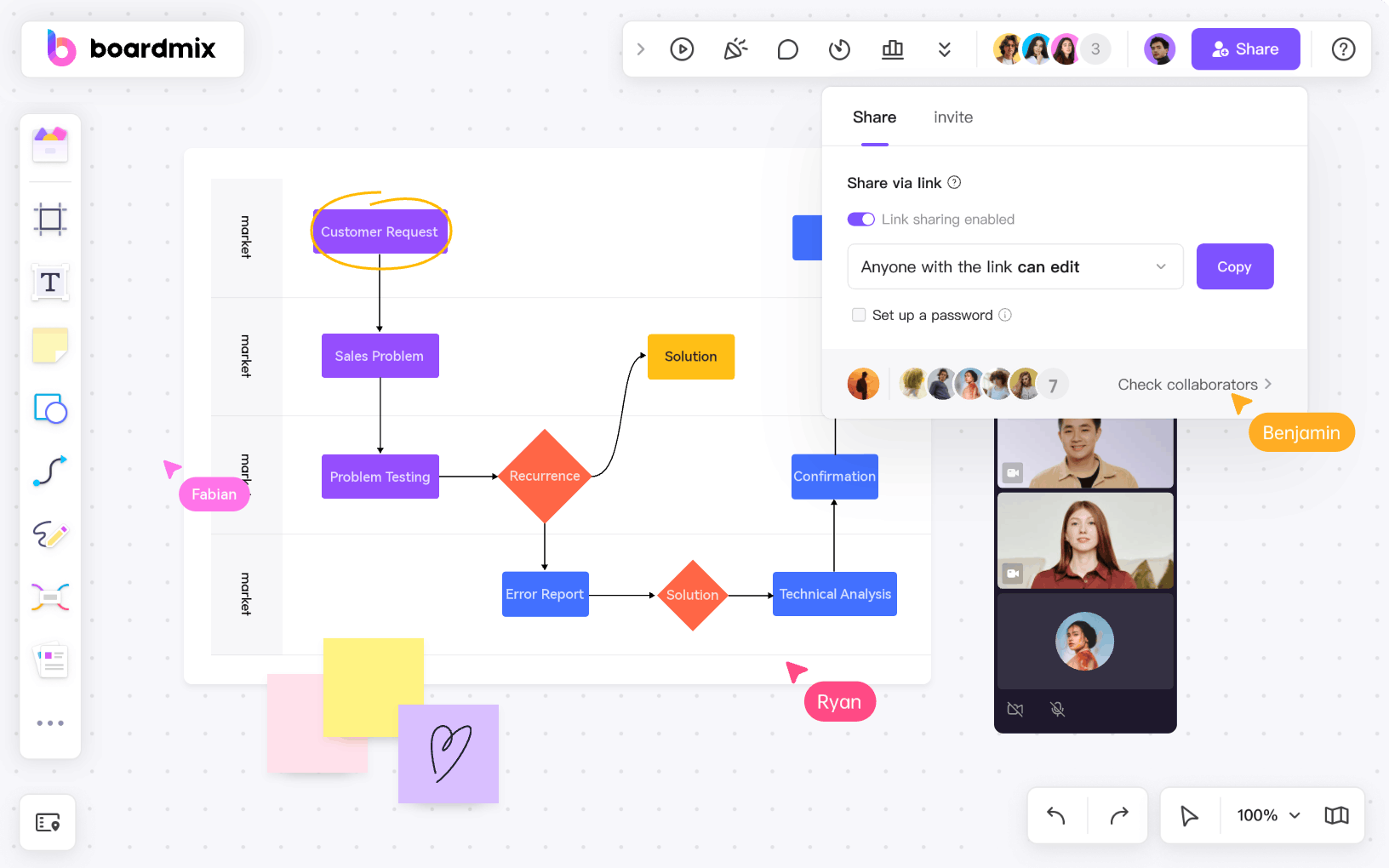
Customization and Flexibility
Boardmix allows for extensive customization, enabling users to tailor their workspace to fit their specific needs. This flexibility ensures that imported Miro boards can be adjusted and optimized to match the desired layout and style. Users can easily modify and enhance their imported content, making Boardmix a highly adaptable platform for various collaborative projects.
Collaboration Features
Both Miro and Boardmix emphasize real-time collaboration, making it easy for teams to work together regardless of their location. Boardmix supports live editing, comments, and annotations, ensuring that collaborative projects can continue uninterrupted. This focus on collaboration ensures that the momentum of your projects is maintained during the transition from Miro to Boardmix.
These factors make Boardmix an ideal platform for integrating and building upon Miro’s content, ensuring a smooth and efficient workflow for teams.
Integrating Miro and Boardmix can significantly enhance your team’s productivity and creativity. By exporting your Miro boards and importing them into Boardmix, you can leverage the strengths of both platforms to create a seamless and efficient workflow. Optimizing your imported content ensures that you make the most out of Boardmix’s features, while the compatibility between the two platforms guarantees a smooth file conversion. Embrace the power of integration and take your collaborative projects to the next level with Miro and Boardmix.









