The advent of AI drawing tools has transformed the artistic landscape, and Boardmix AI is at the forefront of this revolution. By seamlessly integrating advanced AI technology into its AI whiteboard platform, Boardmix AI offers artists a powerful tool to create stunning visuals effortlessly. Whether you're a seasoned professional or just starting, the ability to generate diverse styles—such as 2.5D rendering, anime style, character portrait, and photorealism—on an AI whiteboard can elevate your art to new heights.
In this article, we will explore how to leverage Boardmix AI's features through four detailed case studies, each focusing on a different artistic style. By following these examples, you can see how AI drawing on an AI whiteboard can streamline your creative process and produce incredible results.
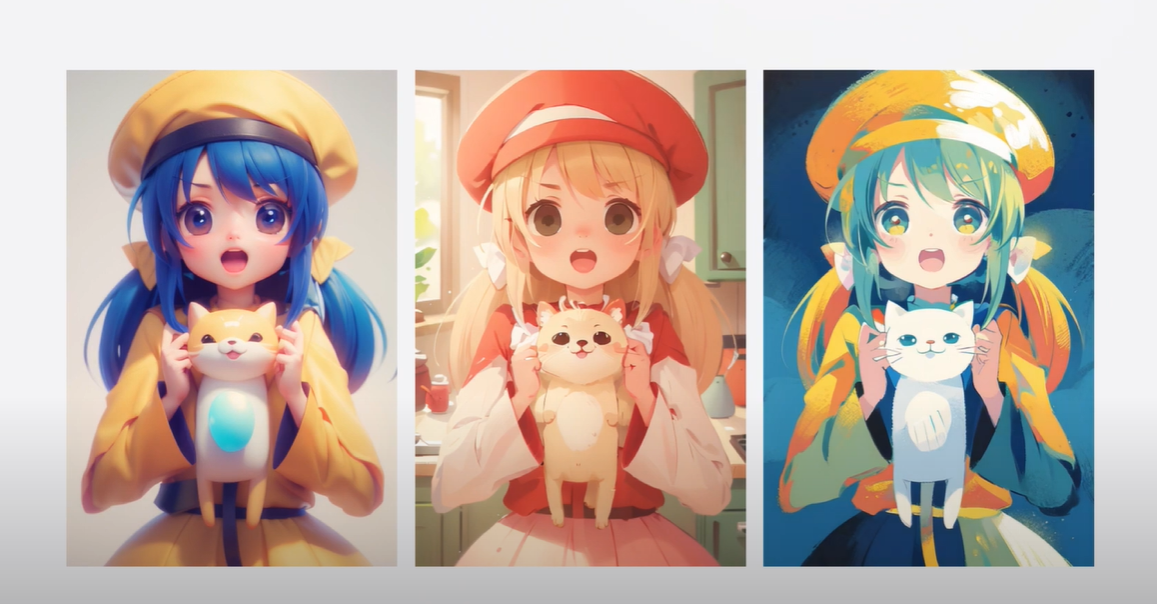
2.5D Rendering with Chibi Style
Step 1: Register for a Boardmix account and access the workspace. Navigate to the AI Art section and select the AI drawing/design option.
Step 2: Enter the AI Drawing whiteboard and, in the description field at the top right, input a detailed prompt for a chibi-style character. For example, “A cute chibi character with large eyes and a joyful expression, wearing a school uniform.”
Step 3: On the right side of the creation area, choose the 2.5D Rendering model and select Chibi Style from the available style models. Boardmix provides a variety of style options to suit different artistic preferences.
Step 4: Select the desired image size and resolution to ensure your artwork meets your quality requirements.
Step 5: Click "Start" to generate the image. Watch as Boardmix AI brings your chibi character to life with its signature large-headed, big-eyed proportions, and vibrant, playful colors.
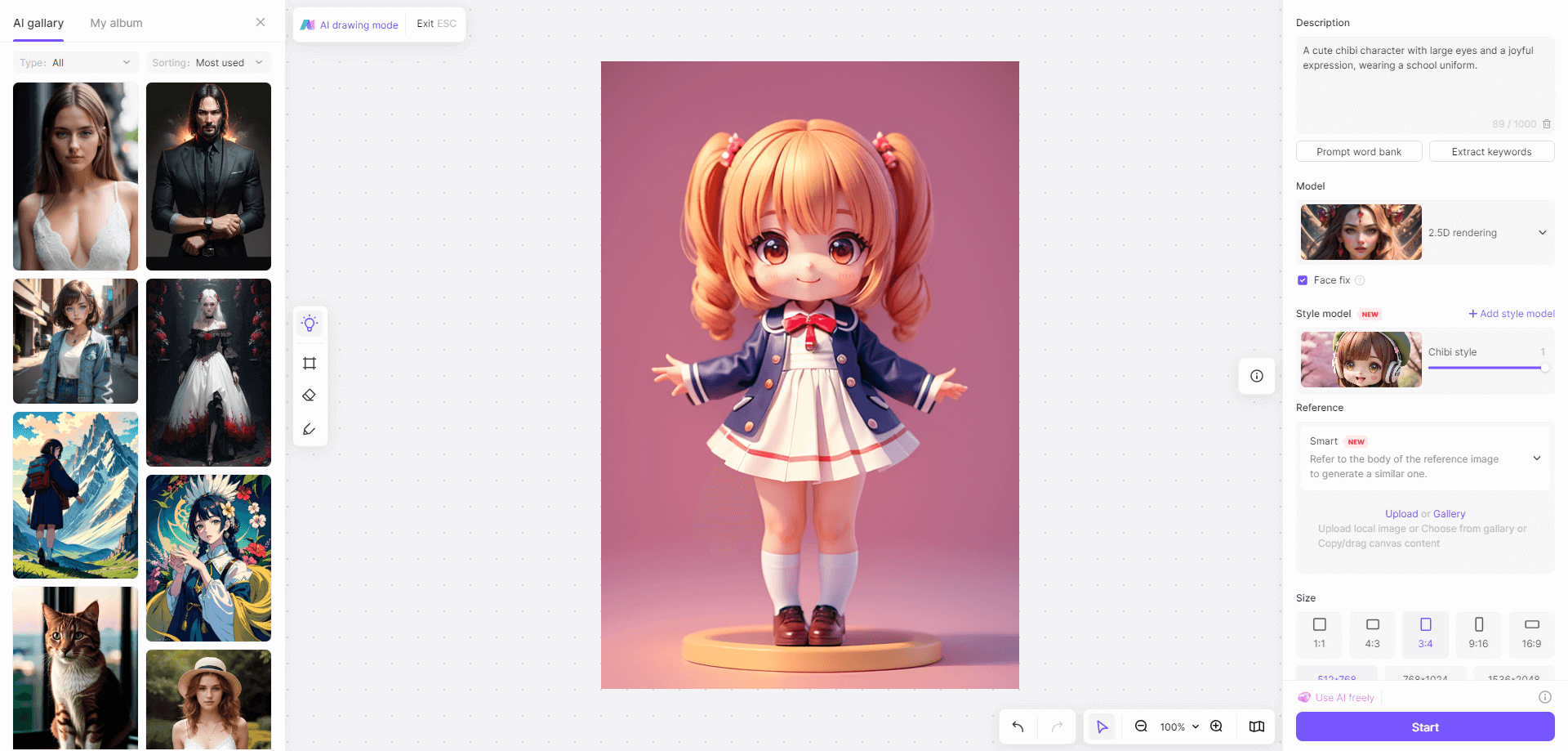
The result is a charming chibi character with a dynamic 2.5D effect, showcasing depth and texture that makes the character pop off the screen. The image captures the essence of chibi style with exaggerated features and a cute, simplified design.
2.5D Rendering with Chinese Doll Style
Step 1: Register for a Boardmix account, then proceed to the AI Art section, selecting the AI drawing/design option.
Step 2: In the AI Drawing whiteboard, describe the image you wish to create. For instance, “A traditional Chinese doll with intricate clothing, soft facial features, and delicate accessories.”
Step 3: Choose the 2.5D Rendering model and select Chinese Doll Style as the style model from the options on the right side.
Step 4: Adjust the image size and resolution according to your project needs.
Step 5: Click "Start" to begin generating the image. The Boardmix AI will create a beautiful Chinese doll with finely detailed attire and a realistic 2.5D effect.

The generated artwork displays a traditional Chinese doll with a serene expression, detailed clothing, and an almost tangible texture that adds depth to the image. The 2.5D rendering enhances the delicate patterns and folds of the doll’s attire, giving it a lifelike presence.
Photorealism with Still Life Style
Step 1: Create a Boardmix account and enter the workspace. Go to the AI Art section and select the AI drawing/design option.
Step 2: In the AI Drawing whiteboard, input a description like “A photorealistic still life of a bowl of fresh fruit, including apples, oranges, and grapes, with natural lighting.”
Step 3: Select the Photorealism model and choose Still Life Style from the style models available.
Step 4: Define the image dimensions and clarity to suit your artistic goals.
Step 5: Click "Start" and let Boardmix AI render a realistic still life scene.

The resulting image is a vivid, photorealistic still life composition, where each fruit is rendered with striking detail and texture. The lighting is natural, creating subtle shadows and highlights that give the image depth and a three-dimensional feel.
Photorealism with Impasto Style
Step 1: Sign up for Boardmix and access the workspace, selecting the AI Art section and then AI drawing/design.
Step 2: On the AI Drawing whiteboard, enter a detailed prompt such as “A landscape scene with a vivid sunset over a field of wildflowers, using thick, textured brushstrokes.”
Step 3: Choose the Photorealism model and select Impasto Style to apply a thick, textured painting effect.
Step 4: Specify the image size and resolution needed for your project.
Step 5: Click "Start" and observe as Boardmix AI creates a textured, photorealistic landscape.
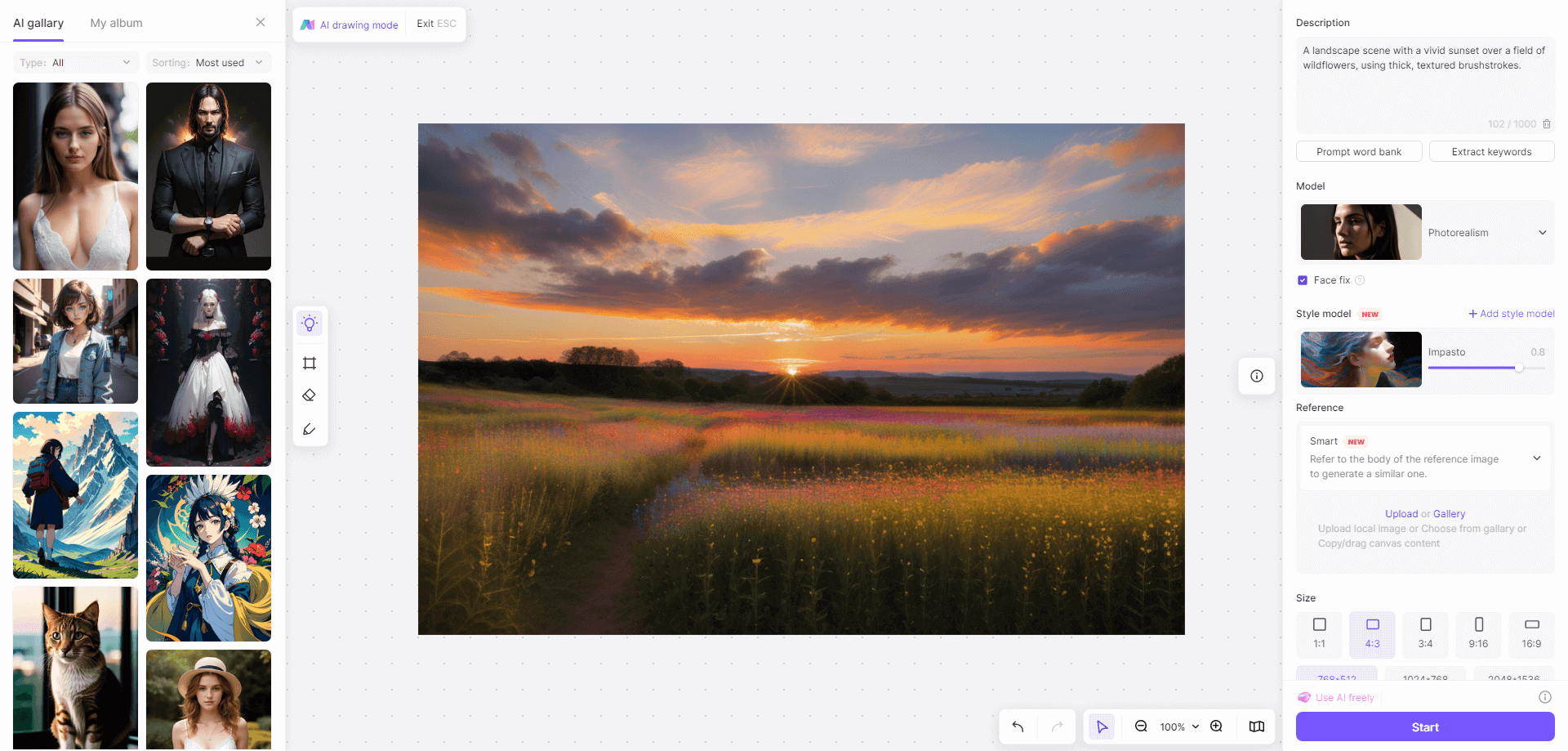
The generated image is a stunning landscape with a rich impasto effect, where each brushstroke is visible, adding depth and movement to the scene. The sunset's vibrant colors blend seamlessly, creating a dynamic and tactile visual experience.
Conclusion
Boardmix AI’s powerful AI whiteboard platform has made it easier than ever to create diverse and compelling artworks across various styles. By integrating AI drawing capabilities into a user-friendly interface, artists can explore new creative avenues without being bogged down by manual processes.
Whether you're aiming for the dimensionality of 2.5D rendering, the vibrant aesthetics of anime, the intricate details of character portraits, or the lifelike quality of photorealism, Boardmix AI's AI whiteboard has the tools you need. Embrace this innovative approach to AI drawing, and take your art to new heights with the power of AI.
This versatile tool is not just about speeding up your workflow; it’s about enhancing the quality of your output and enabling new forms of creative expression. With Boardmix AI, the possibilities for AI drawing on an AI whiteboard are truly limitless.













