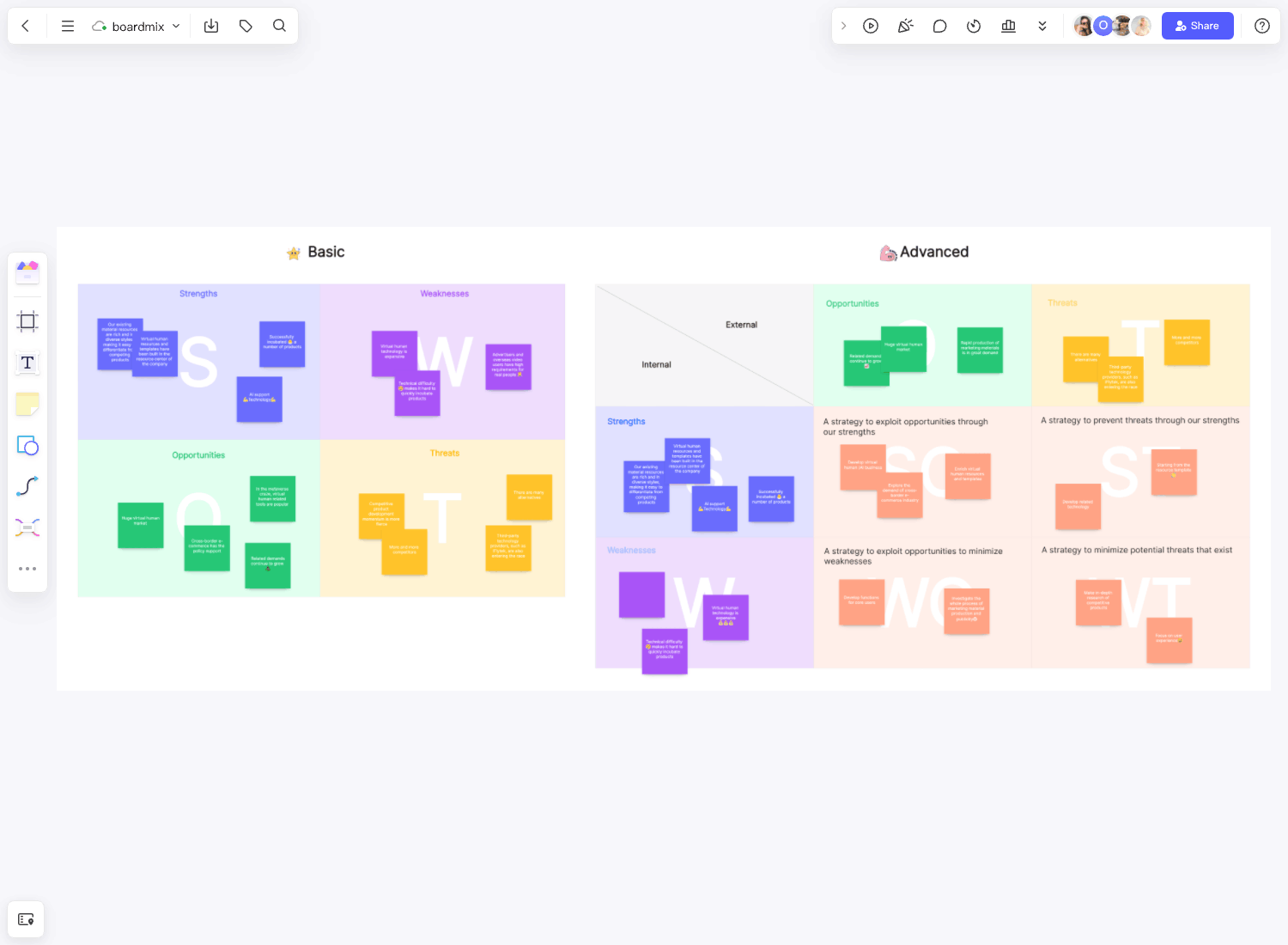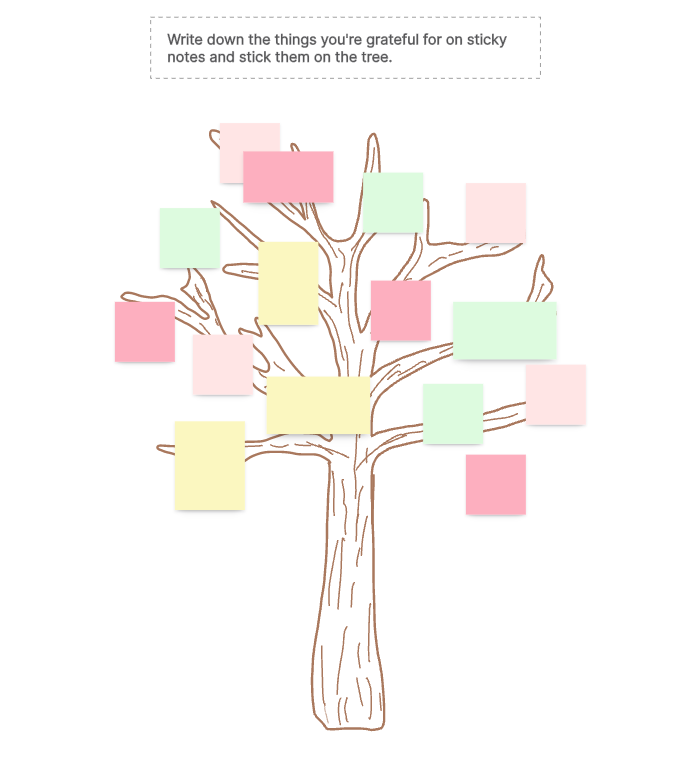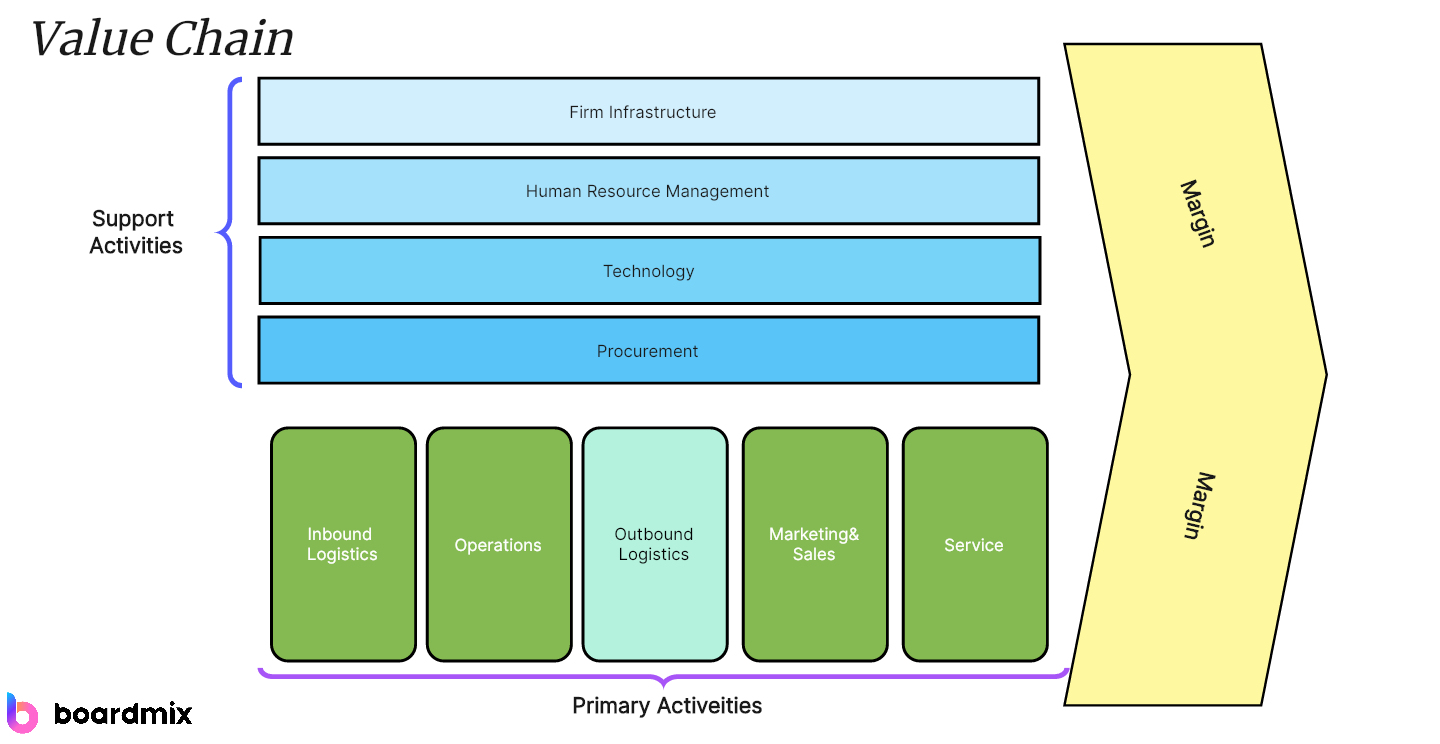In the fast-paced world we live in today, innovative tools and applications have streamlined tasks and processes that were previously tedious and time-consuming. Among these tools is the Google Docs platform, a free, web-based software suite from Google that provides users with word processing, spreadsheet, and presentation tools, among others. This comprehensive software suite includes numerous features that enable users to work on their documents more effectively and efficiently. One such feature is the ability to create a concept map, a tool for visualizing ideas and relationships between different pieces of information. In this detailed guide, we will walk you through the steps on how to make a concept map in Google Docs, discuss its potential drawbacks, and suggest an alternative platform for creating your concept maps more seamlessly.
What is a Concept Map?
Before we delve into the specifics of creating a concept map in Google Docs, let's first discuss what a concept map is. Concept maps are graphical tools for organizing and representing knowledge. They include concepts, usually enclosed in circles or boxes of some type, and relationships between concepts indicated by a connecting line linking two concepts. Words on the line, referred to as linking words or linking phrases, specify the relationship between the two concepts.
Concept maps have proven valuable for several reasons. They are used to generate ideas (brainstorming), design complex structures (like algorithms, systems architecture), communicate complex ideas, aid in learning by explicitly integrating new and old knowledge, and assessing understanding or diagnosing misunderstanding.
How to Make a Concept Map in Google Docs?
Creating a concept map in Google Docs involves a few simple steps. Here's a step-by-step guide:
Step 1: Open a new Google Docs document.

Step 2: Click on 'Insert' from the menu bar at the top.
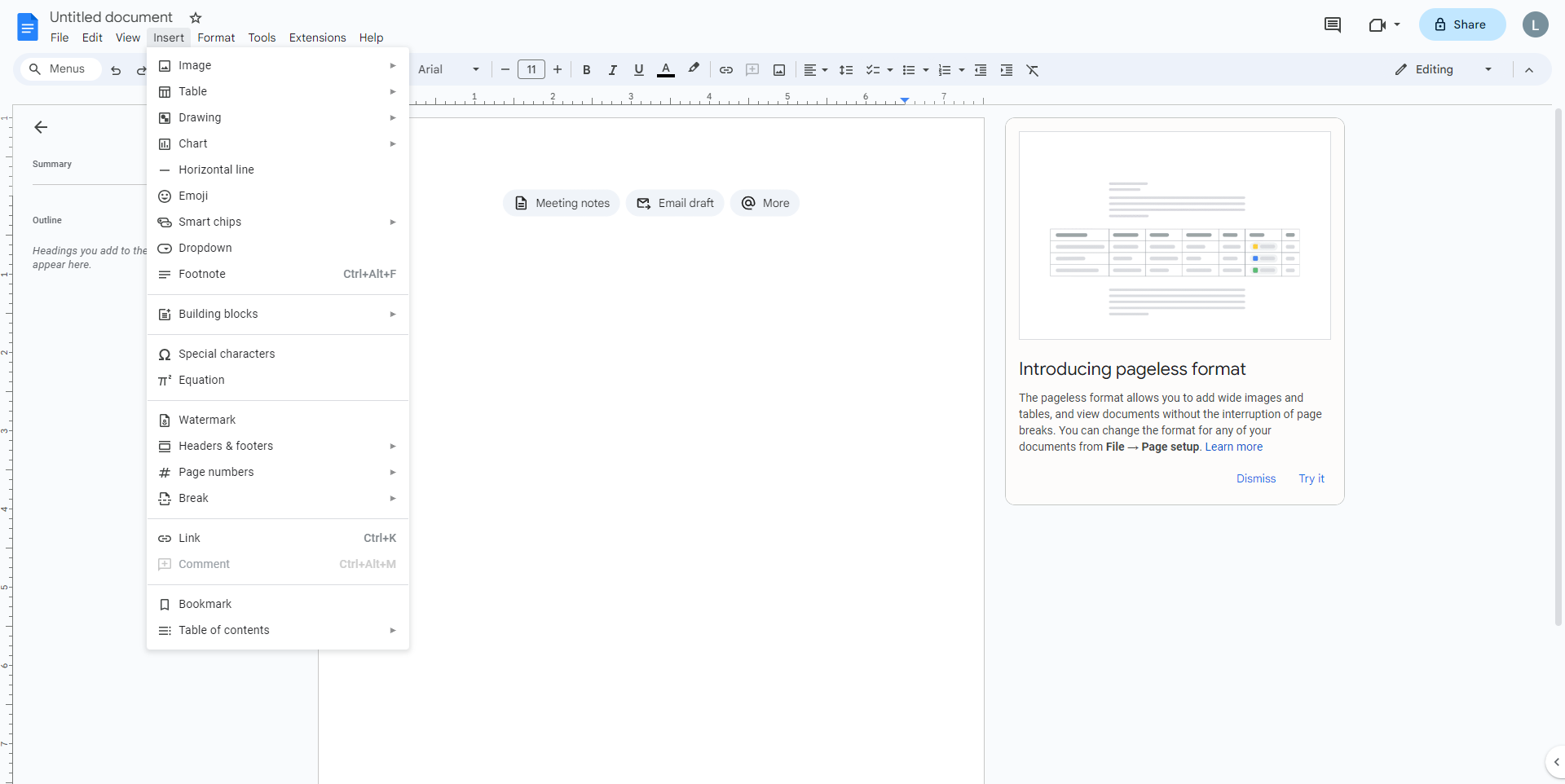
Step 3: Scroll down to 'Drawing' and click on '+ New.'
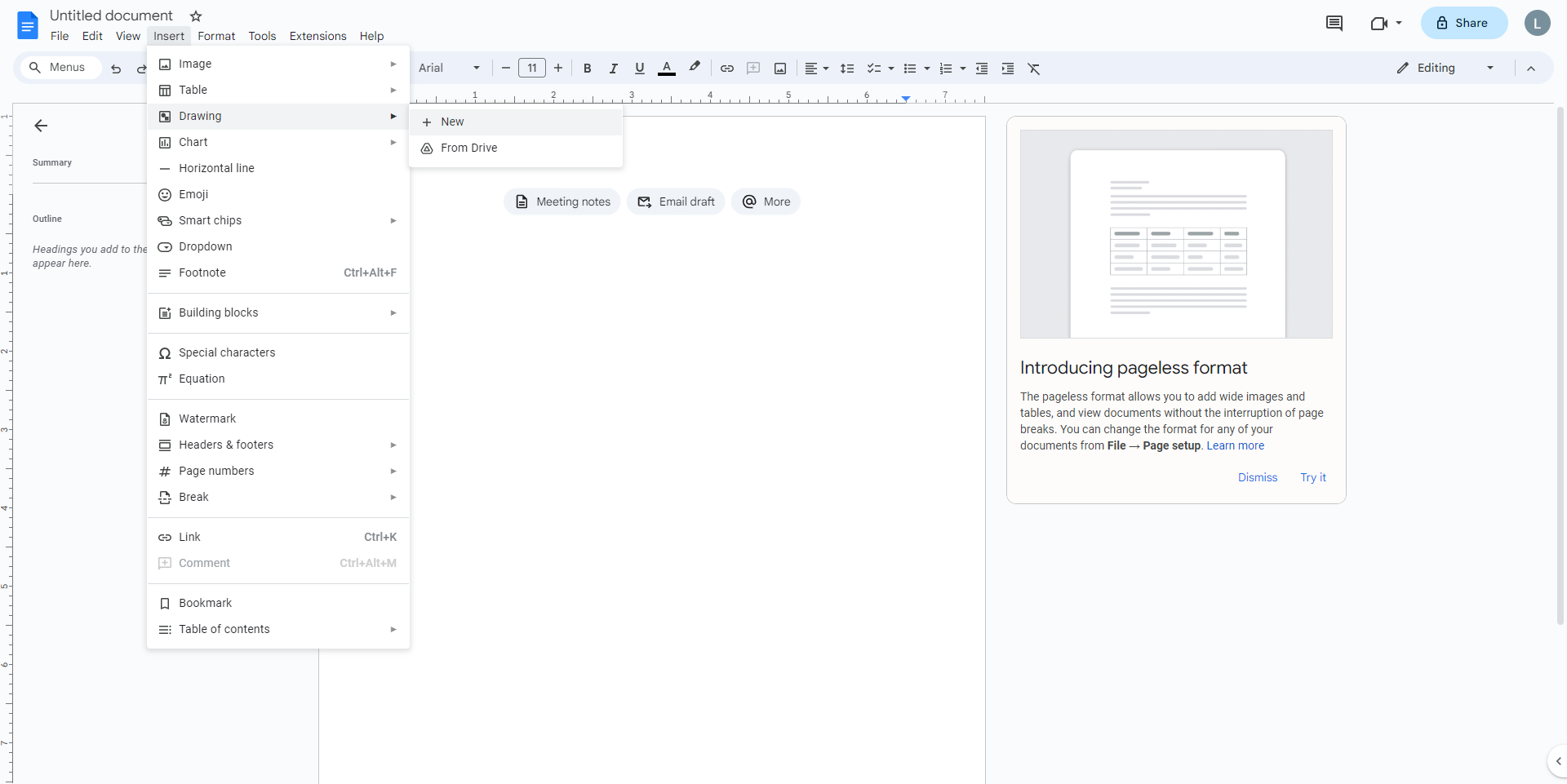
Step 4: In the drawing window that opens, click on 'Shapes' then select shapes for your concept map such as circles or rectangles.
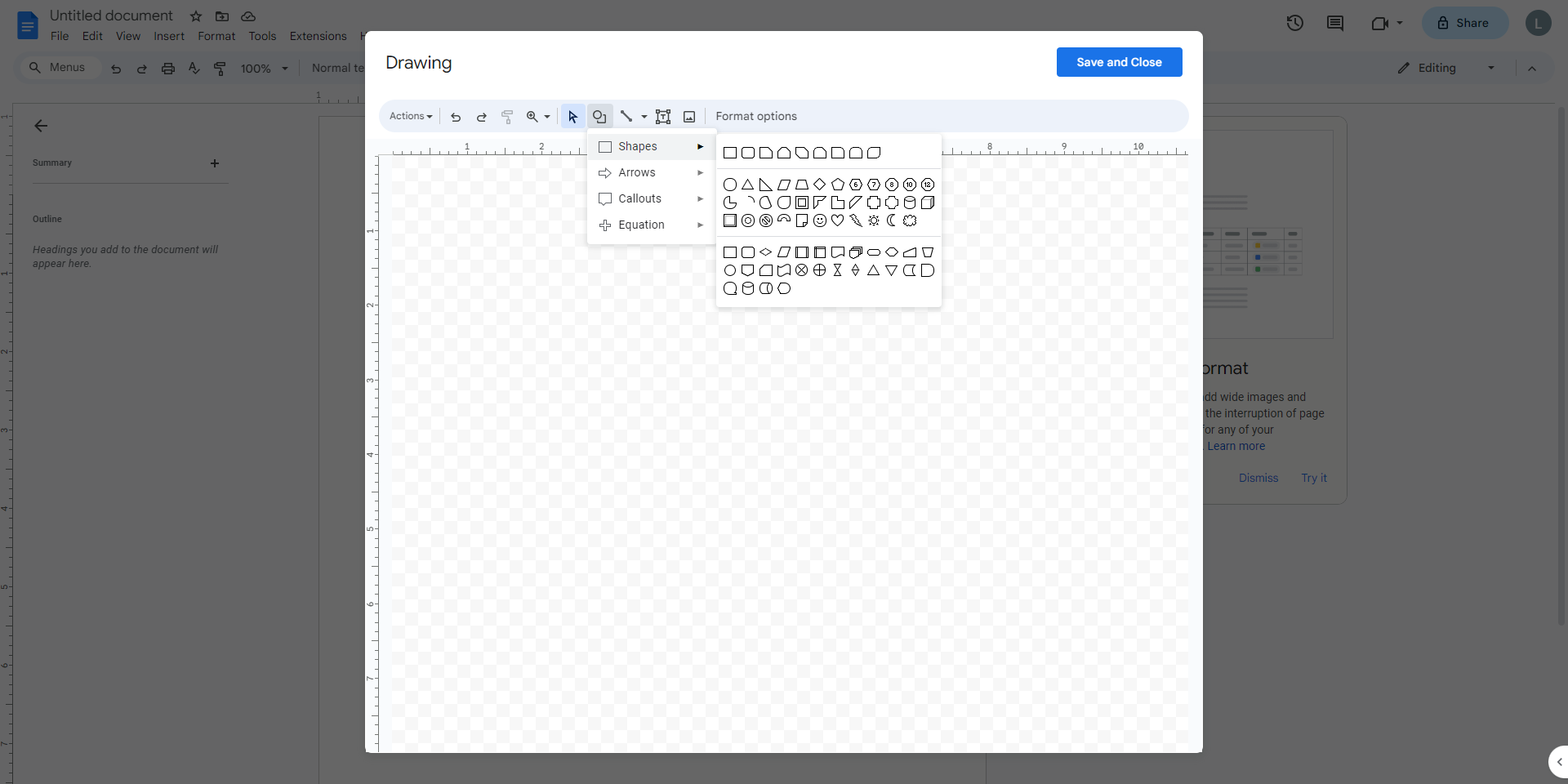
Step 5: Drag your cursor across the space to create the shape. Repeat this process until you've created all your necessary shapes.
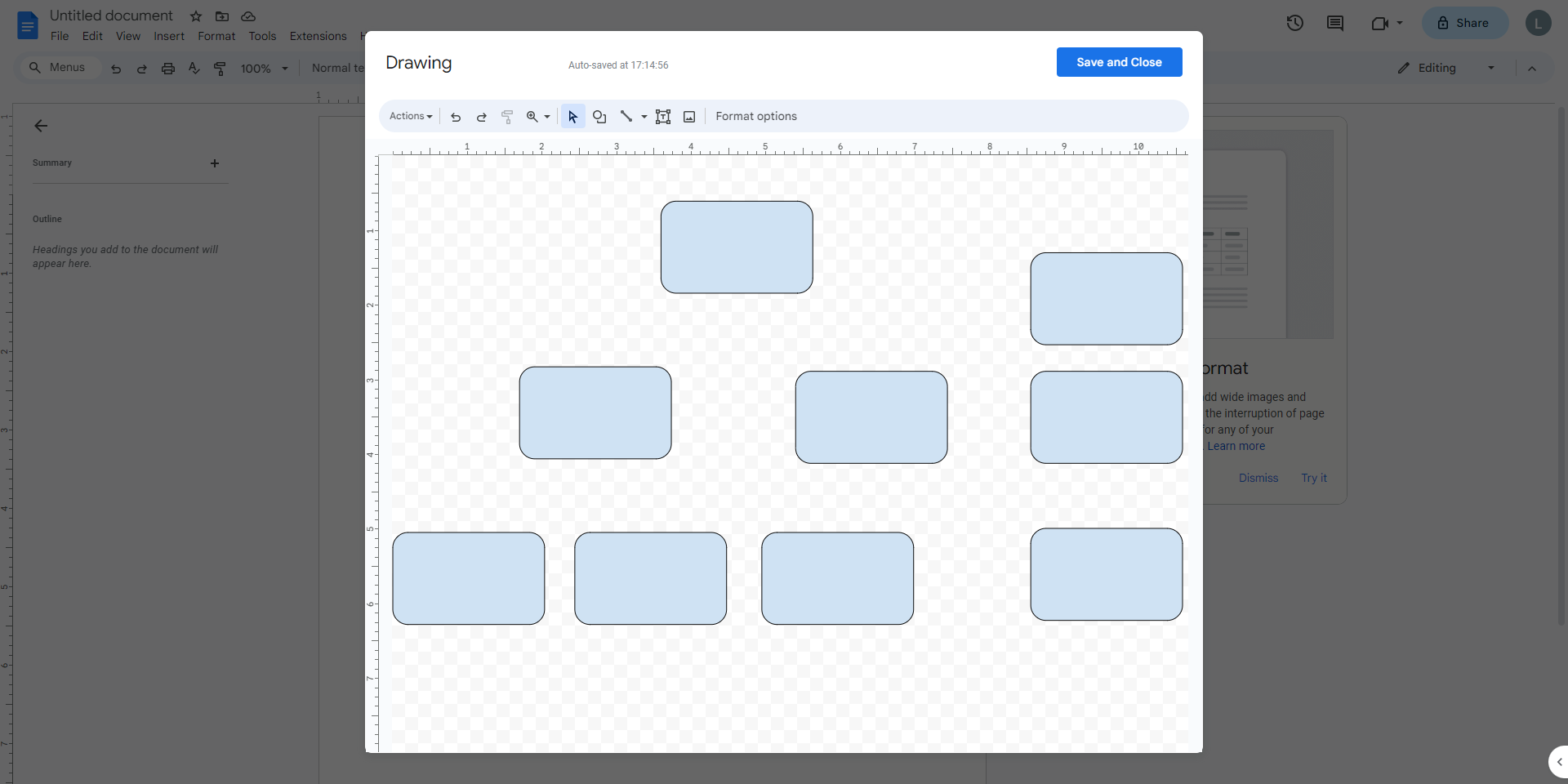
Step 6: To connect your shapes with lines, select 'Line' from the menu bar and draw lines between your shapes.

Step 7: Double-click inside your shapes to add text to them.
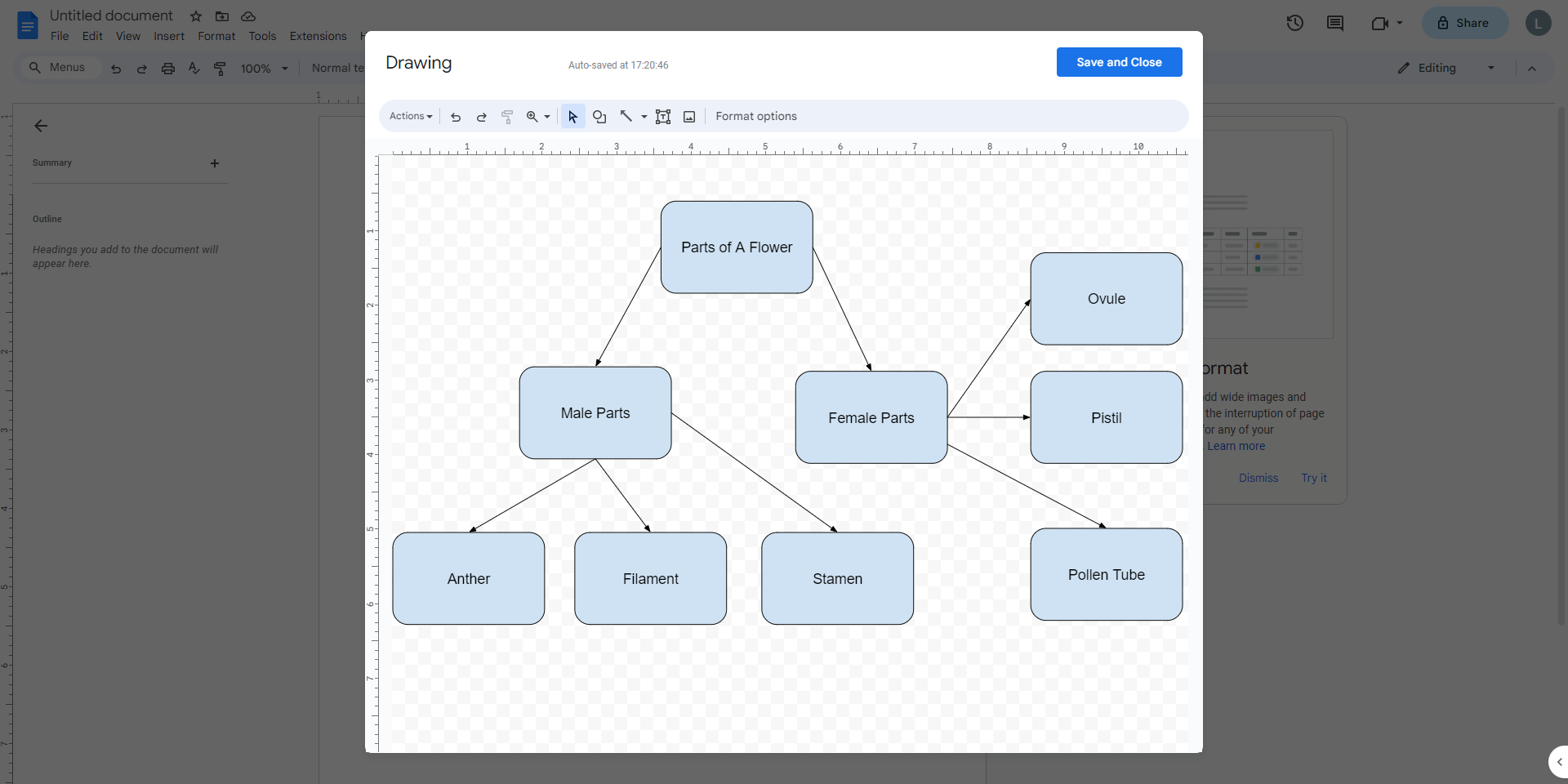
Step 8: Once you're done creating your concept map, click 'Save and close.'
Though creating a concept map in Google Docs is feasible, there are some notable drawbacks associated with it.
Major Drawbacks of Creating a Concept Map in Google Docs
One of the significant drawbacks of creating a concept map in Google Docs is its limited design capabilities. For instance, while Google Docs does provide basic shapes and lines for creating your concept map, it does not offer the extensive design features that other dedicated diagramming software provides. This can make your concept map look less professional and less visually appealing.
Secondly, working with shapes and lines in Google Docs can be time-consuming. It requires you to manually draw each shape and line, and adjust their position and size individually. This can be a tedious process, particularly if your concept map is complex and includes many elements.
Create Effortless Concept Maps with Boardmix
Considering these drawbacks, you might want to explore other tools that offer more advanced features for creating concept maps. One such tool is Boardmix. Here's how you can create a concept map with Boardmix:
Method 1: Using Pre-Built Templates
Boardmix offers a variety of pre-built templates that you can customize to create your concept maps quickly and efficiently. Simply choose a template, add your content, and customize the design as needed.
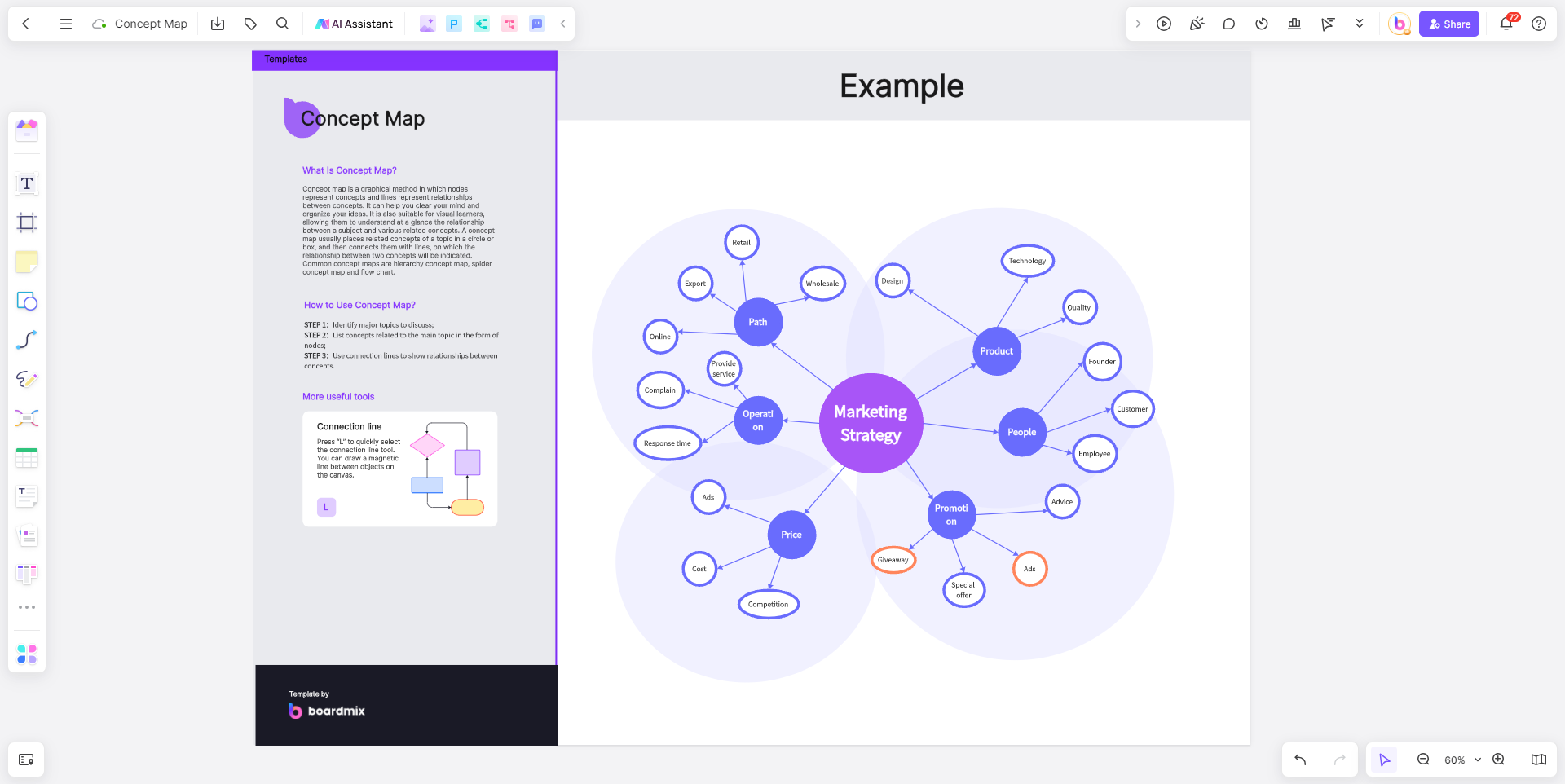
Method 2: Creating from Scratch
If you prefer creating your concept map from scratch, Boardmix provides you with a range of shapes, lines, colors, and text tools. Simply drag and drop the elements onto your canvas, connect them as needed, and add your content.
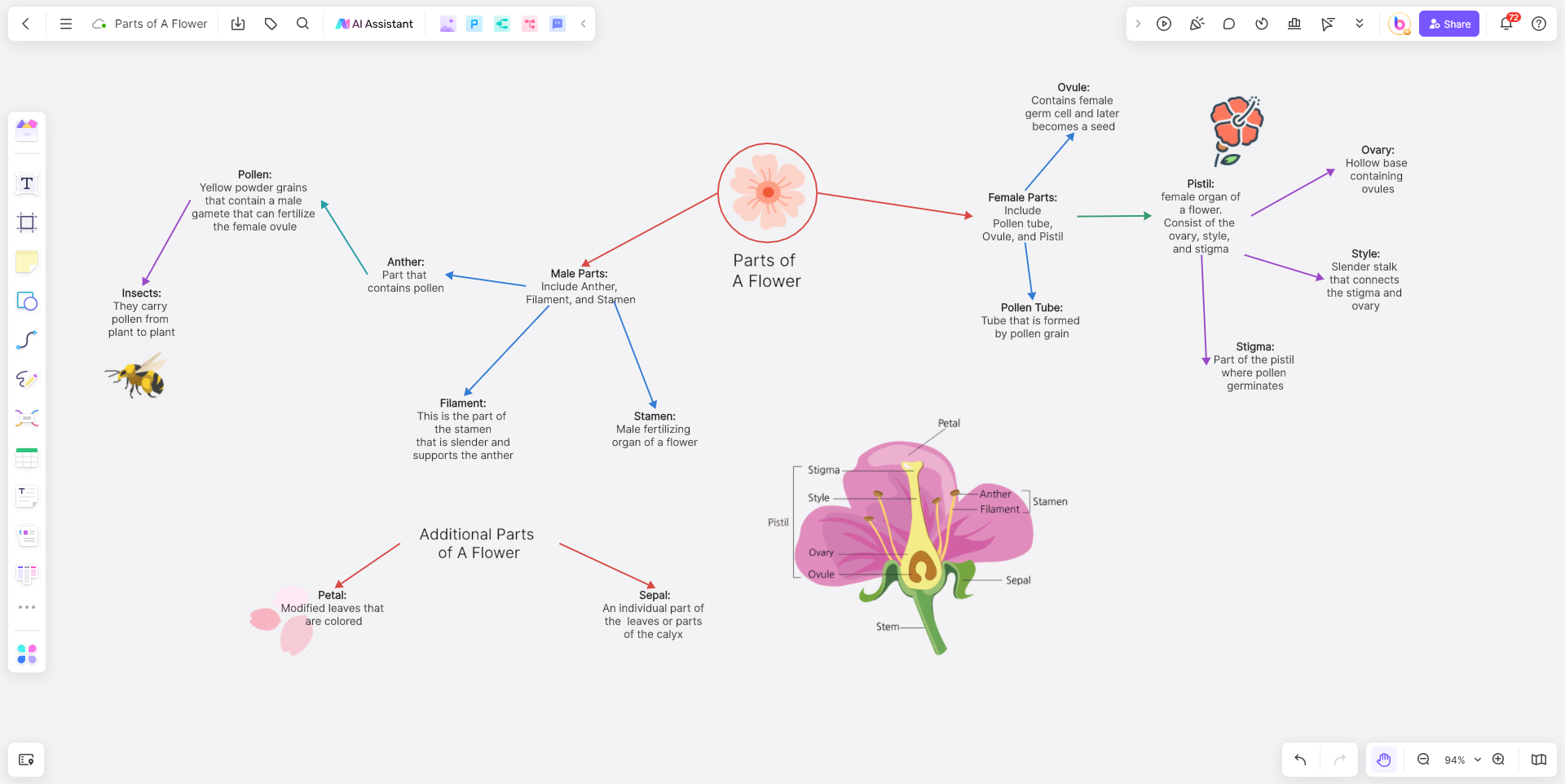
Which One is a Better Concept Map Maker: Google Docs or Boardmix?
In conclusion, while Google Docs allows you to create basic concept maps, its limited design capabilities and time-consuming process make it less suitable for those looking for a more efficient and visually appealing concept map creation process. On the other hand, with its extensive design features and convenient drag-and-drop interface, Boardmix presents an excellent alternative for creating professional-looking concept maps effortlessly.
We hope this guide has been helpful in understanding how to make a concept map in Google Docs, its drawbacks, and an alternative tool like Boardmix for better convenience and versatility. Now it's your turn to apply this knowledge and start creating effective concept maps!