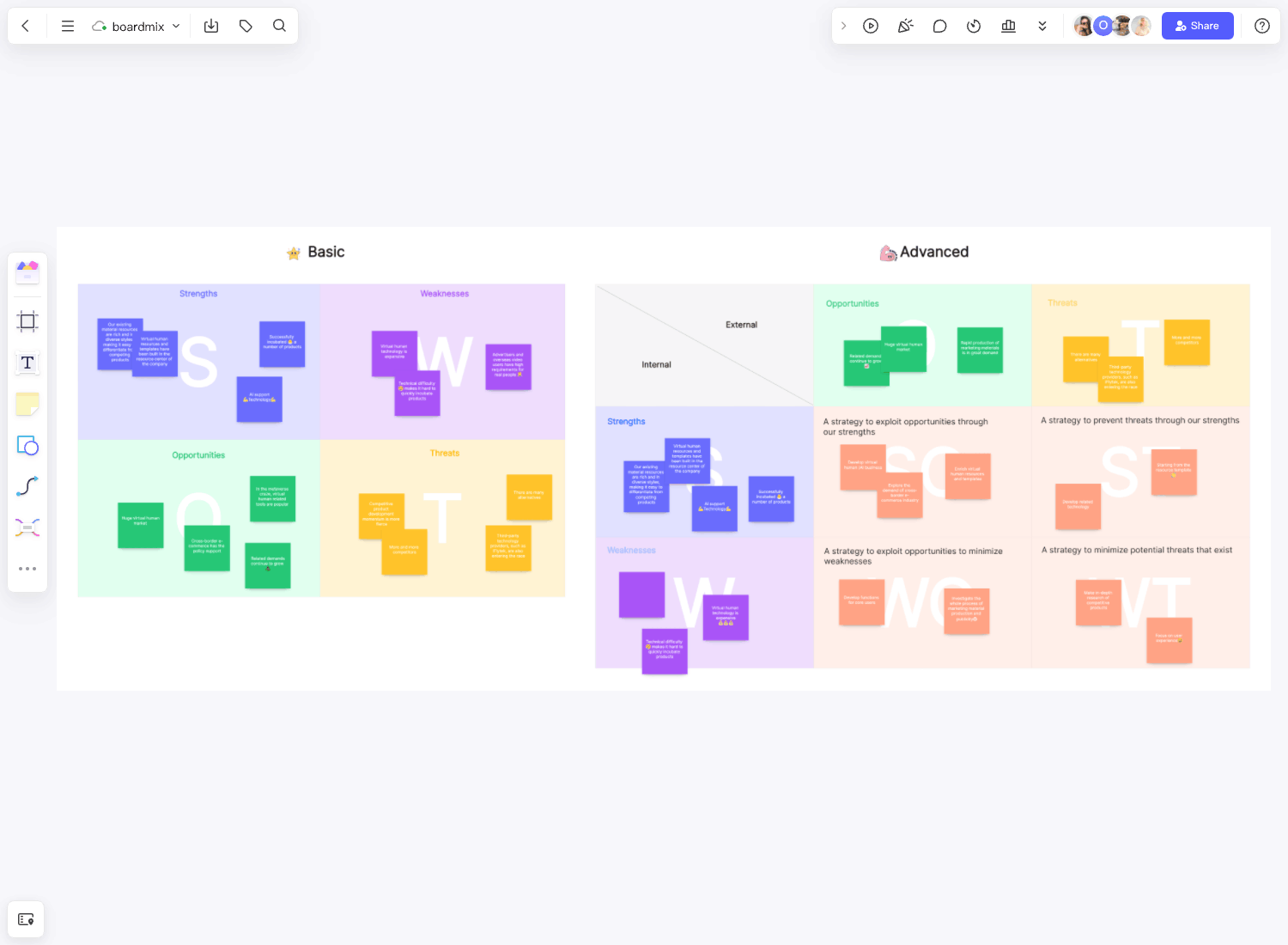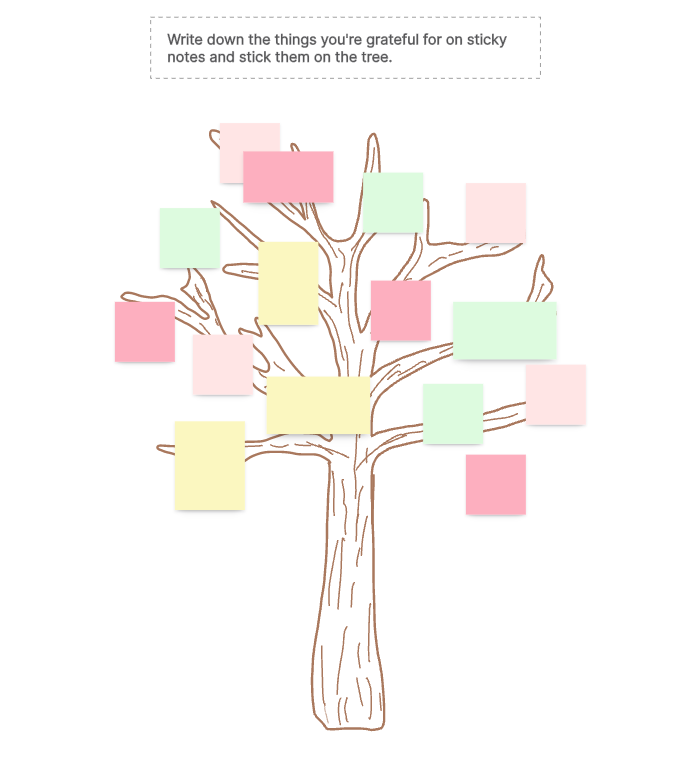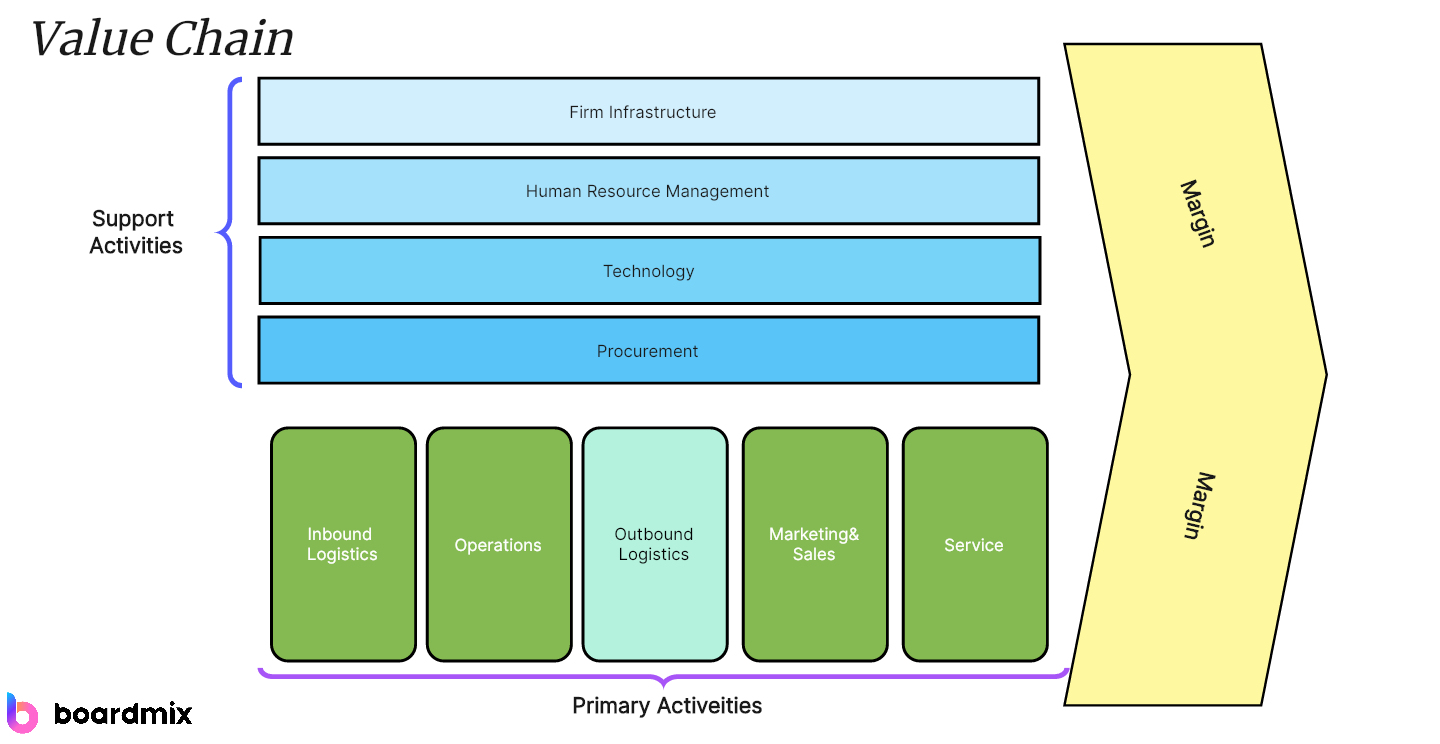In the age of digital presentations and collaborative work, mind maps have become a vital tool for effectively organizing thoughts, brainstorming, and problem-solving. And when it comes to creating these visually appealing diagrams, one popular platform stands out - Google Slides.
Google Slides offers an easy-to-use, flexible platform for creating, sharing, and editing presentations in real time. It is an accessible tool for most people as it's free with a Google account and does not require any software download. Moreover, it allows users to work collaboratively and access their work from any device. But can Google Slides handle mind-mapping tasks effectively? How can one create a mind map in Google Slides? And are there alternatives that could offer a more efficient way of making mind maps? In this article, we will take a detailed look at these questions.
What is a Mind Map?
A mind map is a graphical way to represent ideas and concepts. It is a visual thinking tool that helps to structure information, helping you better analyze, understand, synthesize, recall, and generate new ideas. Just as in every great idea, its power lies in its simplicity.
In a mind map, as opposed to traditional note-taking or linear text, information is structured in a way that resembles much more closely how your brain works. Since it is an activity that is both analytical and artistic, it engages your brain in a much richer way, helping in all its cognitive functions.
How to Create a Mind Map in Google Slides?
Creating a mind map in Google Slides is straightforward thanks to its user-friendly interface and the variety of shapes and lines available in the software. Here are the step-by-step instructions to guide you:
1. Open Google Slides and start a new presentation.
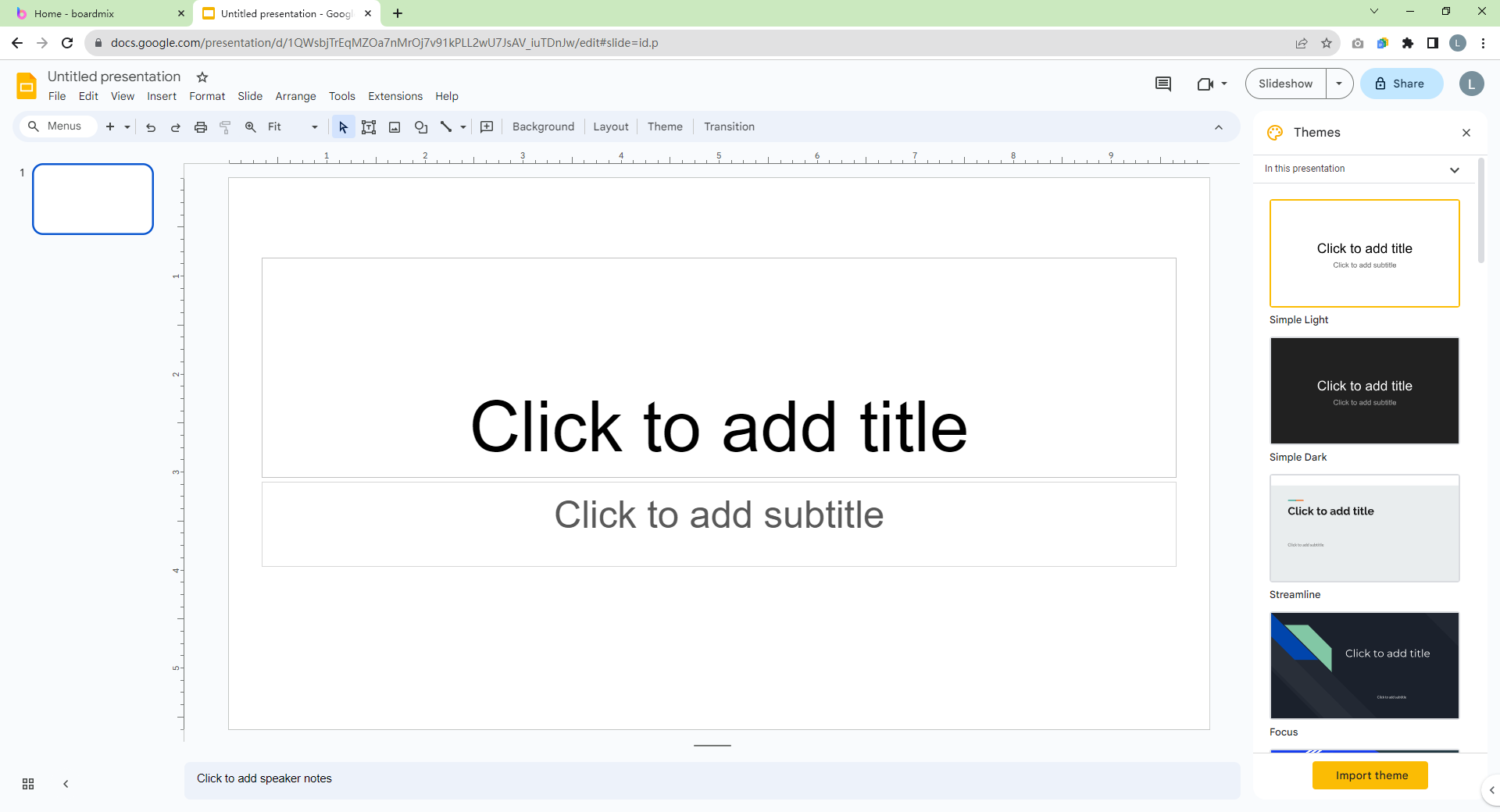
2. Choose a slide layout that suits your preference.
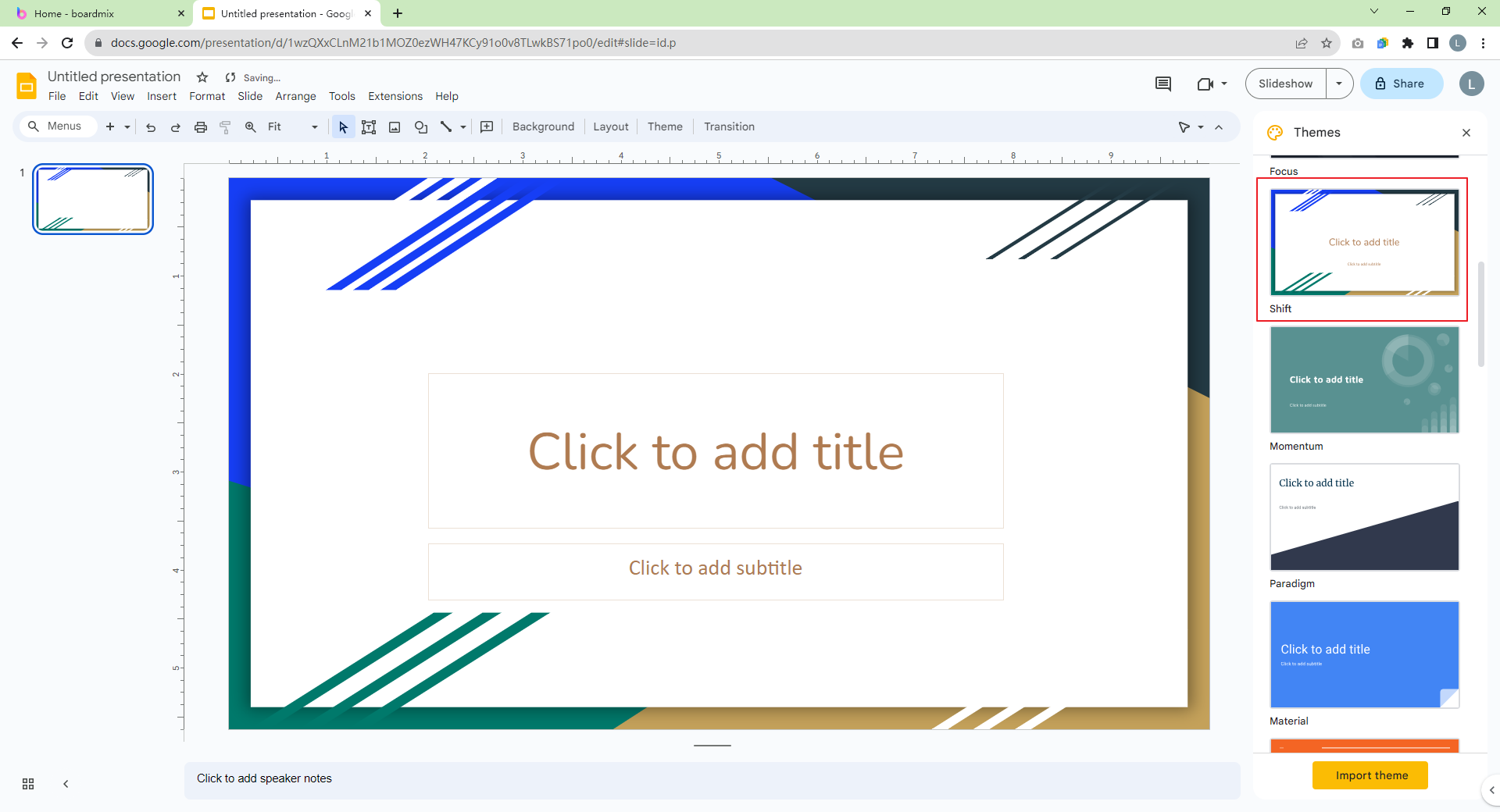
3. From the toolbar, select the shapes tool. You can choose from various shapes to represent your ideas.

4. Start with a central idea. Use the shapes tool to create a shape in the middle of your slide.
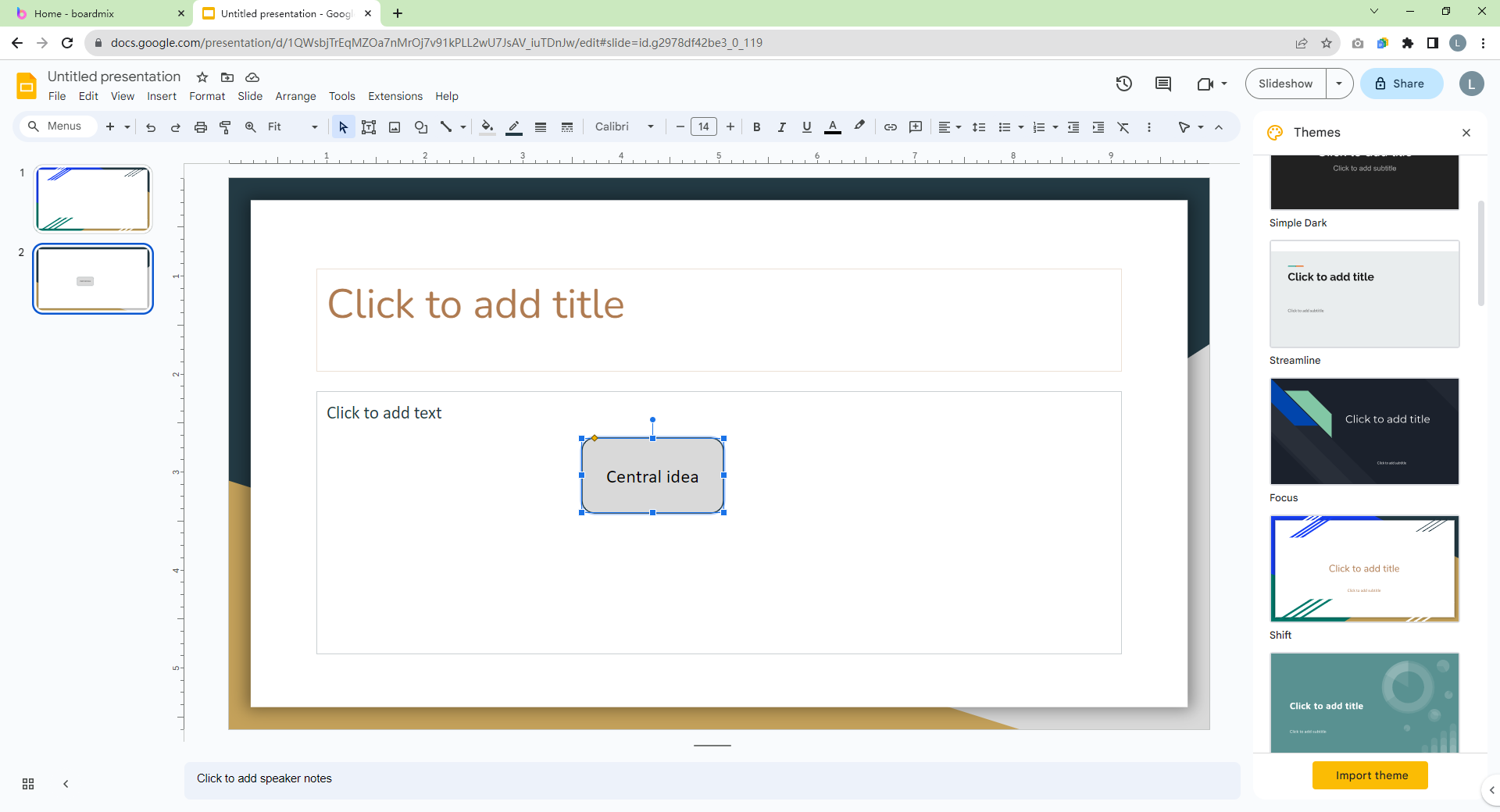
5. Add more shapes for each related idea or sub-topic around your central idea.
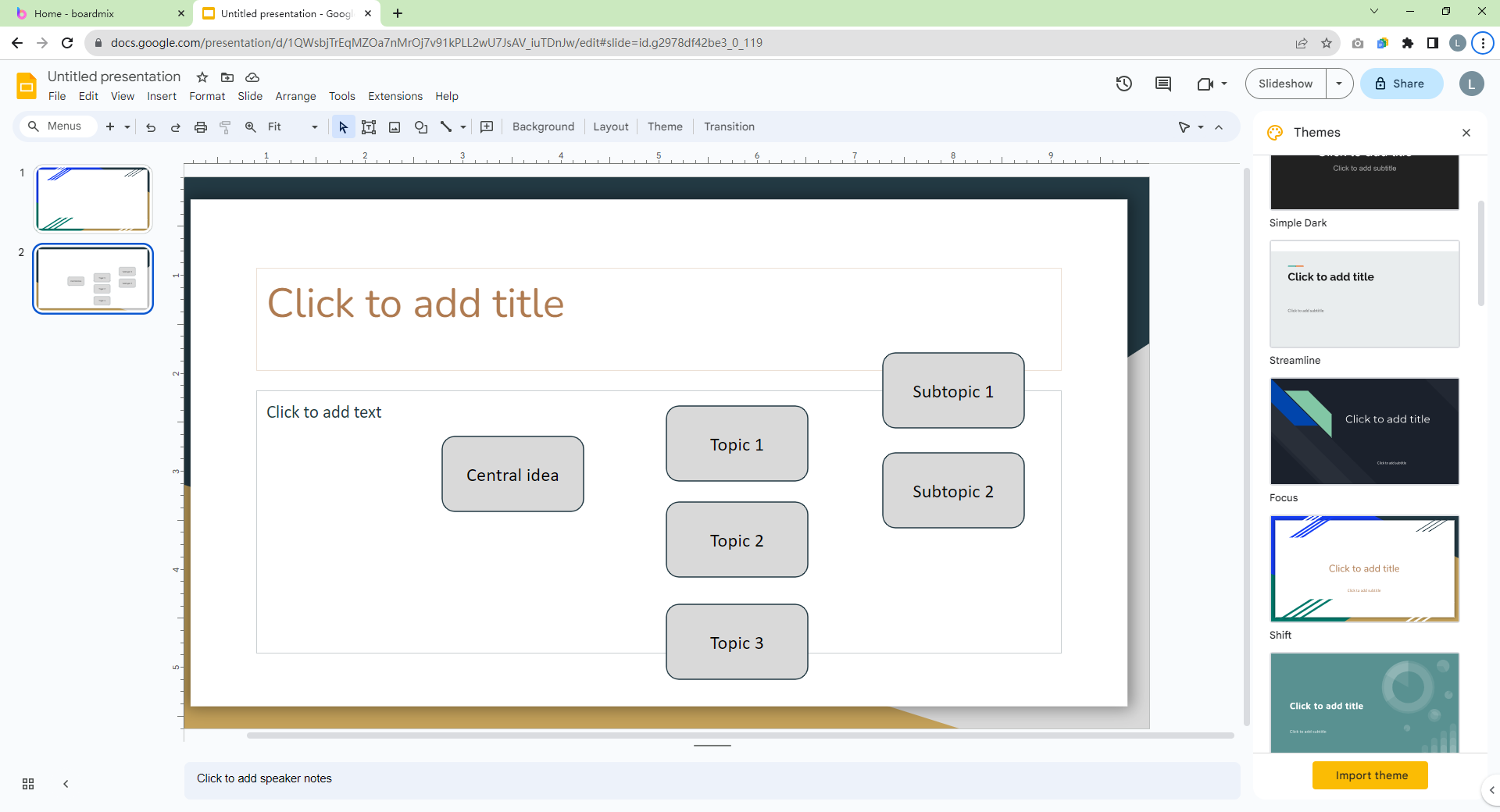
6. Use the lines tool from the toolbar to connect your central idea with the related ideas.

7. Double-click on the shapes to add text.

8. Customize your mind map using different colors, sizes, and fonts.
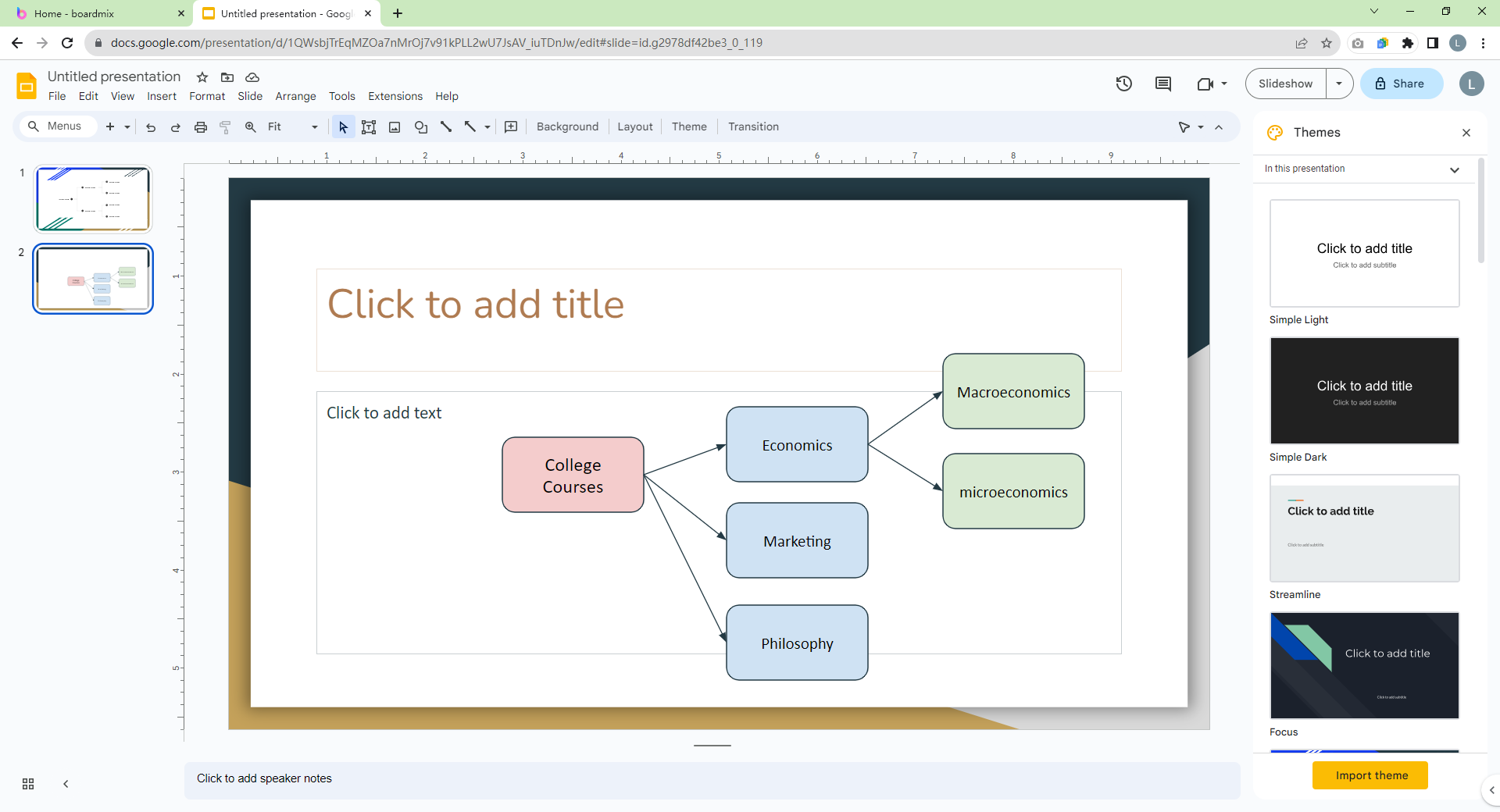
While Google Slides allows the creation of mind maps, it's important to note that this wasn't what it was designed for. So while you can create basic mind maps using the shapes and lines tool in Google Slides, it lacks the features of a dedicated mind mapping software.
Create Effortless Mind Maps with Boardmix
Seeking a more seamless, intuitive experience in mind mapping? Boardmix may just be your ultimate solution. Tailored specifically for mind mapping, Boardmix rolls out a variety of specialized tools and features. These elements allow users to craft visually captivating mind maps with minimal effort. To provide you a more detailed insight, we will break down two methods of creating mind maps using Boardmix:
Method 1: Using Pre-Built or Blank Templates
One of the pivotal advantages of Boardmix is its broad assortment of ready-to-use templates. The pre-designed layouts cater to numerous types of mind maps, conserving a great deal of time and energy for the user. To navigate this feature:
1. Choose a Template: Navigate to the Home menu and select the Mind Maps section located on the right sidebar. Scroll through the diverse set of pre-built templates and opt for one that aligns best with your needs.
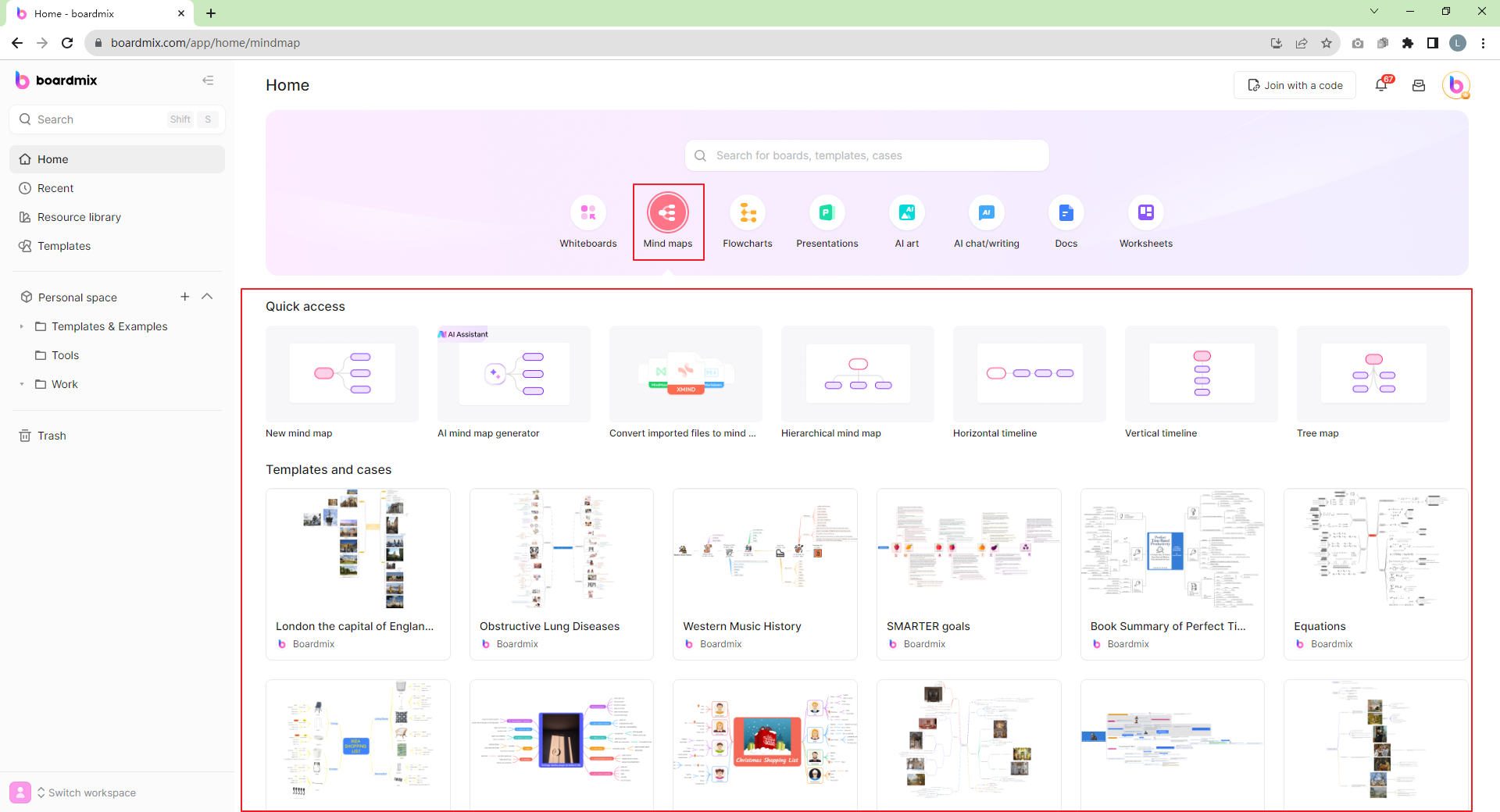
2. Edit Text: Each template is furnished with placeholder text. To substitute this with your information, click on the text box and type in your input.
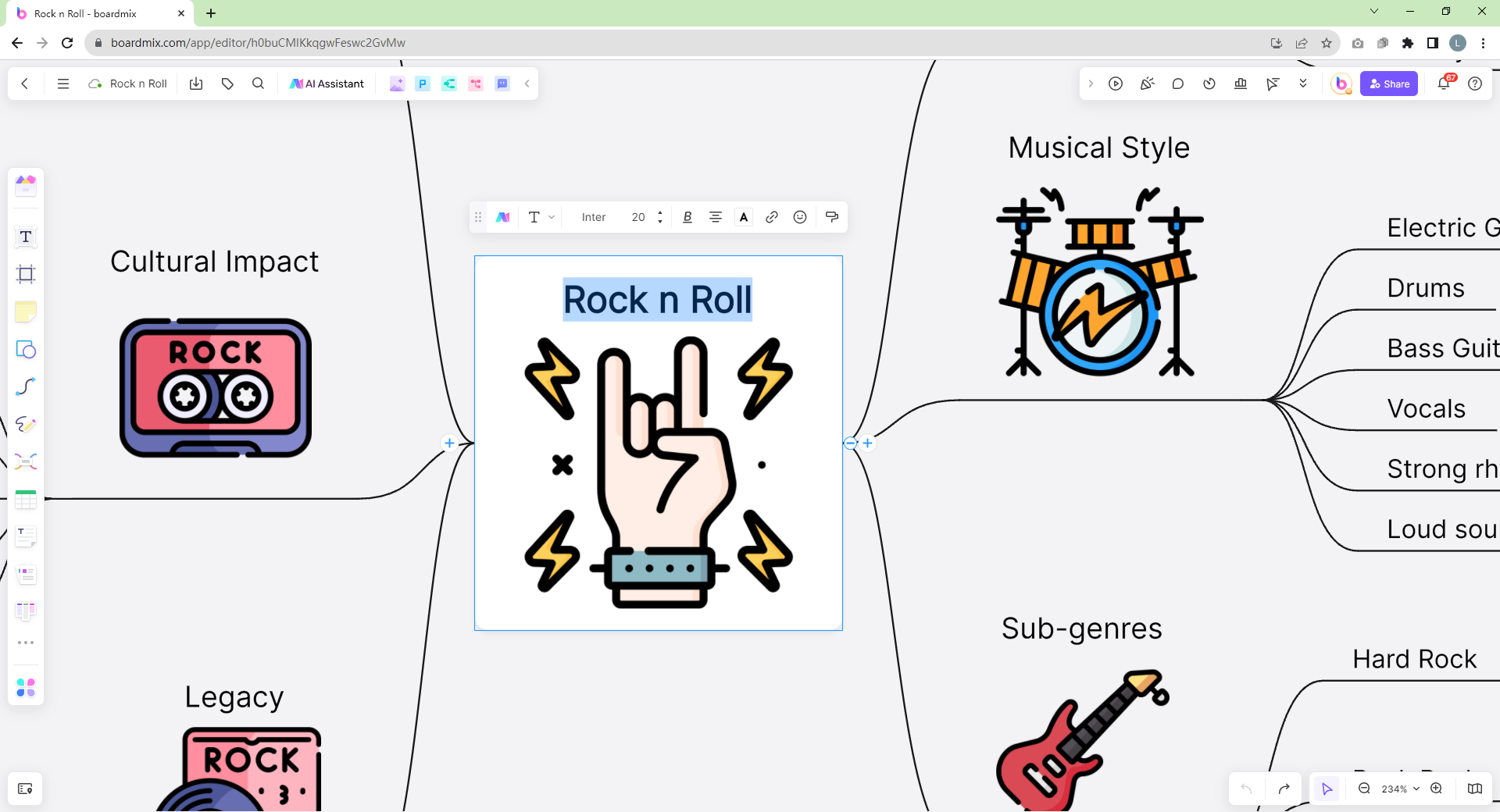
3. Add More Nodes: Depending on the complexity of your mind map, you might need to incorporate more nodes (topics, subtopics). Simply click on a node and hit the plus icon (+) to add sibling topics or subtopics. Alternatively, you can use shortcut keys; Enter to insert sibling topics, and Tab for subtopics. Customize Nodes: Individual nodes can be personalized by tweaking their color, shape, or text formatting. These settings can be accessed through the floating toolbar hovering over the selected node.
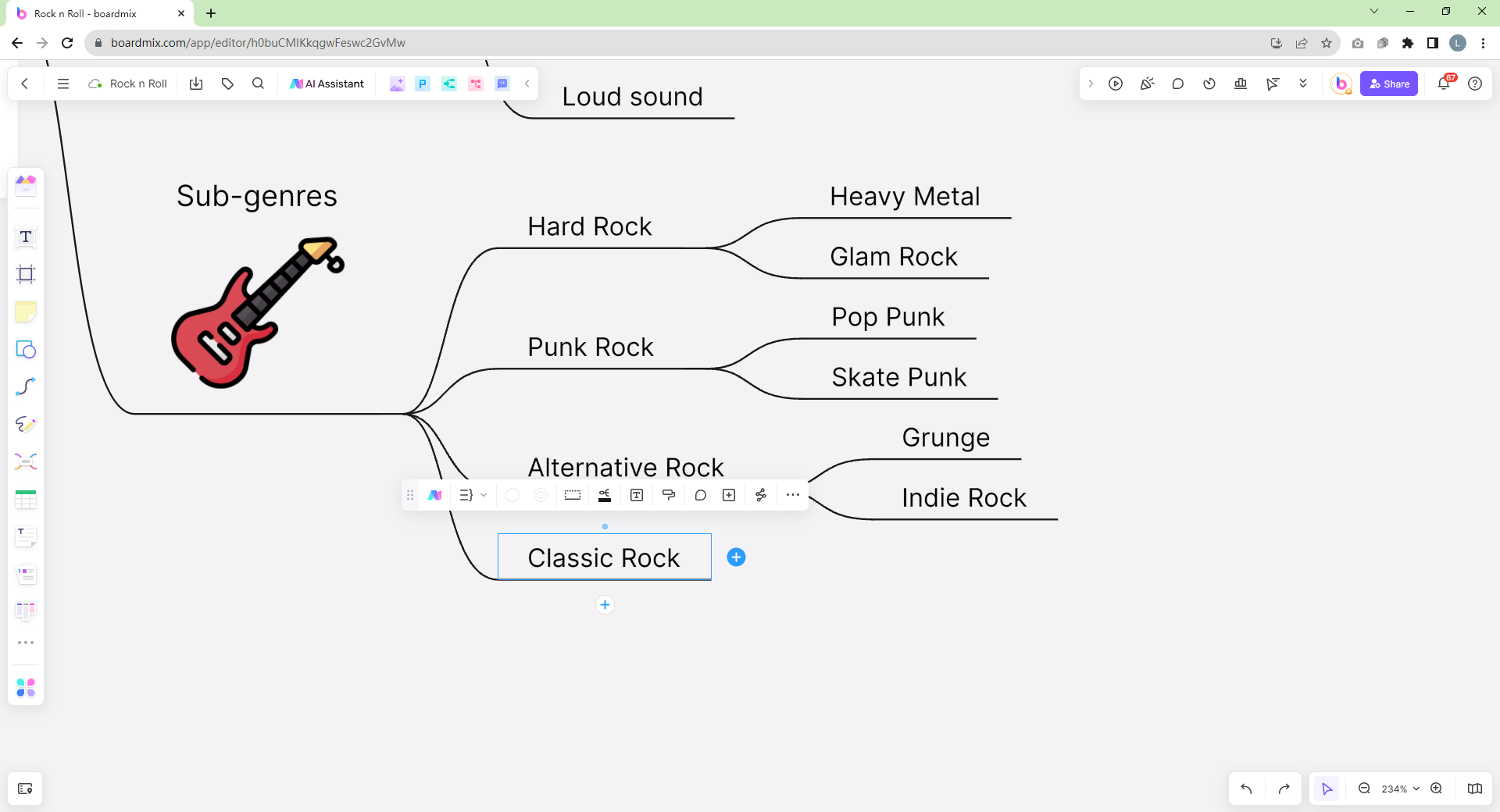
Method 2: Creating from Scratch
If you desire more control over the design and layout of your mind map, Boardmix allows you to build one from scratch:
1. Add Your Central Node: Begin with a blank whiteboard. Click the Mind Map icon on the left-side toolbar or hit M on your keyboard. Click anywhere on the canvas and your central idea or topic will populate on the selected position.
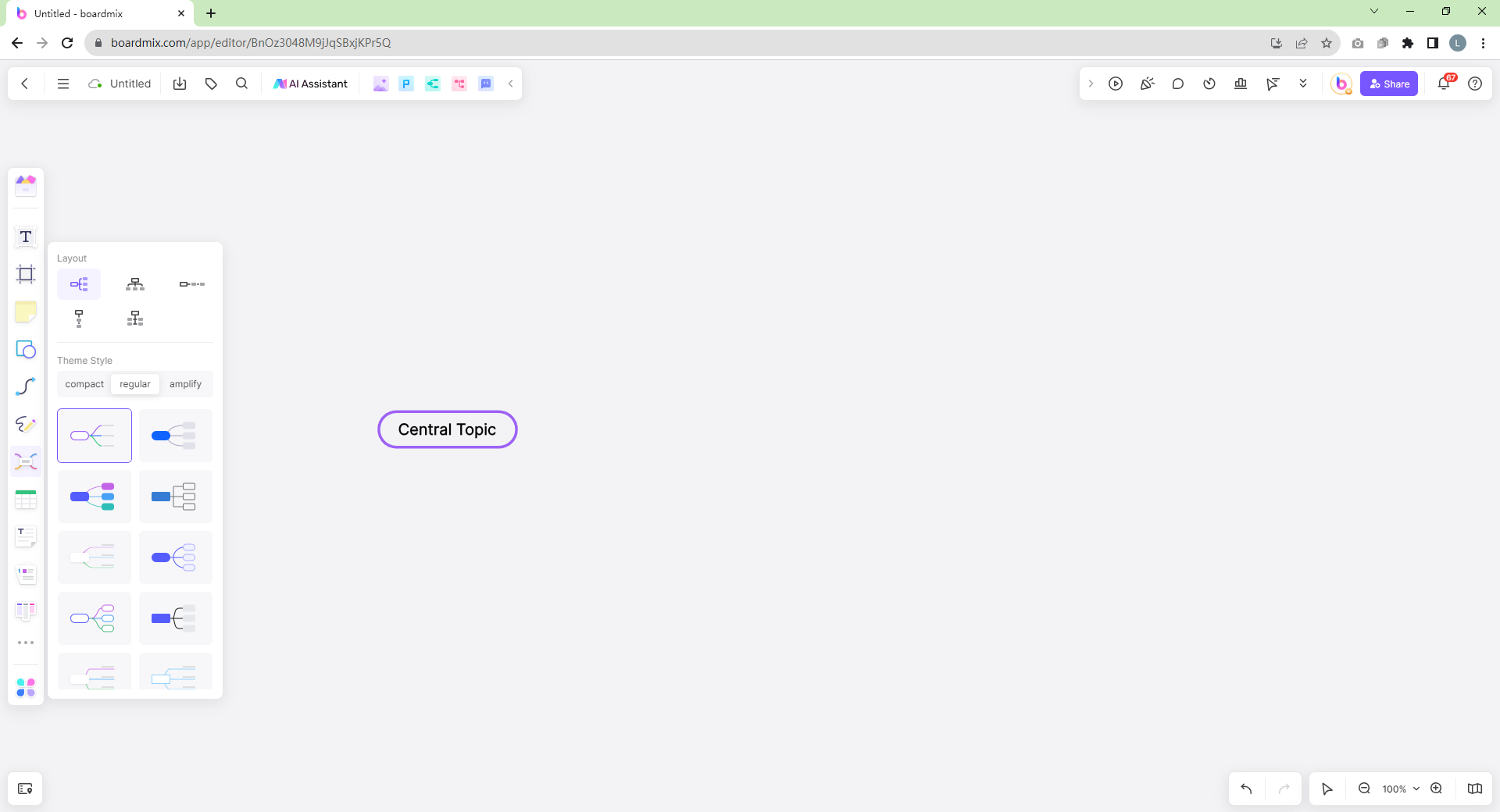
2. Insert Subnodes: Similar to Method 1, use the plus icon (+) or the Enter and Tab keys to add subtopics or sibling topics.
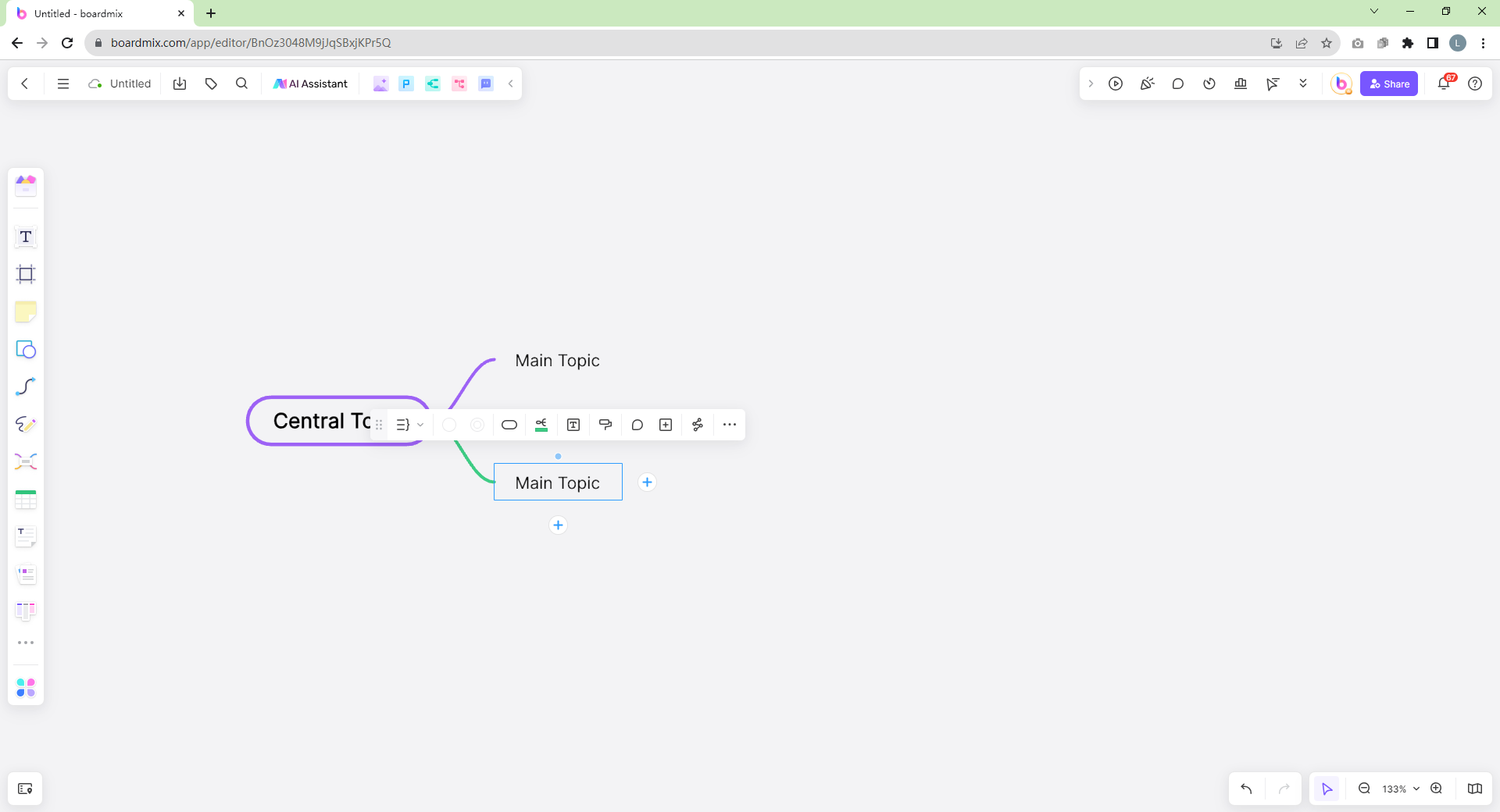
3. Continue Building Your Map: Keep adding nodes and subnodes as needed, ensuring all your ideas are well represented.
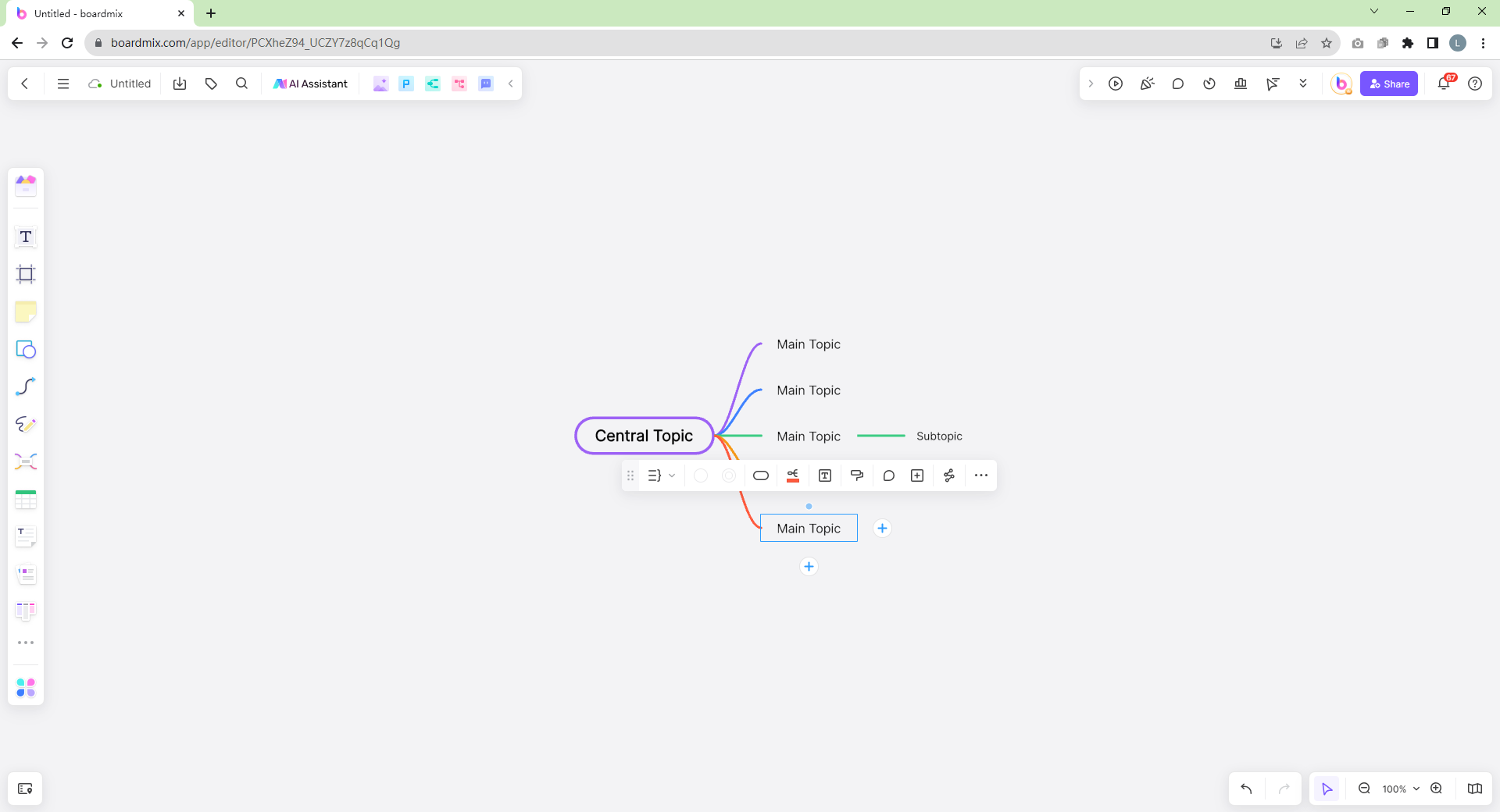
4. Customize Your Map: Nodes can be customized based on shape, color, and text style – giving you control over the aesthetics of your mind map.

5. Add Connections: To indicate other relationships between nodes beyond the parent-child links (main topic to subtopic), use the Connection line tool found on the left toolbar.
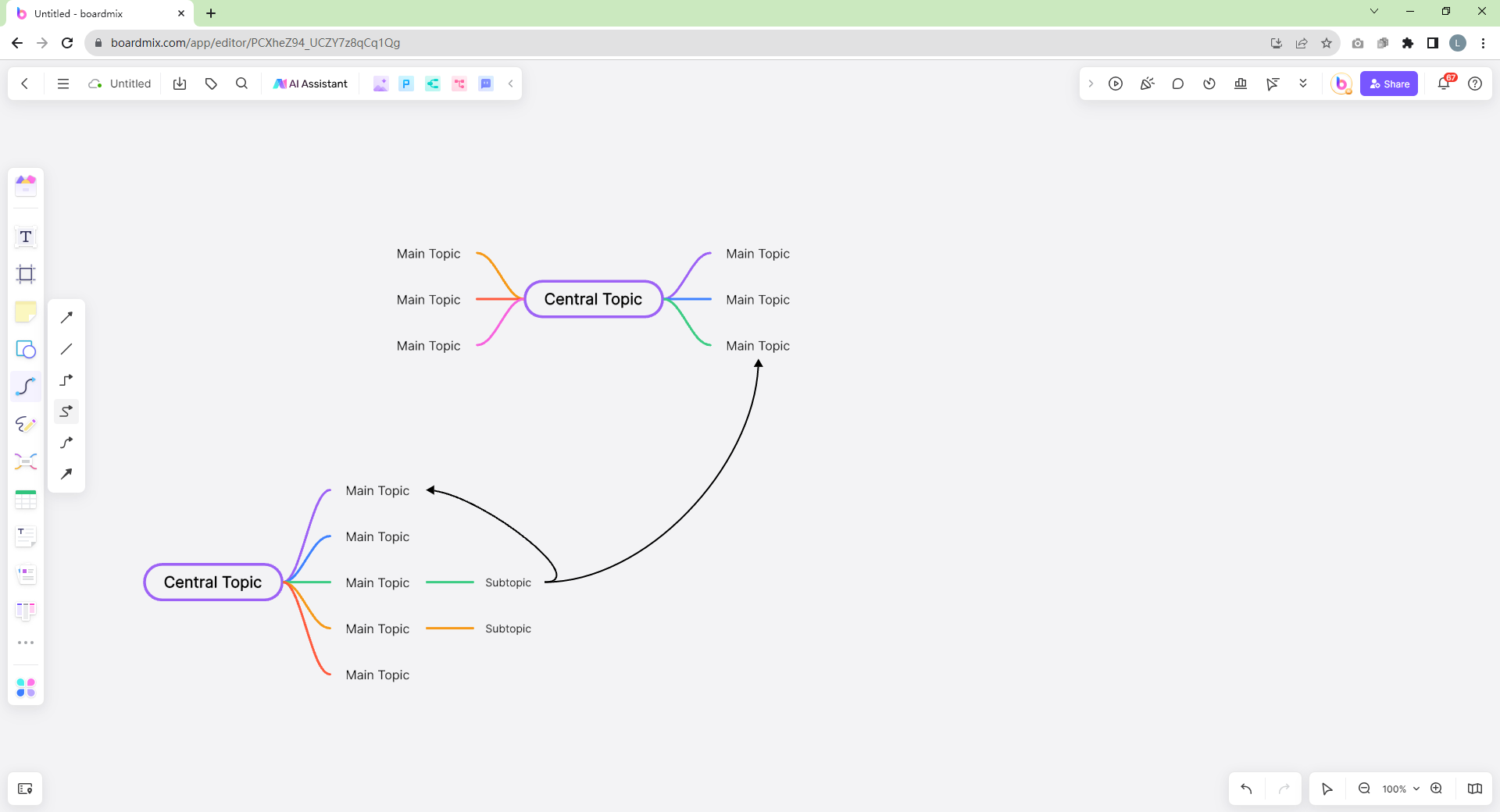
6. Rearrange Nodes: Should you need to reposition any nodes, click and drag them around the workspace. The connecting lines will automatically adjust to maintain the structural integrity of your mind map.
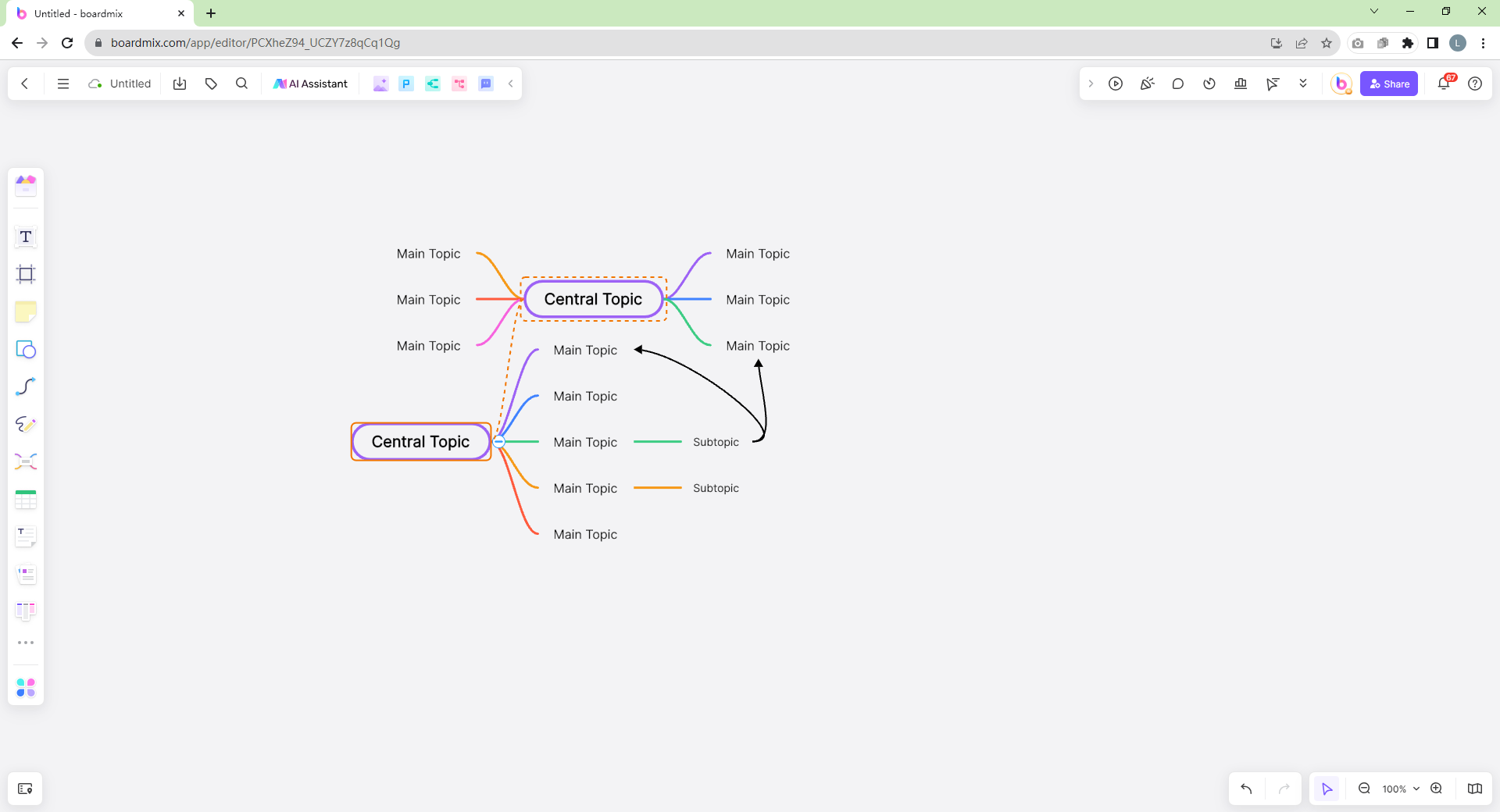
Creating mind maps with Boardmix is more than just a task - it's an effortless, creative journey that turns brainstorming into an engaging process. It is an outstanding tool for visualizing relationships between concepts, fostering understanding and recall, and organizing thoughts. Boardmix effortlessly transcends the limitations of Google Slides, bringing innovation and ease to your fingertips.
Which One is a Better Mind Map Maker: Google Slides or Boardmix?
In conclusion, while Google Slides offers basic functionality for creating mind maps, dedicated mind map software like Boardmix can save you time and provide a much more efficient and visually pleasing experience. Hence, it is recommended to use Google Slides for what it does best - creating presentations and switching to a dedicated mind map software like Boardmix for brainstorming and organizing ideas.