The mind map is a useful technique used whenever there is a topic/idea to brainstorm. It helps to visualize different ideas and data in a structured way to have better collaborative discussions and effective decision-making. The relationship between ideas, the working principle of a process, and similar other elements are very well depicted with the help of a mind map. Considering the popularity and beneficial use of mind maps, there are different tools available to create mind maps. However, this article will specifically present a step-by-step guide on how to create a free mind map in Google Drive. So, let's jump right to it!
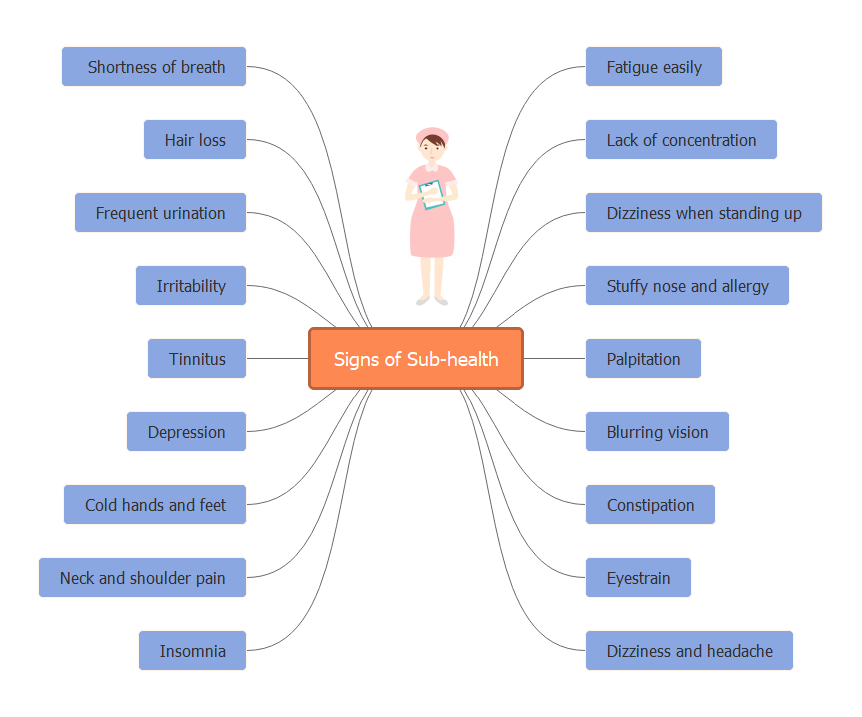
Part 1. How to Create Mind Map in Google Drive
1.1 Create Mind Map in Google Drive with 3rd-Party Tool
Google Drive allows you to use different 3rd-party tools/plugins to perform specific tasks more easily. Therefore, there are multiple 3rd-party plugins that you can use to create mind maps in Google Drive. However, we will use the "MindMup" plugin, as it offers a simple way of creating intuitive mind maps.
Follow the below steps to learn how to create a mind map in Google Drive using the MindMup plugin:
Step 1. Go to Google Drive.
Step 2. Click "New" from the left sidebar and then click More > Connect more apps.
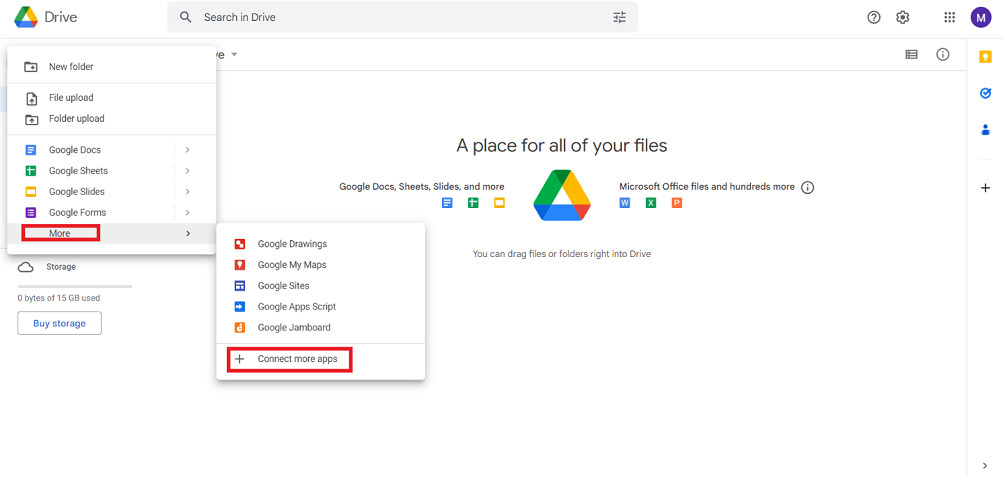
Step 3. Search for "MindMup" and click on the tool when it shows in the search result. Click "Install" to install the plugin. Once MindMup is installed, go to New > More > MindMup. It will launch the MindMup app.
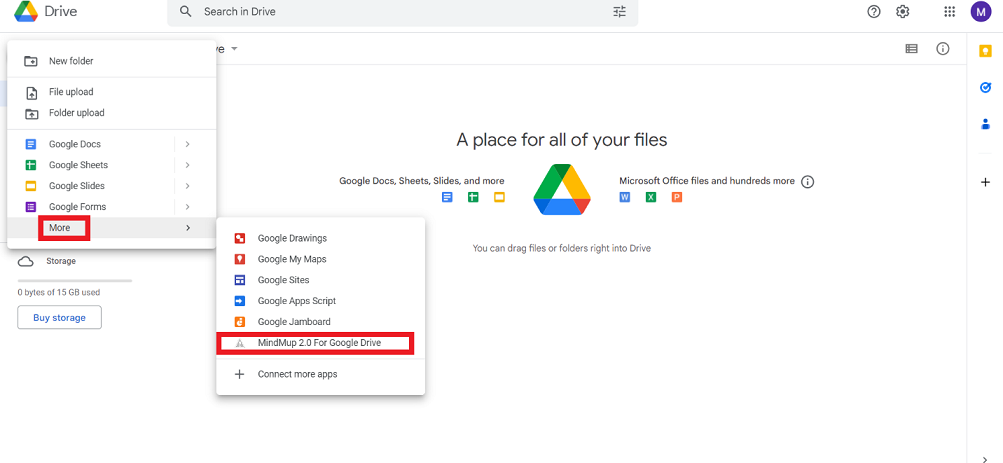
Step 4. Now, let's create a "Business Plan" mind map in MindMup. So, double-click the blue box and rename it to "Business Plan".

Step 5. Click the "child node" icon located at the left side from the top menu bar and then rename the child node as "Administration".

Step 6. Click the "child node" icon again and then rename the name node to "Management".
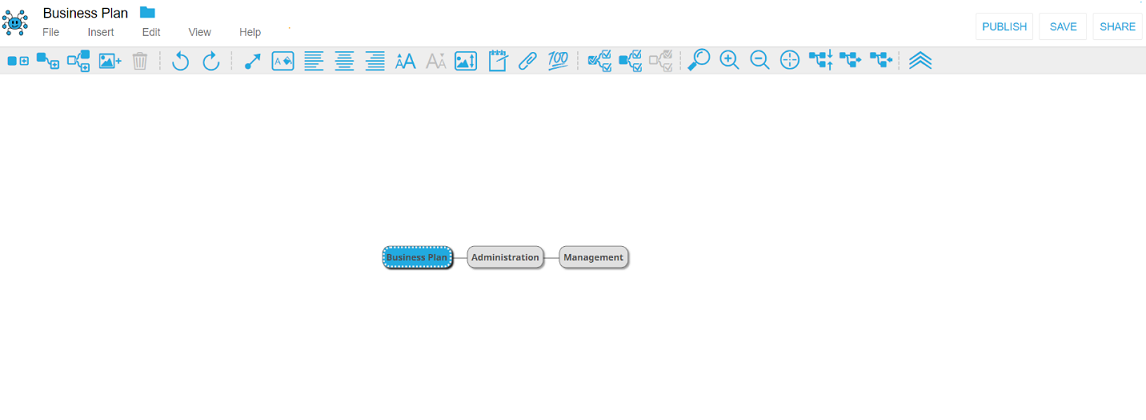
Step 7. Click the "sibling node" icon located next to the "child node" icon and then rename the new node to "Human Resources". Do the same and create another sibling node with the name "Recruitment".
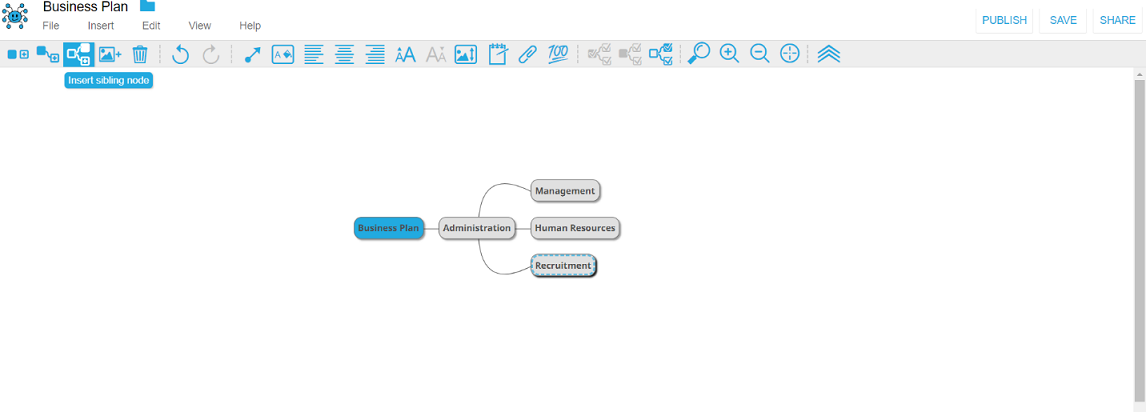
Step 8. Select the "Business Plan" node, click the "child node" icon, and then rename the new node to "Product". Follow steps 5 to 7 again and again until the business plan mind map is completed.
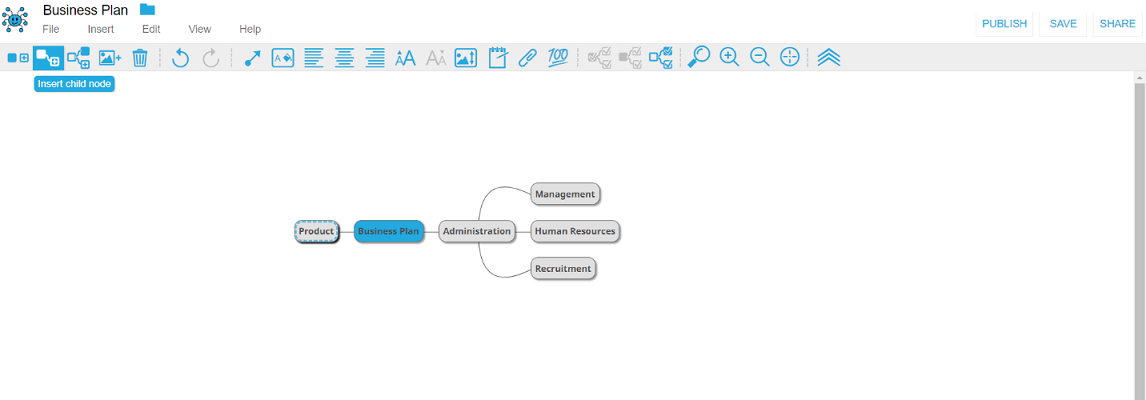
Step 9. Once the mind map is created, you can select any node and click the "color" icon from the top menu bar to change the style and color of the node.
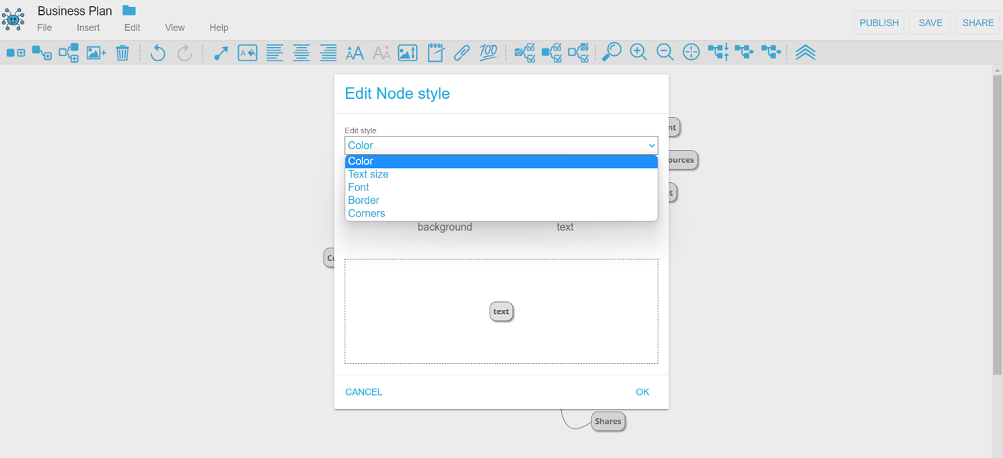
To save the mind map, click File > Save, and it will save the mind map in Google Drive. This way, you can easily create a mind map in Google Drive with a 3rd-party MindMup plugin.
1.2 Create Mind Map in Google Drive with Drawing Sheet
If you don't want to use a 3rd-party plugin to create a mind map in Google Drive, then you can still create it in Google Drive with Google Drawings. For that, you can either create mind map in Google Docs using the drawing sheet or directly open Google Drawings from Google Drive. Let's quickly discuss the steps on how to create a mind map in Google Drive using Google Drawings:
Step 1. Launch Google Drive and click New > More > Google Drawings. It will open Google Sheets.
Step 2. Click the "Shape" icon from the top menu bar, select the shape you want to use, and drag and drop it into the canvas. Double-click the shape to rename it.
Step 3. Follow step 2 again and again until all shapes are added.
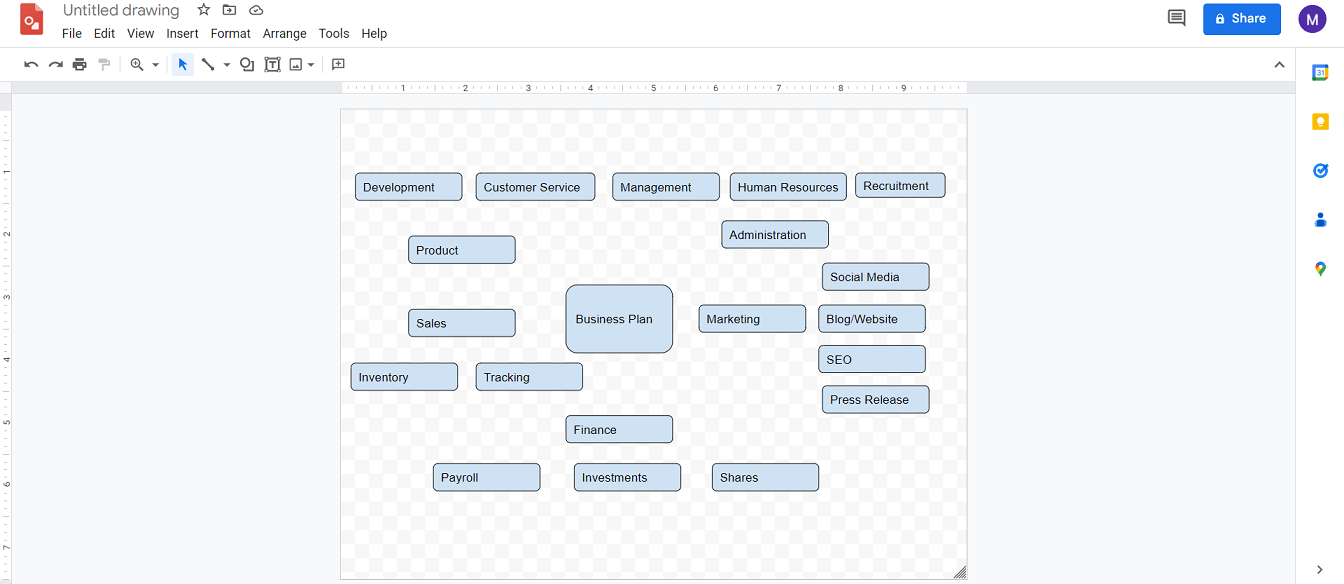
Step 4. To connect the shapes, click the "Line" icon from the top menu bar, select "Elbow connector", and connect two shapes using mouse.
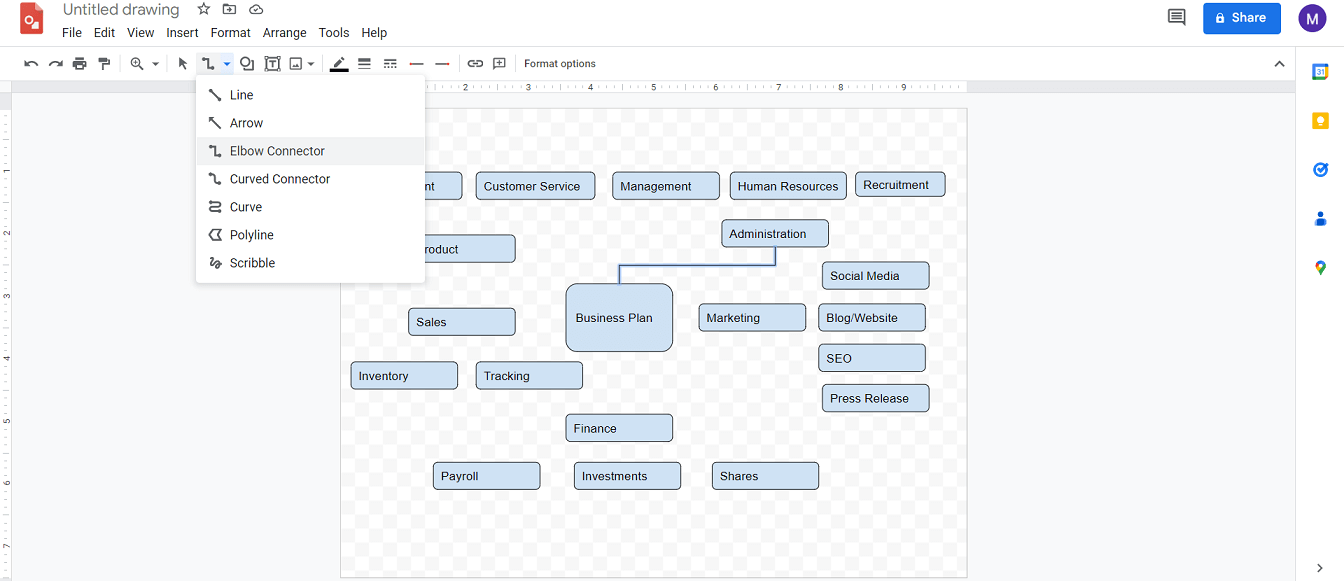
Step 5. Follow step 4 again and again until all shapes are connected. To change the shape's color, select any shape, click the "Color" icon from the top, and pick the color of your choice.
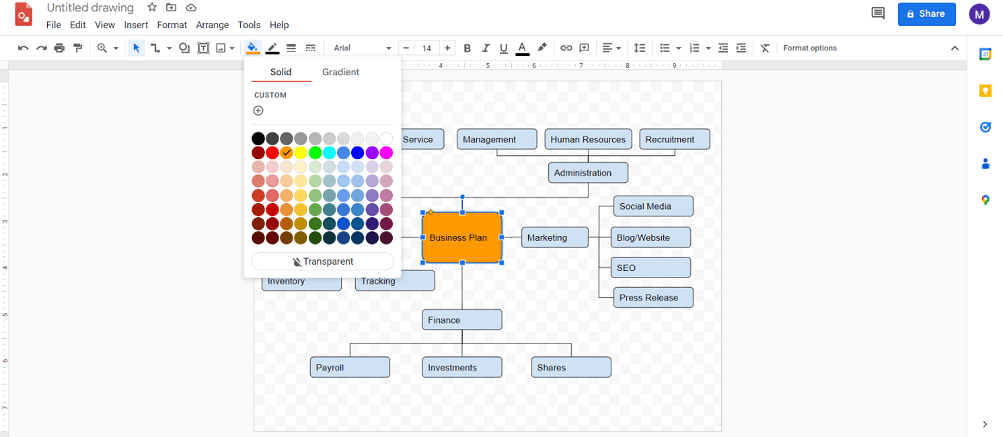
Once you have completed the mind map, it is automatically saved into Google Drive. However, if you want to download it, then click File > Download and pick the file format of your choice. This way, you can create a mind map in Google Drive using the drawing sheet.
Part 2. How to Make a Mind Map Easier
The two methods discussed in Part 1 can help create a mind map in Google Drive, but they provide minimal functionality. Talking specifically about MindMup, it does not provide support for adding different shapes in the mind map, such as square, diamond, oval, triangle, parallelogram, etc. Its interface is also outdated, and the share feature also malfunctions most of the time. Besides that, it also requires complete access to your Google Drive.
Similarly, creating a mind map with Google Sheets also fails to provide dedicated mind maps features and requires extra time to create mind maps due to the lack of automated functionalities. Moreover, there are no built-in templates to easily create mind maps. So, if you are looking for a wholesome experience of creating mind maps, then Boardmix is your answer.
Boardmix is a web-based collaborative whiteboard that provides a feature-rich platform to create mind maps with all the customizations and functionalities you need. It provides an infinite canvas, a rich collection of shapes, built-in templates, and a lot more. Moreover, it allows easy and real-time collaboration among colleagues.
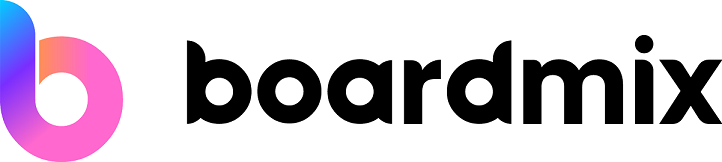
Excited to learn more about Boardmix? Below are the quick steps that show how easy it is to create a mind map with Boardmix:
Step 1. Sign up to Boardmix.
Step 2. Select "Mind Map" from the main home screen and click "Use" to launch the canvas with a built-in mind map template. Customize the template as per your requirements. Use the shapes, lines, and other functionalities from the left sidebar. Alternatively, you can remove the template and start creating a mind map from scratch.
Step 3. If you want to share the mind map with others, click the "Share" button from the top right corner and then share the link with your colleagues.
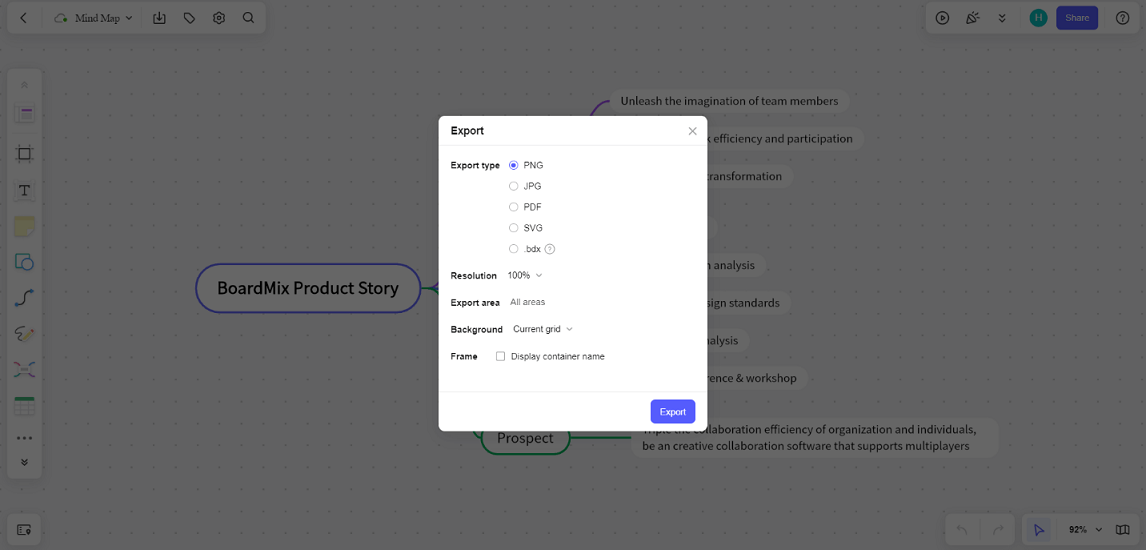
If you want to download the mind map, then click the "Export" icon located at the top left corner. Select the format and other settings and click "Export".
That's it! This way, you can easily and instantly create mind maps with Boardmix without much of a hassle. Other than being a dedicated mind mapping tool, there are many other reasons to pick Boardmix for mind mapping, such as:
- It provides a user-friendly interface with attractive graphics, making it easy for anyone to use the tool and create mind maps.
- It provides access to many advanced features, including timer, demo mode, smart typesetting, massive icon library, etc.
- It provides version control to keep track of changes made by different participants.
- Its infinite canvas can be used to create one or multiple mind maps.
- It provides a chat box for instant messaging during real-time collaboration.
- It can export mind maps in multiple formats, such as PDF, JPG, PNG, and BDX.
- It is free to use for individuals and small teams.
- It provides additional diagramming tools, such as flow chart, timeline, organizational chart, PEST analysis, SWTO analysis, and many more.
In short, Boardmix is an all-in-one collaborative diagramming tool for easily creating intuitive web-based mind maps and other drawings.
Conclusion
Mind maps are acknowledged as the best diagramming strategy to create a structured view of ideas and processes. Since mind maps are very popular, this article has presented the best ways to create a mind map in Google Drive. However, if your priority is the easy creation of mind maps with a feature-rich toolkit, then Boardmix is the best pick for you. It is completely free for individuals and small teams, and it offers all the advanced features and functionalities you need to create simple to complex mind maps in a collaborative way. So, try out Boardmix and start creating mind maps today.













